La registrazione dello schermo aiuta con molte cose, che si tratti di presentazioni di lavoro o di gameplay. La registrazione dello schermo può essere molto efficiente in tanti modi in quanto rende le cose più facili.
Se sei un utente di Windows 10, devi sapere che c'è un registratore dello schermo integrato. E abbiamo anche una guida per il miglior registratore dello schermo per Windows 10. Ma al giorno d'oggi, Windows 11 sta arrivando e potresti voler capire come Registra schermo su Windows 11 .
Detto questo, questo post torna utile. Qui ti mostreremo come registrare lo schermo di Windows 11 con alcuni dei migliori registratori di schermo gratuiti per Windows 11.
Come registrare lo schermo su Windows 11 con Xbox Game Bar
Per gli utenti di Windows 11, la registrazione dello schermo non è un problema a causa della barra di gioco Xbox. È un'app di acquisizione video integrata in Windows che rende divertente la registrazione dello schermo. Questo è abilitato per impostazione predefinita sul tuo PC e puoi usarlo per realizzare tutti i video che desideri.
La barra di gioco Xbox può essere un'eccellente opzione nativa se vuoi creare tutorial pratici. Ma non funziona su più finestre e nemmeno sul desktop; funziona solo su una finestra. Di seguito sono riportati i passaggi definitivi su come registrare lo schermo in Windows 11 con Xbox Game Bar:
Passaggio 1. Un utente può registrare solo con Game Bar aprendo un gioco in background o il browser Google Chrome. Innanzitutto, apri l'app del registratore digitando "Xbox Game Bar" nel menu di ricerca del tuo PC e fai clic sull'app.
Passaggio 2. Dopo aver aperto l'app, incontrerai più piccoli pannelli. Per regolare l'altoparlante/cuffie o i suoni di sistema, puoi accedere all'opzione del pannello "Audio".
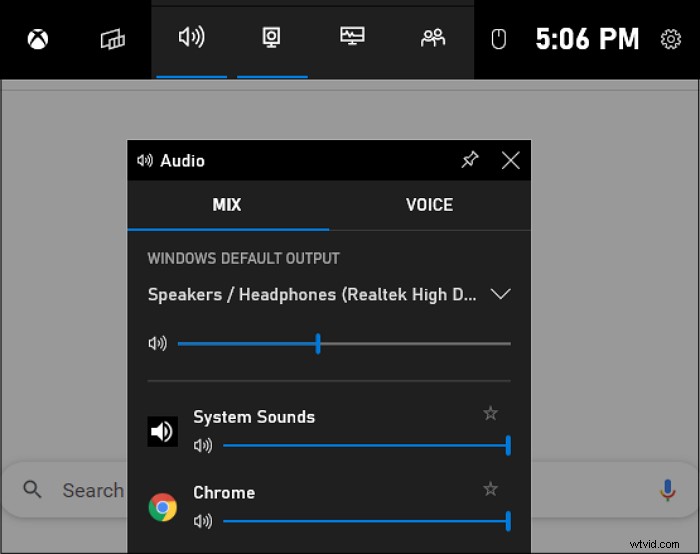
Passaggio 3. Dal pannello di acquisizione, è possibile scegliere il "Mic" per usarlo durante l'acquisizione del gameplay. Mentre la chiave abbreviata è Windows+Alt+M.
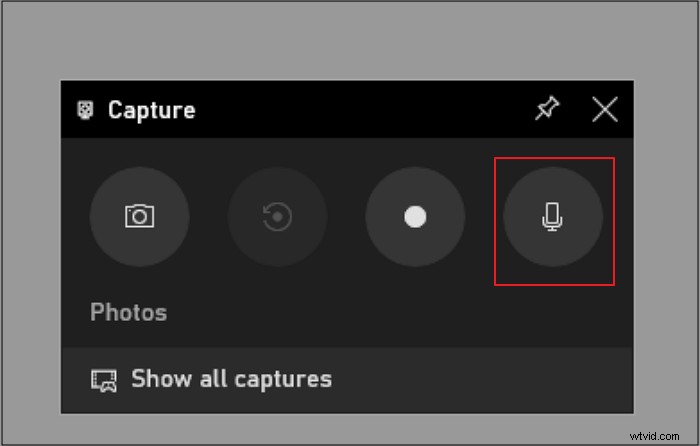
Passaggio 4. Una volta aperto un videogioco o il browser Google Chrome, puoi fare clic sull'icona "registrazione" per avviare la registrazione dal pannello "Acquisisci". Puoi anche usare la scorciatoia come Windows + Alt + R .
Passaggio 5. Dopo aver catturato il video, puoi fare clic sull'icona "Interrompi registrazione" nella barra di stato dell'acquisizione.
Passaggio 6. Una piccola finestra di messaggio mostrerà che la tua finestra è stata registrata con successo. Si può accedere al video facendo clic sul messaggio o scegliendo l'opzione "mostra tutte le acquisizioni".
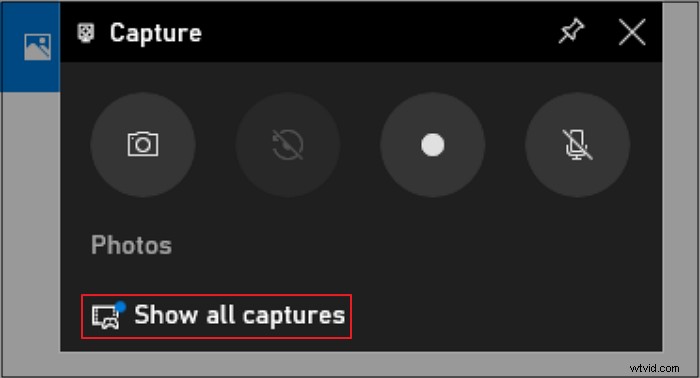
Come eseguire la registrazione dello schermo su Windows 11 con audio utilizzando EaseUS RecExperts
Un registratore dello schermo di Windows integrato come Game Bar potrebbe non offrire funzionalità come strumenti di modifica e una sovrapposizione della webcam. La Xbox Game Bar è priva di molti aspetti cruciali e limita anche la registrazione dello schermo a una singola finestra. Ma EaseUS RecExperts è uno strumento che fornisce strumenti di editing avanzati e funzionalità della webcam per le registrazioni.
Questo registratore dello schermo è una scelta fantastica per la registrazione di tutorial e presentazioni su Windows 11. Offre una registrazione dell'intero schermo insieme a una webcam. La webcam funziona come una caratteristica importante per le persone che vogliono registrarsi durante il gioco o le riunioni online.
Un'altra cosa del software è che consente all'utente di registrare i suoni di sistema o la voce fuori campo con un microfono. I video di registrazione dello schermo spesso richiedono la modifica. Quindi, questo programma aiuta un utente a eseguire modifiche di base sui video registrati.
Un eccellente registratore dello schermo per Windows 11
- Registra parte dello schermo, schermo intero o qualsiasi area in modo flessibile
- Programma la tua registrazione
- Registra video con la webcam
- Avvia, interrompi e dividi automaticamente le tue registrazioni
- Ritaglia, estrai l'audio e regola i volumi dei video registrati
Di seguito sono riportati i passaggi specifici su come registrare lo schermo di Windows 11 utilizzando EaseUS RecExperts:
Passaggio 1. Dopo il download, avvia il software di registrazione dello schermo. Troverai un piccolo pannello sullo schermo con molte opzioni.
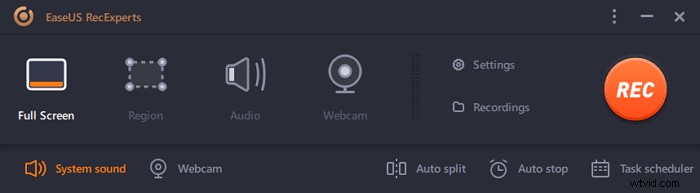
Passaggio 2. Sul pannello, è possibile registrare l'intero schermo facendo clic sull'opzione "Schermo intero" o una regione specifica facendo clic sull'opzione "Regione". Ora trascina il cursore sullo schermo per selezionare l'area desiderata.

Passaggio 3. Per la registrazione con la webcam, collegare una webcam e fare clic sul pulsante "Webcam" dal pannello principale. Inoltre, è possibile scegliere ulteriormente il formato di output, la qualità e la frequenza dei fotogrammi dalle impostazioni.
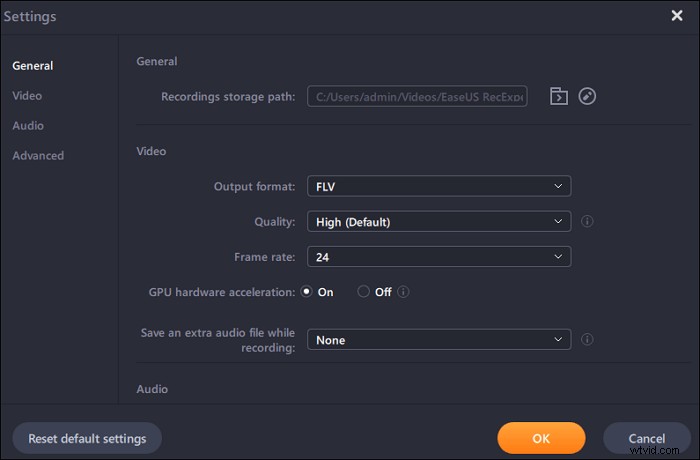
Passaggio 4. Ora, fai clic sul pulsante "REC" per avviare la registrazione.
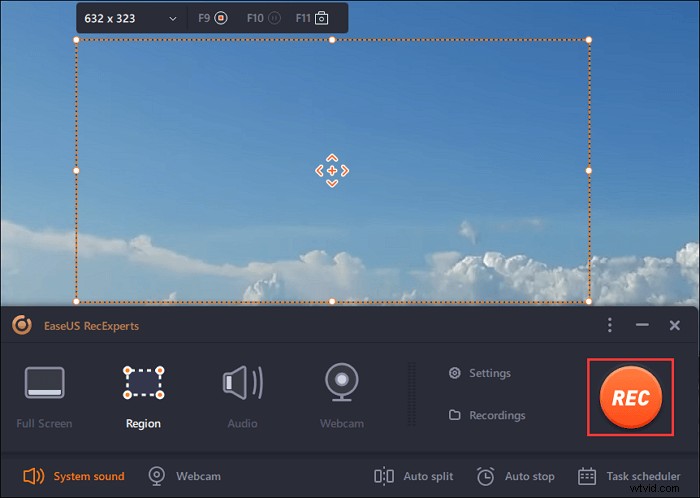
Passaggio 5. Fare clic sul pulsante "Stop" una volta che hai finito. Il video registrato verrà visualizzato sullo schermo quando un utente interrompe la registrazione. Le funzionalità di modifica offrono funzionalità come tagliare, rinominare un file o estrarre l'audio e altro ancora. Puoi anche fare uno screenshot semplicemente premendo F11.
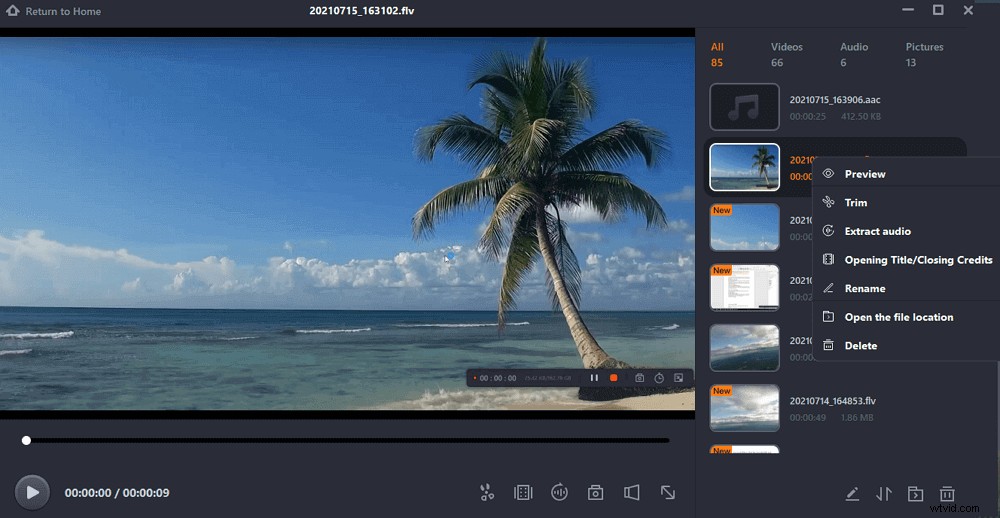
Come eseguire la registrazione dello schermo su laptop Windows 11 con PowerPoint
L'ultimo metodo per eseguire attività di registrazione dello schermo in Windows 11 è utilizzare PowerPoint. Questo programma offre la propria utilità di cattura dello schermo per salvare le registrazioni in una presentazione. La parola non dice altro, quindi saltiamo nei passaggi dettagliati:
Passaggio 1. Apri PowerPoint e un nuovo file sul tuo computer. Quindi, fai clic su "Inserisci" per scegliere il pulsante Registrazione schermo.
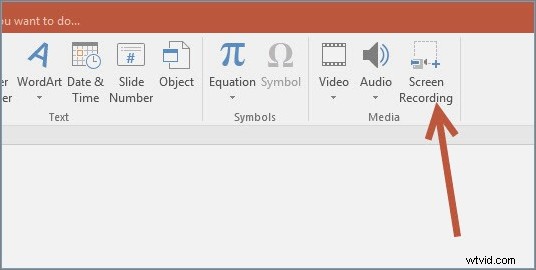
Passaggio 2. Fai clic su "Seleziona area" per scegliere l'area di registrazione e fai clic sul pulsante rosso per avviare la registrazione dello schermo in Windows 11.
Passaggio 3. Quando vuoi completare l'attività di registrazione dello schermo di Windows 11, premi il pulsante di arresto o inserisci Win + Maiusc + Q.
Passaggio 4. Alla fine, la registrazione viene automaticamente aggiunta alla presentazione. Se desideri salvarlo altrove, fai clic con il pulsante destro del mouse sul video e seleziona "Salva file multimediali con nome" per scegliere il percorso di salvataggio.
Il risultato finale
In questo post, puoi imparare tre diversi modi per registrare lo schermo su PC o laptop Windows 11. Per coloro che hanno bisogno di svolgere alcune semplici attività di registrazione dello schermo, Game Bar e PowerPoint sono buone opzioni. Tuttavia, se desideri ottenere più funzioni di registrazione come la registrazione programmata, l'aggiunta di webcam, overlay e così via, puoi optare per EaseUS RecExperts, che è l'opzione più incredibile per gli utenti che desiderano realizzare video di registrazione dello schermo efficienti.
