I precedenti dispositivi iOS non avevano la funzionalità per registrare lo schermo del proprio iPhone/iPad. Questo può essere fatto solo eseguendo il jailbreak del dispositivo o installando un registratore dello schermo per iPhone/iPad di terze parti .
Un'altra alternativa era connettere il tuo dispositivo a un Mac e utilizzare QuickTime per registrare lo schermo del tuo iPhone/iPad. Questo può anche essere problematico poiché non puoi portare un Mac con te se devi registrare lo schermo del tuo iPhone/iPad.
Ma tutto questo è cambiato con il risultato di iOS 11. Apple ha aggiunto uno screen recorder mobile integrato. Con lo registratore schermo integrato per iPhone/iPad , non è più necessario eseguire il jailbreak del dispositivo o installare screen recorder di terze parti.
Quindi, in questo articolo, ti mostreremo come registrare lo schermo del tuo iPhone/iPad indipendentemente dal fatto che il tuo dispositivo iOS stia utilizzando l'ultima versione di iOS 11 e versioni successive o meno.
- Parte 1:come registrare lo schermo con il registratore schermo integrato in iPhone/iPad
- Parte 2:usa QuickTime per registrare lo schermo di iPhone/iPad
Parte 1:come registrare lo schermo con il registratore schermo integrato in iPhone/iPad [per iOS 11 e versioni successive]
iOS 11 è dotato di una funzione di registrazione dello schermo mobile integrata, quindi se stai utilizzando iOS 11 e versioni successive di iOS, puoi utilizzare direttamente lo strumento di registrazione gratuito di iPhone. Questa app integrata ha fornito un'ottima alternativa ai metodi tradizionali per registrare video su schermo senza l'uso di app di terze parti per gli utenti iOS. Il registratore dello schermo integrato ha reso l'intero processo molto facile e semplice. Segui i passaggi indicati di seguito se desideri registrare lo schermo del tuo iPhone/iPad.
- Se non disponi di un registratore dello schermo, attiva il Centro di controllo, devi abilitare la funzione di registrazione dello schermo nelle Impostazioni del tuo iPhone/iPad. Innanzitutto, tocca l'app Impostazioni, quindi tocca Centro di controllo> Personalizza controlli. Trova Registrazione schermo quindi tocca il pulsante verde “+” accanto ad esso per aggiungere la funzione di registrazione dello schermo al Centro di controllo.
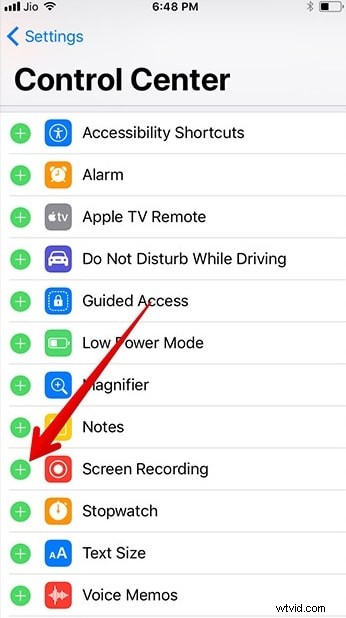
- Apri il Centro di controllo scorrendo verso l'alto dalla parte inferiore del tuo iPhone/iPad.
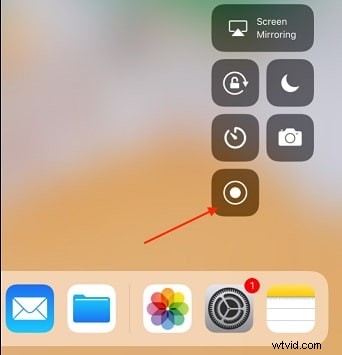
- Tocca l'icona di registrazione dello schermo che sembra un cerchio pieno racchiuso in un altro cerchio. E vedrai l'opzione di avvio della registrazione e un pulsante del microfono. Se desideri registrare l'audio del microfono, toccalo per attivare il microfono. Quindi, tocca Avvia registrazione per iniziare.
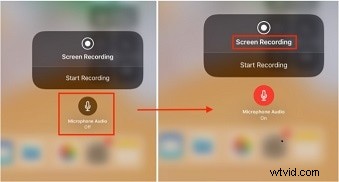
- La registrazione video inizierà dopo un ritardo di 3 secondi e il pulsante di registrazione diventerà rosso. Apparirà anche una notifica in alto che indica il tempo di registrazione.
- Al termine della registrazione, apri di nuovo il centro di controllo e tocca di nuovo il pulsante di registrazione dello schermo. In alternativa, puoi anche toccare la notifica rossa nella parte superiore dello schermo e toccare Interrompi quando richiesto.
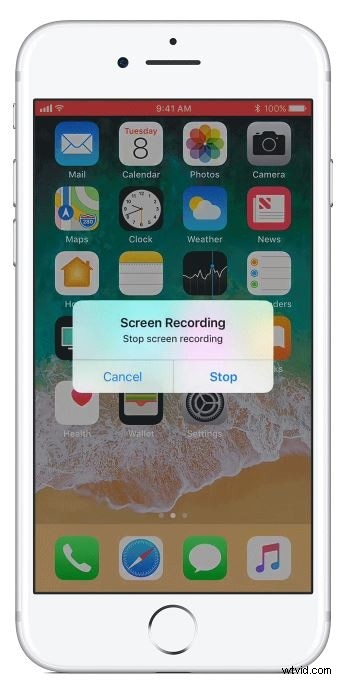
- Questo interromperà la registrazione dello schermo e il video registrato verrà salvato nell'app Foto.
Questi sono i passaggi su come registrare lo schermo del tuo iPhone in iOS 11 e versioni successive. Se vuoi modificare il video registrato con alcune app di editing video, non perdere i 10 migliori editor video per iPhone e iPad.
Se il tuo dispositivo iOS esegue una versione precedente precedente a iOS 11 e non desideri aggiornare, puoi registrare lo schermo del tuo iPhone con alcuni dei migliori registratori dello schermo per iOS o registrare con QuickTime. Nella sezione seguente, ti mostreremo come farlo.
Parte 2:usa QuickTime per registrare schermate di iPhone/iPad (versione precedente a iOS 11)
Le persone devono scaricare e installare uno screen recorder per iPhone/iPad di terze parti dopo aver eseguito il jailbreak del dispositivo e aver eseguito un complicato processo di installazione. iOS è sempre rischioso eseguire il jailbreak del tuo dispositivo come se non lo facessi con attenzione il tuo dispositivo si rompesse. Significa che il tuo dispositivo smetterà di funzionare e dovrai rivolgerti all'assistenza Apple per farlo riparare. Anche il jailbreak invalida la garanzia. Quindi, piuttosto che affrontare questi rischi, le persone hanno preferito utilizzare QuickTime per registrare lo schermo del proprio telefono/iPad.
Con QuickTime media player puoi registrare lo schermo del tuo iPhone/iPad. Per registrare lo schermo del tuo iPhone/iPad con l'aiuto di QuickTime, avresti bisogno di Mac OS X. Di seguito sono riportati i passaggi per registrare lo schermo del tuo iPhone/iPad sul tuo Mac utilizzando QuickTime.
1. Collega il tuo dispositivo iOS (iPhone/iPad/iPod touch) al Mac con un cavo USB.
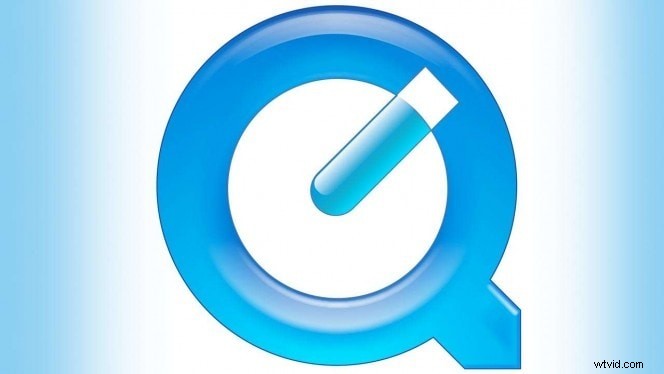
2. Avvia QuickTime sul tuo Mac disponibile nella cartella dell'applicazione.
3. Fai clic sul menu File nella barra dei menu di QuickTime e scegli Nuova registrazione filmato.
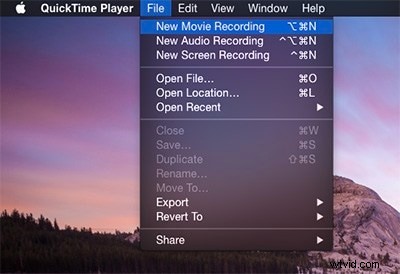
4. Si aprirà una schermata di registrazione video. Ora fai scorrere il cursore su quella finestra per rendere visibili il pulsante di registrazione e volume.
5. Fare clic sulla freccia accanto al pulsante rosso di registrazione per visualizzare le opzioni di registrazione della videocamera e del microfono. Scegli il tuo dispositivo dall'elenco dei dispositivi e potrai vedere lo schermo del tuo dispositivo nella finestra di QuickTime.
6. Fare clic sul pulsante rosso di registrazione quando si desidera avviare la registrazione.
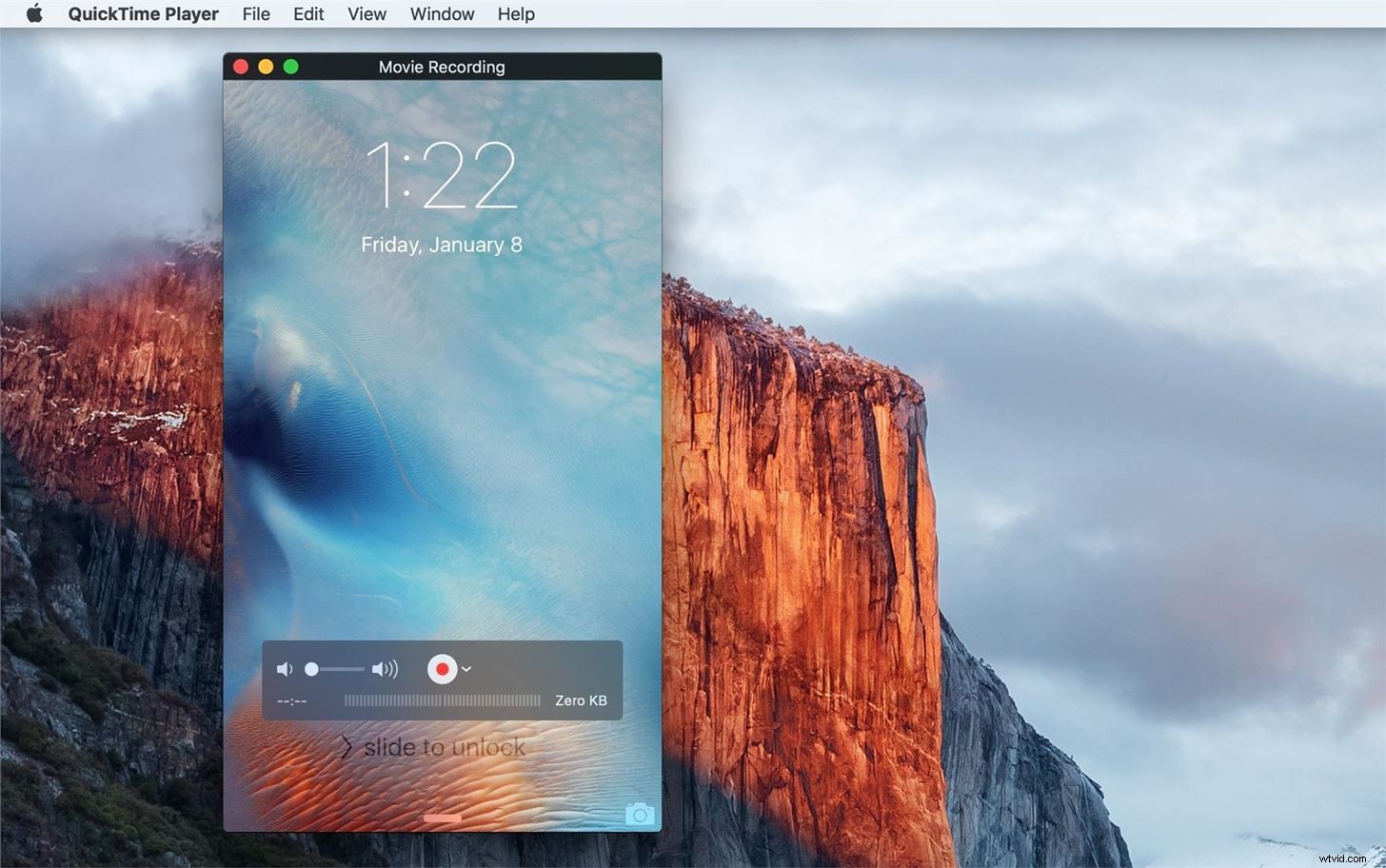
7. Per interrompere la registrazione dello schermo del tuo dispositivo iOS, fai clic sul pulsante Interrompi nella finestra del videoregistratore.
8. Se vuoi modificare il video, puoi farlo in QuickTime (per la modifica di base). Puoi anche salvare prima il video registrato e poi modificarlo in un secondo momento. Puoi salvarlo direttamente così com'è in QuickTime andando al menu File e facendo clic sull'opzione di salvataggio.
Il video registrato verrà salvato in formato file .mov che potrai successivamente esportare per visualizzarlo su determinati dispositivi. Puoi modificare il video in seguito in QuickTime, Wondershare Filmora o altri e condividerlo online per tutorial o dimostrazioni e qualunque cosa tu voglia farci. Questo metodo di registrazione dello schermo dell'iPhone/iPad è utile per i dispositivi che eseguono la versione iOS inferiore a 11. Questo è un metodo molto più sicuro per registrare video sullo schermo del dispositivo rispetto al jailbreak. Ma con l'aggiunta di un'app per la registrazione dello schermo mobile in iOS 11 e versioni successive, sembra un po' goffo usare QuickTime.
Conclusione
Il registratore dello schermo per iPhone/iPad è uno strumento molto utile quando desideri registrare tutorial, dimostrazioni o segnalare bug. La domanda di registratori di schermo mobili è in rapido aumento. I giovani adorano anche registrare clip e video divertenti per condividere il video sui social network e su altre piattaforme. Quindi quale metodo offerto sopra è migliore, nessuna risposta definitiva. Tutto quello che devi considerare è la tua situazione. Ma se stai cercando un registratore dello schermo per registrare lo schermo sul computer, che fornisce anche migliori funzionalità di editing video, come la sfocatura delle informazioni private, allora prova Wondershare Filmora.
