Se sei un utente di laptop Dell, ci saranno momenti in cui potresti dover registrare le tue attività sullo schermo e inviare la registrazione ai tuoi amici o colleghi. Devi registrare lo schermo sul laptop Dell quando vuoi realizzare un video tutorial e pubblicarlo online. In effetti, puoi persino registrare lo schermo del tuo gameplay sul tuo laptop Dell e caricarlo su piattaforme di streaming video.
Per registrare lo schermo del laptop Dell, avrai bisogno di un registratore dello schermo. Sono disponibili registratori dello schermo gratuiti e premium. Se non desideri ottenere un'applicazione di registrazione dello schermo dedicata sul tuo laptop Dell, puoi optare anche per un registratore dello schermo online. In questo articolo, abbiamo illustrato come eseguire lo screen record su laptop Dell in tutti i modi possibili.
Modo 1. Registra con la barra di gioco
Molto probabilmente hai Windows 10 installato sul tuo laptop Dell. Windows 10 viene fornito con un registratore dello schermo integrato chiamato Game Bar. Puoi registrare lo schermo e acquisire schermate secondo le tue esigenze. Puoi persino acquisire il tuo sistema e l'audio del microfono esterno. Inoltre, puoi visualizzare le prestazioni del tuo sistema dal suo widget. Dopo aver catturato uno screenshot, puoi copiarlo e incollarlo ovunque. Inoltre, puoi condividerlo su Twitter all'istante. Di seguito sono riportati i passaggi su come registrare lo schermo su laptop Dell utilizzando Windows Game Bar.
Passaggio 1:premi i tasti Windows + G per aprire la barra di gioco sullo schermo del laptop Dell.
Passaggio 2:prepara lo schermo che desideri registrare. Quando sei pronto, fai clic sul pulsante Registra sulla barra degli strumenti di acquisizione per avviare la registrazione. In alternativa, puoi premere contemporaneamente i tasti Windows + Alt + R per avviare la registrazione.
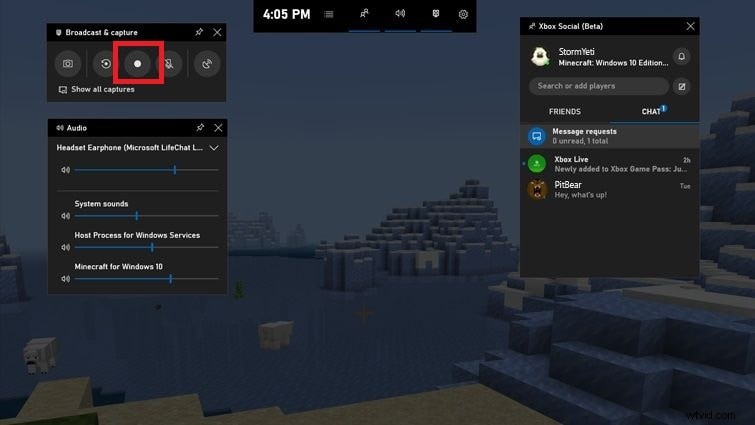
Passaggio 3:premi nuovamente Windows + Alt + R per interrompere la registrazione. Il video registrato sarà disponibile nella sezione Widget> Galleria.
Modo 2. Usa VLC Screen Recorder
Anche se Windows Media Player è il lettore multimediale predefinito su Windows, gli utenti preferiscono VLC Media Player su Windows Media Player. Questo perché VLC Media Player supporta più formati di file e sono disponibili impostazioni più personalizzabili come l'aumento del suono audio. Ancora più importante, puoi utilizzare VLC Media Player per registrare lo schermo sul laptop Dell e visualizzare istantaneamente il video registrato anche su VLC Media Player. Ecco i passaggi per registrare lo schermo del laptop Dell utilizzando VLC Media Player come registratore dello schermo.
Passaggio 1:apri VLC Media Player e vai su Media> opzione Converti/Salva.

Passaggio 2:vai alla scheda Dispositivo di acquisizione e modifica la modalità di acquisizione su Desktop.
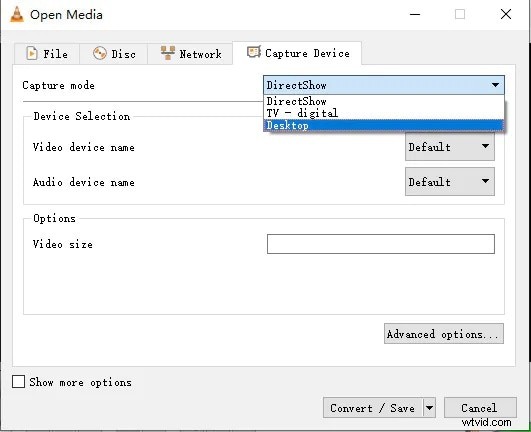
Passaggio 3:nella sezione Destinazione, fai clic su Browser per selezionare la cartella di destinazione e menziona il nome del file di destinazione.
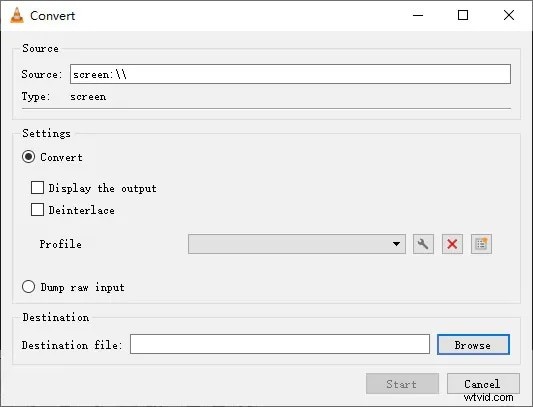
Passaggio 4:Infine, fai clic sul pulsante Start per iniziare a registrare lo schermo. Otterrai i controlli per interrompere la registrazione. Il video registrato sarà disponibile nel file di destinazione che hai selezionato in precedenza.
Modo 3. Registra lo schermo Dell con OBS
OBS Studio è un registratore dello schermo open source con il quale puoi registrare lo schermo su laptop Dell. Il software è disponibile gratuitamente e sono disponibili impostazioni di configurazione avanzate e personalizzabili. Puoi eseguire lo screening e lo streaming live del tuo schermo su varie piattaforme online tramite OBS Studio. Inoltre, puoi registrare video da qualsiasi dispositivo di acquisizione video esterno. Ecco i passaggi per registrare lo schermo su laptop Dell con OBS Studio.
Passaggio 1:scarica e installa OBS Studio. Avvia OBS Studio.
Passaggio 2:vai alla scheda Fonti e fai clic sull'icona "+". Seleziona Visualizza acquisizione dal menu.
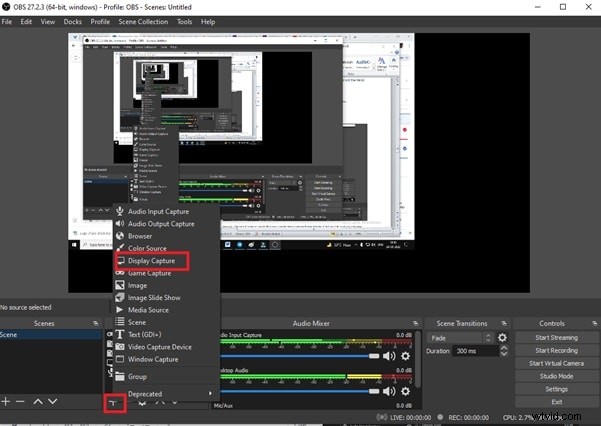
Passaggio 3:assegna un nome alla sessione di acquisizione del display e fai clic sul pulsante OK. Se disponi di più unità di visualizzazione, puoi selezionare quella che desideri registrare.
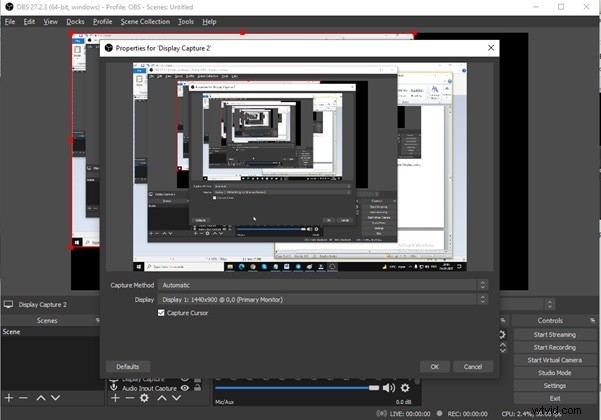
Passaggio 4:vedrai il tuo schermo nella finestra di OBS. Fare clic sul pulsante Avvia registrazione nella scheda Controlli. La registrazione inizierà in background.
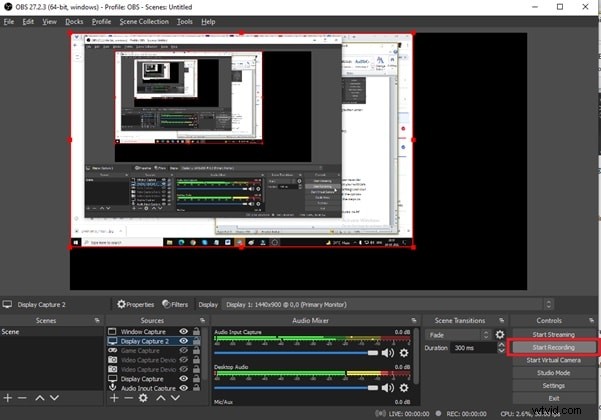
Passaggio 5:una volta che desideri interrompere la registrazione, vai su OBS Studio e fai clic su Interrompi registrazione.
Modo 4. Usa Screencast-O-Matic per registrare Dell
Se non desideri uno screen recorder dedicato per il tuo laptop Dell, puoi utilizzare uno screen recorder online per acquisire lo schermo sul tuo laptop Dell. Ti consigliamo Screencast-O-Matic dove devi installare un lanciatore web e, successivamente, puoi registrare lo schermo dal suo sito Web ufficiale. Puoi registrare lo schermo e la webcam insieme all'audio del sistema e all'audio del microfono per i commenti. Di seguito sono riportati i passaggi su come eseguire la registrazione dello schermo su un laptop Dell utilizzando Screencast-O-Matic.
Passaggio 1:visita "screencast-o-matic.com" e fai clic sul pulsante Registra gratuitamente.
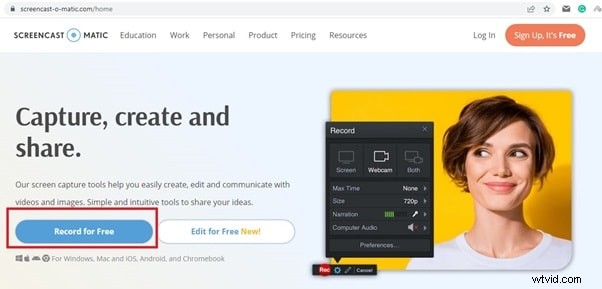
Passaggio 2:fare clic su Avvia registratore gratuito e scaricare il programma di avvio web. Installa il programma di avvio web.
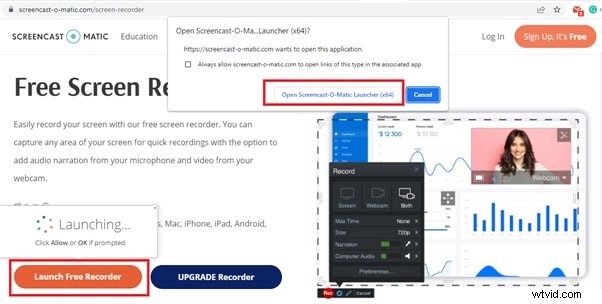
Passaggio 3. Ora visita "screencast-o-matic.com/screen-recorder" e fai clic su Avvia registratore gratuito.
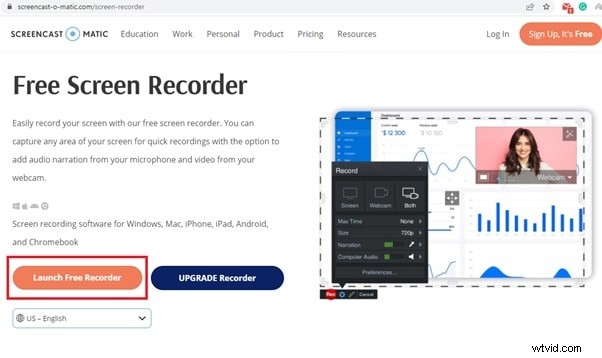
Passaggio 4:una volta che hai Screencast-O-Matic sullo schermo, seleziona l'opzione Schermo. Apporta le modifiche ai parametri come richiesto.
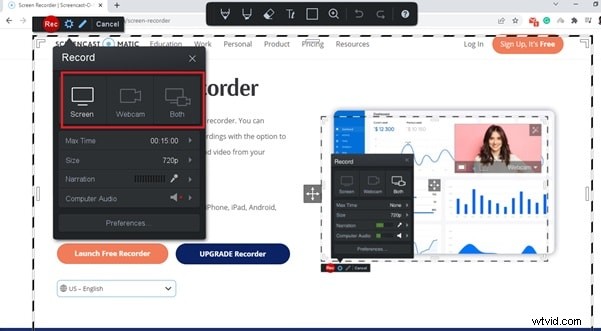
Passaggio 5:per avviare la registrazione, fai clic sul pulsante Rec nell'angolo in alto a sinistra.
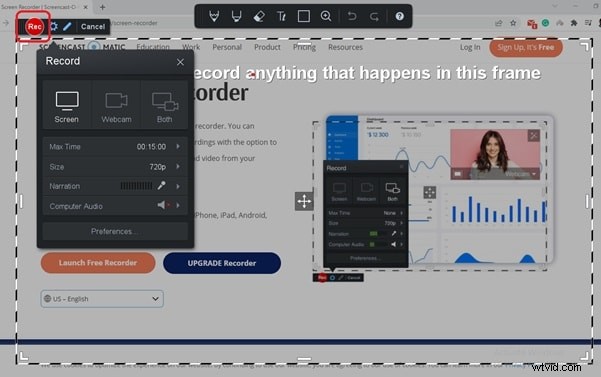
Passaggio 6:per interrompere la registrazione, fai clic su Pausa seguito dal pulsante Fine.
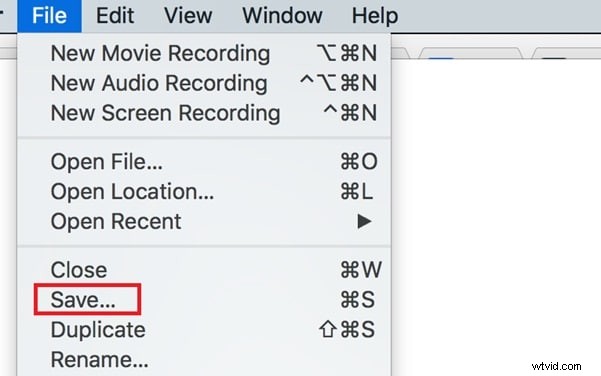
Modo 5. Registra lo schermo del laptop Dell con Filmora
Il miglior registratore dello schermo per laptop Dell è Wondershare Filmora. È un registratore dello schermo premium e puoi modificare il tuo video registrato come un professionista. Puoi registrare il tuo schermo così come la tua webcam e puoi registrare l'audio da diverse fonti. Puoi anche personalizzare le impostazioni di registrazione e salvare il video registrato in diversi formati. Il suo editor video è utilizzato dai professionisti poiché tutte le opzioni e gli strumenti sono prontamente disponibili per rendere il video interessante e coinvolgente. Ecco i passaggi sullo schermo per registrare il laptop Dell.
Passaggio 1:Scarica e installa Wondershare Filmora per Windows. Avvia Filmora e fai clic su Schermo PC per registrare lo schermo.
Passaggio 2:scegli l'area della schermata di registrazione e seleziona le sorgenti audio. L'opzione "Registra flusso videocamera" è disponibile se desideri acquisire la tua webcam insieme allo schermo.
Passaggio 3:fai clic sul pulsante Registra per avviare la registrazione quando sei pronto. Premere il tasto F9 per interrompere la registrazione al termine. Puoi modificare istantaneamente ed esportare nel formato file desiderato.
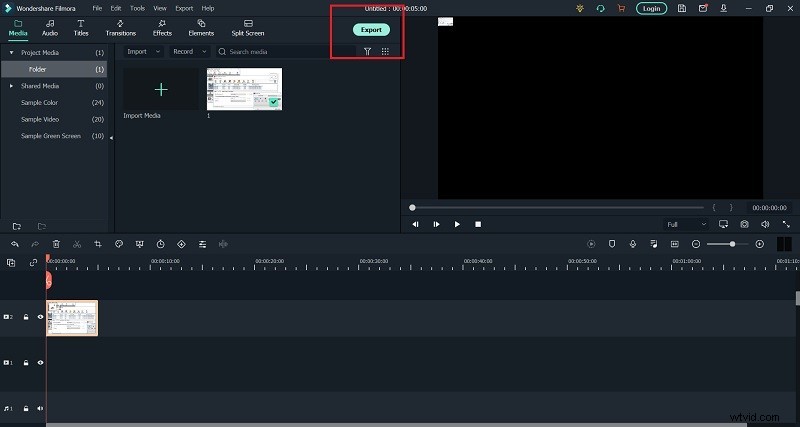
Conclusione
Abbiamo indicato tutti i diversi modi per registrare lo schermo del tuo laptop Dell. Puoi utilizzare la barra di gioco integrata su Windows 10 se non desideri installare app di terze parti. Se hai installato VLC Media Player, puoi anche usarlo come registratore dello schermo. OBS Studio è un ottimo registratore dello schermo in cui puoi anche eseguire lo streaming live. Screencast-O-Matic è un registratore dello schermo online che puoi usare anche tu. Ma il miglior registratore dello schermo è Wondershare Filmora dove puoi modificare il tuo video registrato insieme.
