Ti chiedi come registrare FaceTime sul tuo dispositivo per mantenere i momenti preziosi con te per tutta la vita? FaceTime è l'app più popolare tra gli utenti iPhone e Mac per le chiamate audio e video ai propri contatti. Ci saranno momenti in cui potresti voler registrare le tue sessioni FaceTime per riferimenti futuri. Tuttavia, FaceTime non ha uno screen recorder integrato per registrare le chiamate FaceTime. Questo fa sì che gli utenti Apple si chiedano "Riesci a registrare una chiamata FaceTime?"
Se sei un utente Mac, puoi utilizzare lo strumento Screenshot del Mac. Puoi anche utilizzare QuickTime Player per la registrazione FaceTime. Ma consigliamo Wondershare Filmora su Mac per una corretta registrazione delle tue chiamate FaceTime. Per gli utenti iPhone, puoi utilizzare il registratore dello schermo integrato oppure puoi registrare lo schermo del tuo iPhone tramite il tuo Mac. In questo articolo illustreremo come registrare FaceTime con l'audio.
Parte 1. Come registrare FaceTime su MacParte 2. Come registrare FaceTime su iPhoneParte 1. Come registrare FaceTime su Mac
Modo 1. Usa lo strumento per la registrazione dello schermo del Mac
Se il tuo Mac è in esecuzione sull'ultima versione di macOS, dovresti essere consapevole della presenza di uno strumento di registrazione dello schermo integrato. Puoi utilizzare lo strumento per registrare lo schermo FaceTime con audio senza alcun problema. Questo è vantaggioso perché non è necessario installare alcun software esterno. Ecco i passaggi che devi seguire su come registrare le chiamate FaceTime con lo strumento di registrazione dello schermo del Mac.
Passaggio 1:apri l'app FaceTime sul Mac e preparati a effettuare una chiamata FaceTime.
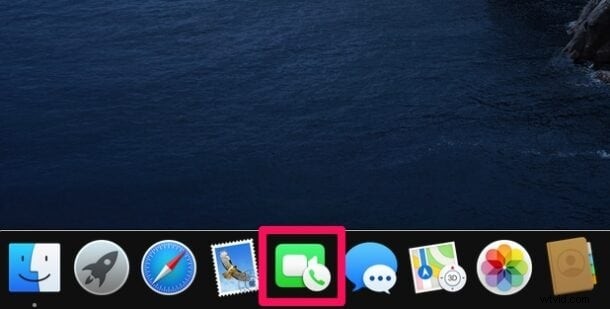
Passaggio 2:premi Comando + Maiusc + 5 tasti insieme. Verrà avviato lo strumento di registrazione dello schermo integrato.
Passaggio 3:trascina la selezione per ottenere le dimensioni dello schermo di registrazione corrette e fai clic su Registra porzione selezionata.
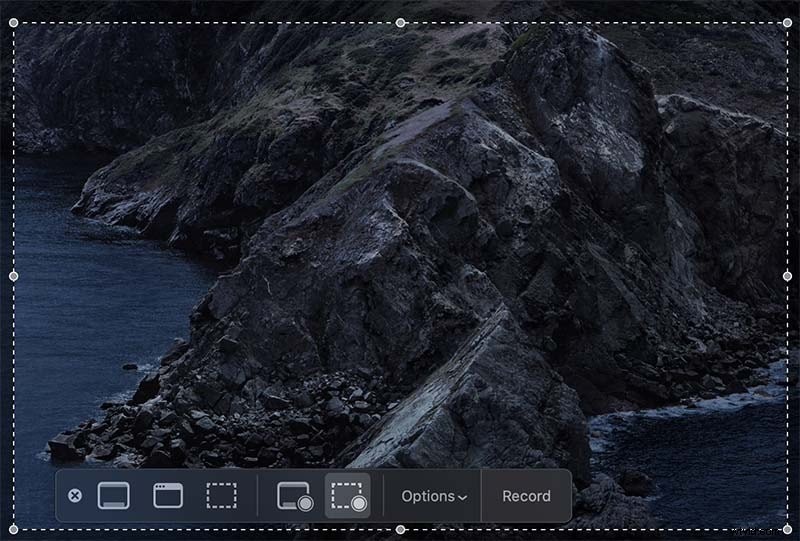
Passaggio 4:fai clic su Opzioni e seleziona la sorgente audio e la destinazione per salvare il video registrato.
Passaggio 5:infine, fai clic sul pulsante Registra.
Passaggio 6:vai all'app FaceTime e inizia la tua chiamata FaceTime e la registrazione continua in background. Al termine, fai clic sul pulsante Interrompi come mostrato di seguito.
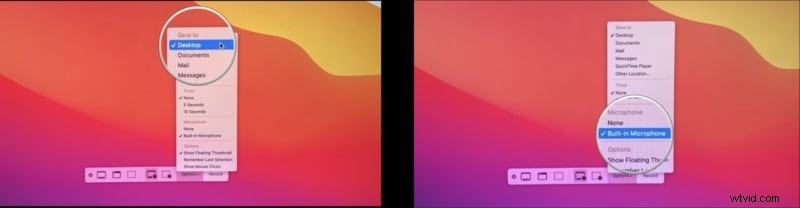
Modo 2. Usa QuickTime Player
Se disponi di una versione precedente di macOS e lo strumento di registrazione dello schermo integrato non è disponibile, puoi utilizzare QuickTime Player per registrare FaceTime. QuickTime Player è preinstallato su Mac ed è il lettore multimediale predefinito. Tuttavia, è più di un semplice lettore multimediale in quanto ti consente di registrare le attività sullo schermo, comprese le chiamate FaceTime. Ecco i passaggi su come registrare una chiamata FaceTime.
Passaggio 1:avvia QuickTime Player.
Passaggio 2:vai su File> Nuova opzione di registrazione dello schermo.
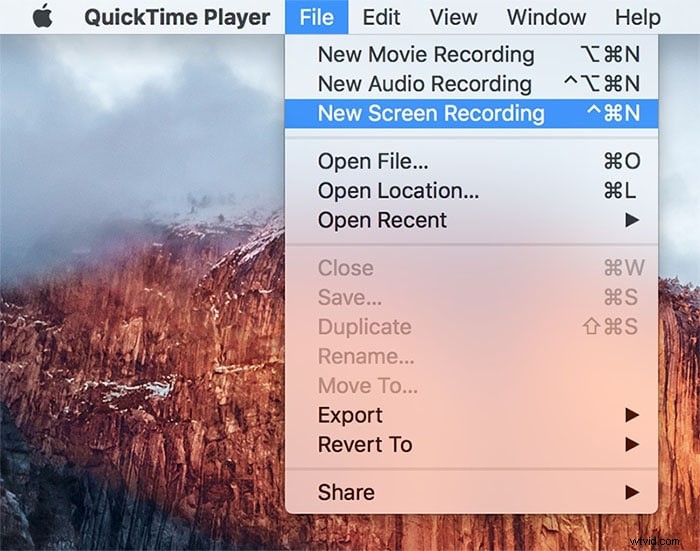
Passaggio 3:puoi iniziare a registrare quando vuoi premendo il pulsante Registra.
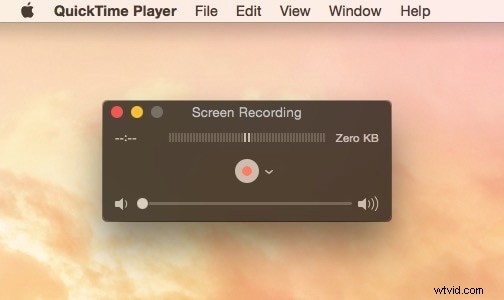
Ma assicurati che la tua sorgente sonora sia selezionata come Microfono interno. Questa è la soluzione su come registrare su schermo FaceTime con audio utilizzando QuickTime.
Passaggio 4:vai all'app FaceTime e avvia la chiamata FaceTime.
Passaggio 5:una volta terminata la registrazione, premi il pulsante Interrompi.
Passaggio 6:puoi andare su File> Salva opzione per salvare il file video registrato.
Modo 3. Usa Wondershare Filmora Recorder
Ci sono momenti in cui la registrazione dello schermo di QuickTime FaceTime con audio non riesce a registrare la conversazione audio. Inoltre, la registrazione con QuickTime può rallentare leggermente la chiamata FaceTime. Se stai riscontrando problemi simili, ti consigliamo Wondershare Filmora di registrare le tue chiamate FaceTime su Mac. Filmora è un ottimo registratore dello schermo per PC e Mac. Puoi eseguire qualsiasi registrazione video inclusa la tua webcam e modificare il video registrato secondo le tue esigenze. Ecco i passaggi su come registrare FaceTimes con l'audio utilizzando Filmora.
Passaggio 1:scarica e installa Wondershare Filmora sul tuo Mac.
Passaggio 2:avvia l'applicazione e fai clic su Nuovo progetto.
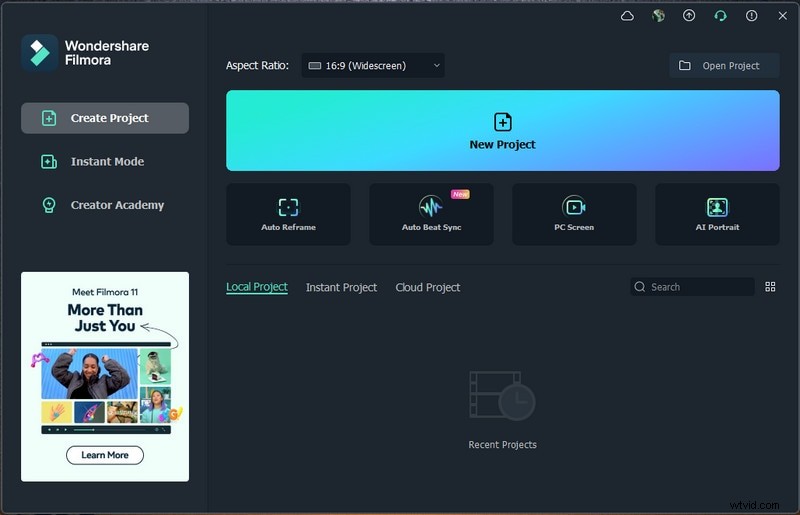
Passaggio 3:vai su Registra> Registra schermo del PC opzione.
Passaggio 4:imposta le dimensioni dello schermo in base alla finestra dell'applicazione FaceTime che desideri registrare. Assicurati di attivare l'opzione Microfono. Ecco come registrare FaceTime con l'audio.
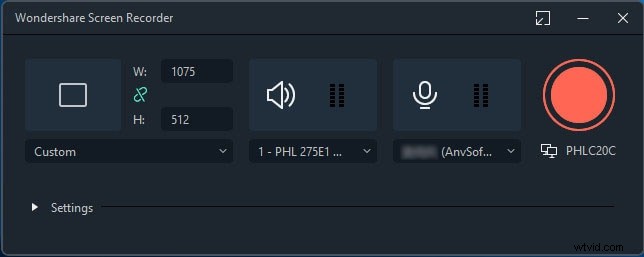
Passaggio 5:apri l'app FaceTime e preparati per la chiamata FaceTime. Fare clic sul pulsante Registra per avviare la registrazione dello schermo.
Avrai alcuni secondi di buffer per avviare la tua chiamata FaceTime dopodiché inizierà la registrazione.
Passaggio 6:fai clic sul pulsante Interrompi per interrompere la registrazione al termine.
Parte 2. Come registrare FaceTime su iPhone
Ci sono molti che fanno la domanda comune "Puoi registrare lo schermo FaceTime su iPhone?" La risposta è sì e i passaggi sono molto semplici se il tuo iPhone ha iOS 11 o versioni successive. Altrimenti, puoi registrare lo schermo del tuo iPhone anche tramite il tuo Mac. Ecco il
Modo 1. Funzione di registrazione dello schermo dell'iPhone
La maggior parte degli utenti effettua chiamate FaceTime dai propri iPhone. La registrazione delle videochiamate FaceTime è stata un problema e, infine, il problema è stato risolto da Apple poiché includeva una funzione di registrazione dello schermo integrata da iOS 11 in poi. Pertanto, se il tuo iPhone funziona su iOS 11 o versioni successive, puoi registrare la tua chiamata FaceTime con la funzione di registrazione dello schermo dell'iPhone. Ecco i passaggi per registrare le chiamate FaceTime su iPhone.
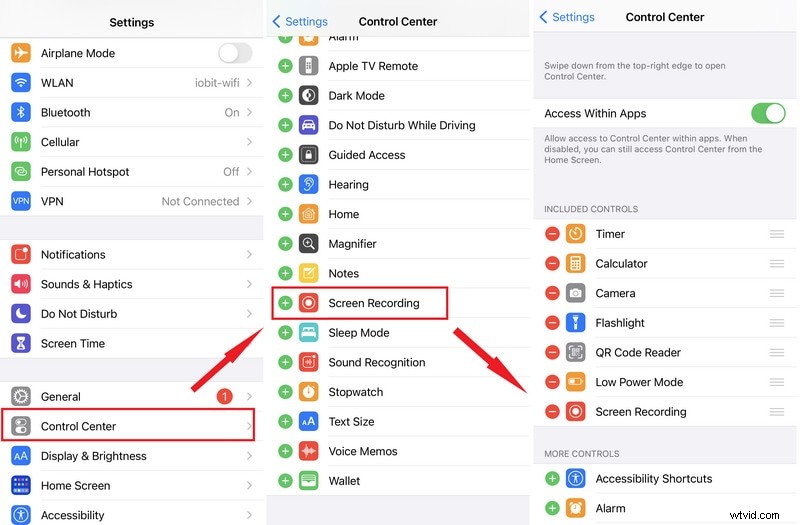
Passaggio 1:vai su Impostazioni> Centro di controllo.
Passaggio 2:abilita l'opzione di registrazione dello schermo.
Passaggio 3:apri FaceTime e preparati per la videochiamata.
Passaggio 4:apri Centro di controllo sul tuo iPhone scorrendo l'azione.
Passaggio 5:tocca l'icona di registrazione dello schermo. Avvia la tua chiamata FaceTime e verrà registrata in background.
Al termine, tocca Interrompi e il video registrato verrà salvato in Foto di iPhone.
Modo 2. Registra lo schermo dell'iPhone tramite Mac
Se il tuo iPhone è in esecuzione su una versione precedente di iOS, puoi comunque registrare la tua videochiamata FaceTime con audio. Per questo, devi connettere il tuo iPhone al tuo Mac e mentre effettui la chiamata FaceTime sul tuo iPhone, verrà registrata tramite Mac. Useremo QuickTime Player su Mac per registrare la tua chiamata FaceTime su iPhone. Ecco i passaggi da seguire rigorosamente.
Passaggio 1:collega il tuo iPhone al Mac tramite il cavo Lightning.
Passaggio 2:apri QuickTime sul tuo Mac e vai su File> Nuova registrazione filmato.
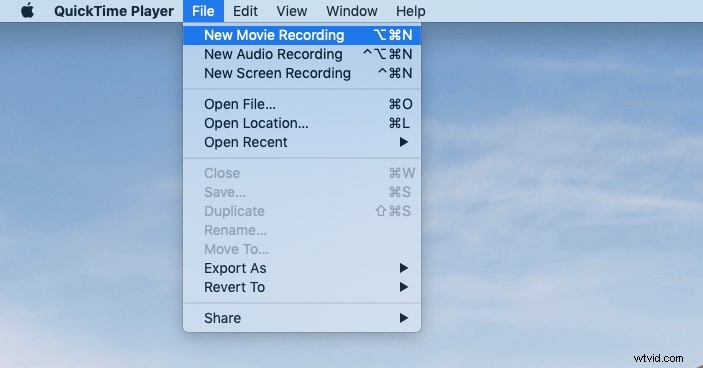
Passaggio 3:fai clic sull'icona della freccia accanto al pulsante Registra e nella sezione Fotocamera, seleziona il tuo iPhone. Il display del tuo iPhone dovrebbe ora essere in mirroring su Mac.
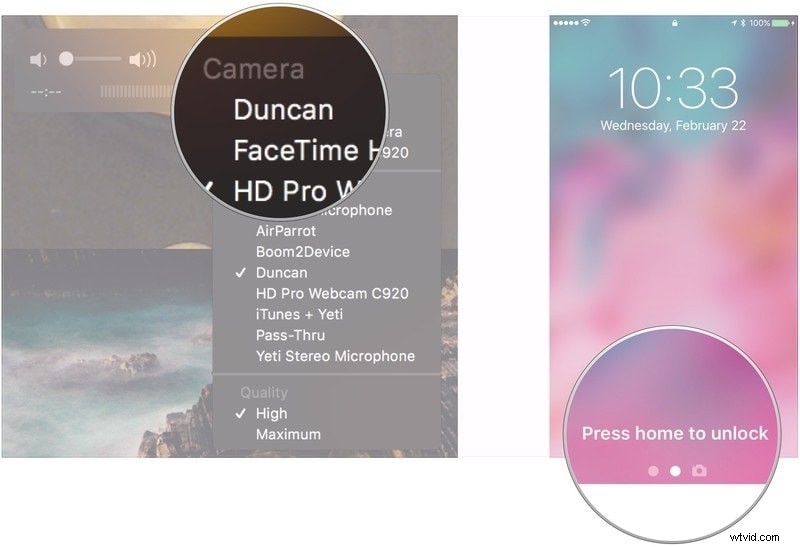
Passaggio 4:alza il volume su QuickTime. Fare clic sul pulsante Registra per avviare la registrazione.
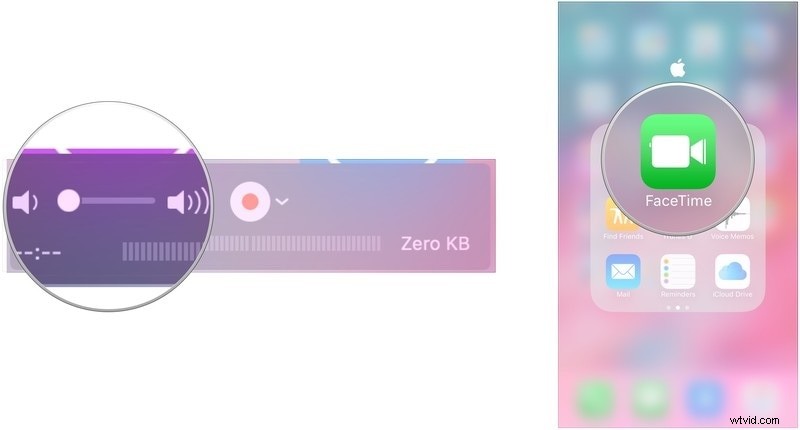
Passaggio 5:apri FaceTime su iPhone ed effettua la videochiamata. La tua videochiamata viene registrata sul tuo Mac tramite QuickTime.
Passaggio 6:una volta terminato, fare clic sul pulsante Interrompi per interrompere la registrazione. Vai a File> Salva opzione per salvare la registrazione sulla memoria del tuo dispositivo.
Il risultato finale
Si spera che tu abbia la risposta alla tua domanda "Puoi registrare FaceTime su Mac o iPhone?" I passaggi per registrare FaceTime diventano più semplici quando hai installato macOS e iOS più recenti sui rispettivi dispositivi. Ciò è dovuto alla presenza della funzione di registrazione dello schermo integrata. Per Mac, consigliamo Filmora per una registrazione delle chiamate FaceTime impeccabile e di alta qualità. Gli utenti iPhone possono registrare lo schermo FaceTime del proprio iPhone anche tramite il proprio Mac.
