Quando giochi ai giochi per PS3, c'è qualche momento prezioso che puoi registrare e condividere con gli altri? Ad alcune persone piace catturare il gameplay quando ottengono un trofeo difficile da ottenere o registrare lo schermo per insegnare ad altri le abilità per completare un livello. In tutte queste situazioni è indispensabile un potente registratore di giochi per PS3.
Esistono diversi modi per catturare il gameplay per le persone che utilizzano lo schermo di un computer o un laptop come monitor per giocare ai giochi PS3. Questo post ti spiegherà come registrare il gameplay della PS3 con un laptop in 3 modi. Che tu abbia una scheda di acquisizione o meno, deve esserci un metodo adatto a te. Leggi per conoscere i passaggi dettagliati.
1. Come registrare il gioco su PS3 senza scheda di acquisizione su laptop
Molte persone credono che sia necessario disporre di una scheda di acquisizione per utilizzare un laptop come monitor durante la riproduzione di giochi PS3. Tuttavia, di fatto, il laptop con una porta "HDMI in" ti consente di collegare la console PS3 direttamente al laptop utilizzando un cavo HDMI. Con una porta video compatibile o un adattatore, puoi utilizzare lo schermo del computer e il televisore come monitor per giocare ai giochi PS3. Ma se hai solo una porta DVI invece di una porta HDMI, è necessario un adattatore da HDMI a DVI.
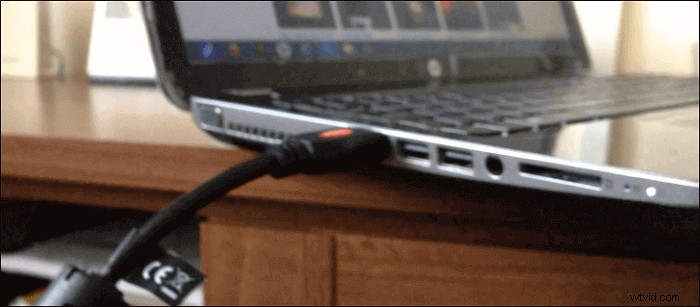
Metodo 1. Come registrare il gameplay su PS3 con EaseUS RecExperts
Dopo aver collegato la console PS3 al tuo laptop, il passo successivo è trovare un eccellente registratore dello schermo compatibile con il tuo dispositivo. Se utilizzi un laptop con Windows 11/10/8/7, EaseUS RecExperts è la scelta ottimale. Questo registratore dello schermo è leggero e non devi mai preoccuparti che rallenterà il tuo computer. E la qualità video del video in uscita è eccezionale e la risoluzione del video acquisito può arrivare fino a 4k o 1080P.
Inoltre, questo software supporta la registrazione simultanea del gameplay e della tua webcam in modo da poter realizzare un video di gioco il più semplice possibile. Sono disponibili anche altri strumenti, come un'Utilità di pianificazione che aiuta automaticamente il gioco.
Caratteristiche principali:
- Il miglior software di registrazione di giochi per principianti
- Acquisisci schermo, audio e webcam contemporaneamente o separatamente
- Supporta l'arresto automatico e la divisione automatica
- Supporta più di dieci formati di output
- Fai uno screenshot o estrai l'audio da un video
Questo software è ciò che non puoi mai perdere per catturare il gameplay della PS3 su un laptop. Fare clic su questo pulsante per il download gratuito ora.
Come registrare il gioco su PS3 con PC senza scheda di acquisizione:
Passaggio 1. Avvia il gioco che stai per registrare e poi apri EaseUS RecExperts. Ci sono quattro modalità opzionali sull'interfaccia principale. Scegli "Schermo intero" per continuare.
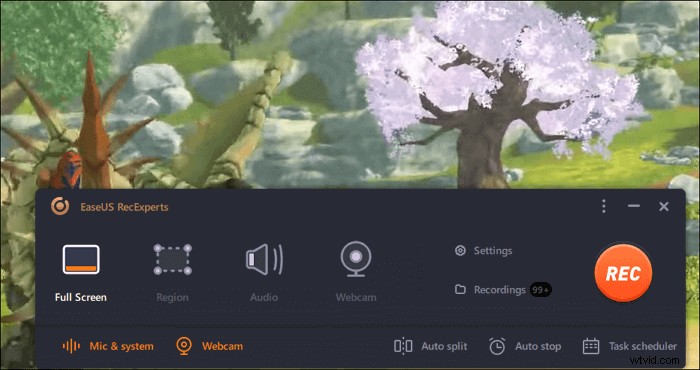
Passaggio 2. Se desideri modificare le impostazioni in base alle tue esigenze, fai clic sul pulsante "Impostazioni" dal lato giusto. È possibile personalizzare la cartella di output, il formato di output e la qualità delle registrazioni. Inoltre, non dimenticare di selezionare un frame rate adatto in quanto ti assicurerà di registrare il gioco senza ritardi.
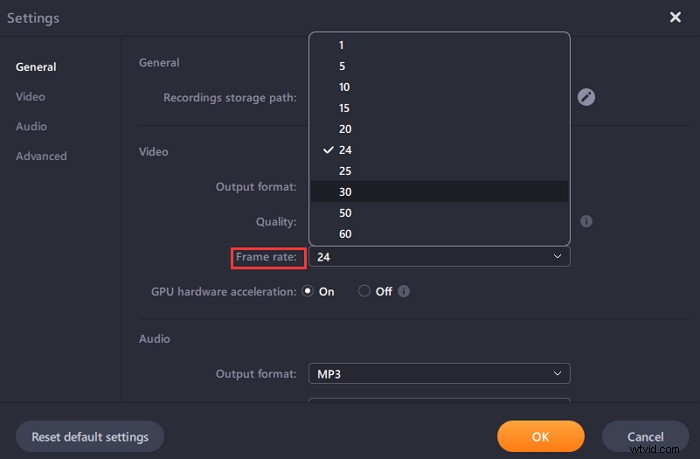
Passaggio 3. Quindi apparirà una barra degli strumenti mobile e potrai mettere in pausa o fermati la registrazione. Oltre a ciò, l'icona della fotocamera ti consente di fare uno screenshot e l'icona del timer ti consente di interrompere automaticamente la registrazione .
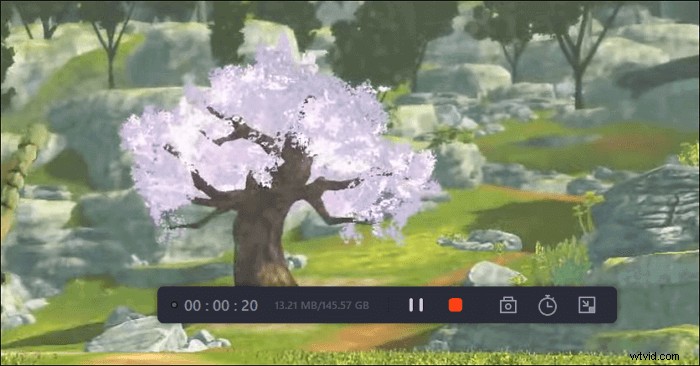
Passaggio 4. Dopo aver salvato il video di gioco registrato, verrà visualizzato un lettore multimediale. Ti offre uno strumento integrato per tagliare la registrazione , estrai l'audio dal video , aggiungi una parte iniziale e finale . Puoi trovare lo strumento nella parte inferiore del lettore.
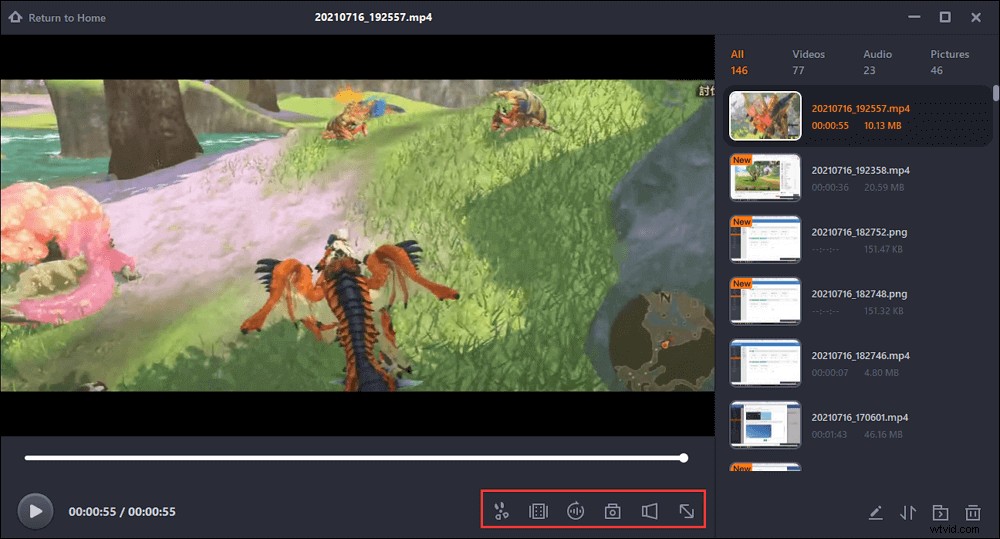
Metodo 2. Come registrare il gameplay su PS3 utilizzando OBS Studio
C'è un altro famoso registratore dello schermo, chiamato OBS Studio, che supporta l'acquisizione del gameplay di PS3 sul laptop senza una scheda di acquisizione. Rispetto a EaseUS RecExperts, OBS Studio è un software di registrazione PS3 professionale che si adatta alle esigenze di utenti esperti o streamer di Twitch. L'interfaccia di OBS è relativamente complessa rispetto alle sue alternative progettate per i principianti e potresti dover dedicare molto tempo all'apprendimento delle abilità nella gestione di questo software.
OBS Studio è ciò di cui hai bisogno se hai bisogno di una traccia audio di alta qualità per le tue registrazioni. Questo software ti offre un mixer audio avanzato che integra molti filtri audio per la riduzione del rumore o altri scopi. Prima di registrare il gameplay della PS3, non dimenticare di regolare le impostazioni e scegliere una risoluzione, un bitrate, ecc. adatti.
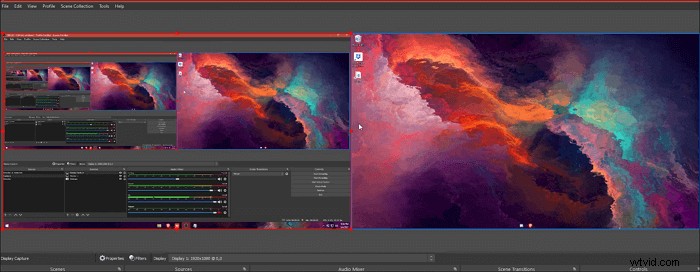
Come registrare il gioco su PS3 con un laptop utilizzando OBS Studio:
Passaggio 1. Collega la console PS3 al tuo laptop utilizzando un cavo HDMI.
Passaggio 2. Avvia OBS Studio sul tuo laptop. E fai clic su "File"> "Impostazioni" per regolare le opzioni, come qualità video, bitrate, ecc.
Passaggio 3. Seleziona la fonte adatta per catturare il gameplay della PS3. Ad esempio, puoi scegliere "Display Capture" come sorgente video.
Passaggio 4. Ci sono molte opzioni nella scheda "Controlli". Seleziona l'opzione "Avvia registrazione" per acquisire il gameplay della PS3 sul tuo laptop senza una scheda di acquisizione.
2. Come registrare il gameplay su PS3 con una scheda di acquisizione
Il primo passaggio per registrare il gameplay di PS3 utilizzando una scheda di acquisizione è collegare la scheda di acquisizione come stazione di trasferimento della console PS3 e del computer. Puoi seguire i seguenti passaggi per connettere questi dispositivi tra loro e utilizzare il potente software di registrazione PS3 per catturare il gameplay.

Passaggio 1. Collega un'estremità del cavo HDMI alla porta "HDMI OUT" della console PS3 e collega l'altra estremità di questo cavo HDMI alla scheda di acquisizione tramite la porta "HDMI IN".
Passaggio 2. Quindi, collega la scheda di acquisizione allo schermo o al laptop utilizzando il cavo USB incluso.
Passaggio 3. Alcuni le schede di acquisizione, come Elgato, offrono app correlate, tra cui un registratore per webcam, un software di streaming e un registratore dello schermo. Puoi scaricarlo dal sito Web della scheda di acquisizione che stai utilizzando.
Passaggio 4. Nel caso in cui la scheda di acquisizione che stai utilizzando non ti offra uno screen recorder per catturare il gameplay, devi scegliere un software di registrazione PS3 di terze parti per catturare il gameplay. E tra tutti quei registratori opzionali, EaseUS RecExperts è il migliore per i principianti.

Come registrare il gioco su PC
Se vuoi conoscere i passaggi per registrare il gameplay della PS3 su un computer utilizzando EaseUS RecExperts, fai clic su questo post per ottenere il tutorial.
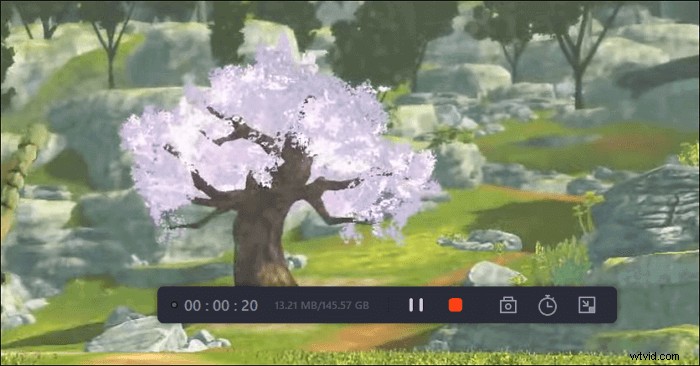
Conclusione
Come registrare il gameplay della PS3 con un laptop o un computer desktop? Questa soluzione è semplice, purché tu abbia uno schermo con una porta HDMI o una scheda di acquisizione. Questo post ha introdotto i tre modi migliori per registrare il gameplay di PS3 con o senza una scheda di acquisizione. Vale la pena ricordare che EaseUS RecExperts è il miglior registratore di giochi per PS3 indipendentemente dal fatto che tu abbia una scheda di acquisizione o meno.
