Le interviste video per lavori a distanza sono abbastanza comuni in questi giorni a causa di questo ritmo accelerato del mondo che ci circonda. E queste interviste vengono registrate per valutare ulteriormente le informazioni scambiate, quindi per la registrazione di questi video sono stati introdotti nel mercato anche alcuni strumenti. Io stesso ne ho usati alcuni; e i più popolari in questi giorni sono facilmente zoom e skype. Entrambi questi programmi offrono una comunicazione chiara tra tutte le parti interessate. Il motivo per cui voglio discutere di Skype qui è che la qualità del video dello zoom è un problema, ha una qualità video e audio molto bassa, registra in una traccia, quindi se hai commesso un errore nel parlare o qualcosa di udibile, lo farà rimani lì.
Quindi in questo articolo parlerò di come puoi registrare i tuoi video Skype usando OBS. Skype è stato ampiamente utilizzato per molto tempo ormai e non ha perso il suo vantaggio nel corso degli anni, ma ha effettivamente aggiornato e migliorato i suoi servizi nel tempo. In arrivo su OBS che è un software open source ampiamente utilizzato per scopi di streaming. Offre un'esperienza incredibile grazie alla sua varietà di opzioni di editing e registrazione. L'audio può essere registrato dal sistema e dal microfono. E il video può essere recuperato dalla webcam. Insieme alla registrazione di una sezione specifica dello schermo.
Parte 1:registrazione delle chiamate Skype con OBS
Per cominciare a fare luce sul programma OBS:
Un piccolo software che può essere utilizzato sia per scopi aziendali che non commerciali. È supportato lo streaming su YouTube, Twitter e Facebook. Ha la capacità di registrare lo schermo con effetti cursore. Ti consente di registrare lo schermo a tempo indeterminato. Le filigrane non vengono aggiunte:il video non ha filigrane. Sono disponibili opzioni per multicanale, multilingua e canale singolo.
Ora per configurare l'ambiente per la registrazione dello schermo dobbiamo seguire i seguenti passaggi.
Inizialmente, ti verrà richiesto di avere Skype installato sul desktop insieme alla versione aggiornata del software OBS. Dopo aver installato skype devi prima creare un account secondario/di backup su skype. Dopodiché hai bisogno anche di una videocamera secondaria per registrarti perché la tua webcam può essere richiesta altrove, quindi non saresti in grado di registrarti o anche gli ospiti non sarebbero in grado di vederti. E quindi attiva il comando dato in skype i-e:skype>impostazioni>chiamate>avanzate>'consenti utilizzo NDI' come mostrato nell'immagine. Questo comando consente a OBS di accedere ai video Skype.
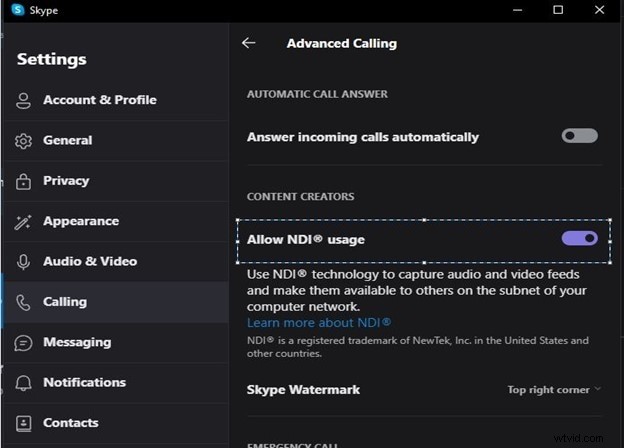
Dopo questo devi aprire il programma OBS e configurarlo per le chiamate Skype, la prima cosa è creare una nuova scena, quindi premi il pulsante più e seleziona il dispositivo di acquisizione. Ora puoi vederti sulla fotocamera e lo schermo può essere facilmente ritagliato, tenendo premuto "Alt", su OBS, quindi aggiustalo a tuo piacimento. Quindi premi "Blocca" utilizzando il plug-in NDI.
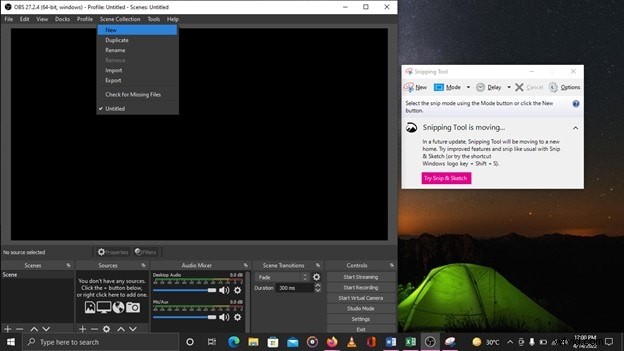
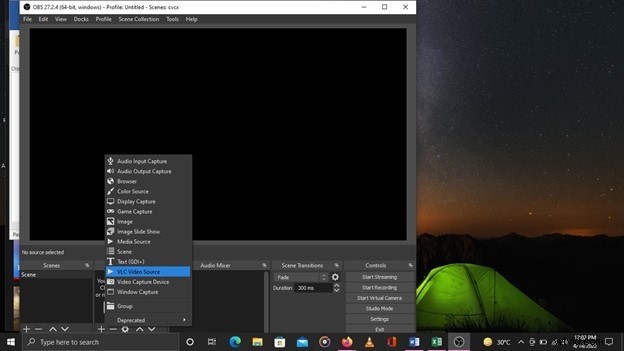
Per configurare il plug-in NDI devi visitare https://github.com/Palakis/obs-ndi/releases/tag/4.9.1 e verificare la versione compatibile con il tuo sistema operativo. Su questo sito Web il plugin è disponibile per Windows, Mac e Linux.
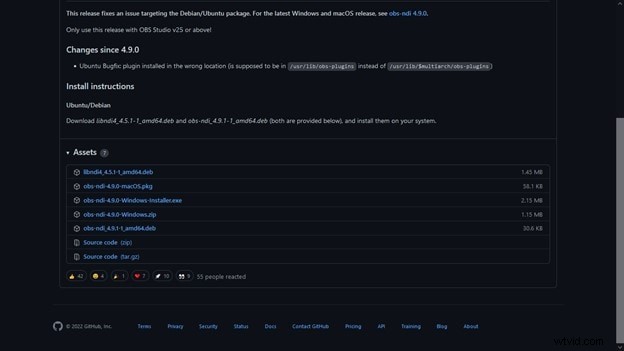
E dopo l'aggiunta del plug-in, fare nuovamente clic su "+" e selezionare il plug-in NDI e selezionare il video sorgente che sarà il video ricevuto.
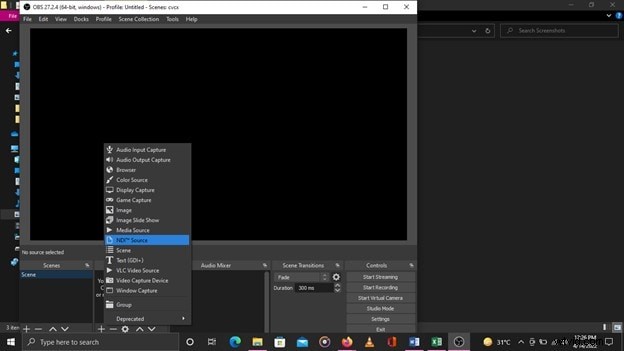
E cliccandoci sopra si aprirà una nuova finestra in cui dovrai selezionare il feed degli ospiti, cosa che sarà possibile una volta iniziata la chiamata. La chiamata connessa apparirà nella finestra del plug-in NDI.
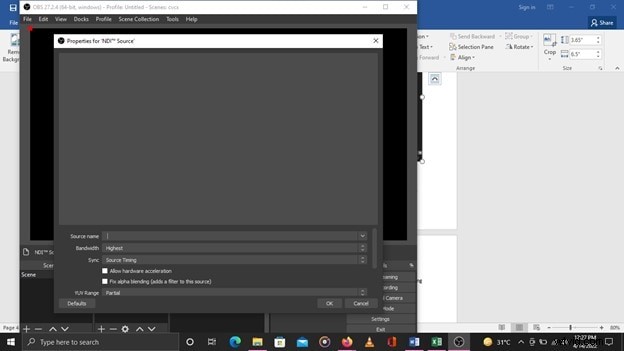
Quando riceverai la chiamata dal destinatario vedrai il suo feed in entrata come mostrato in figura.
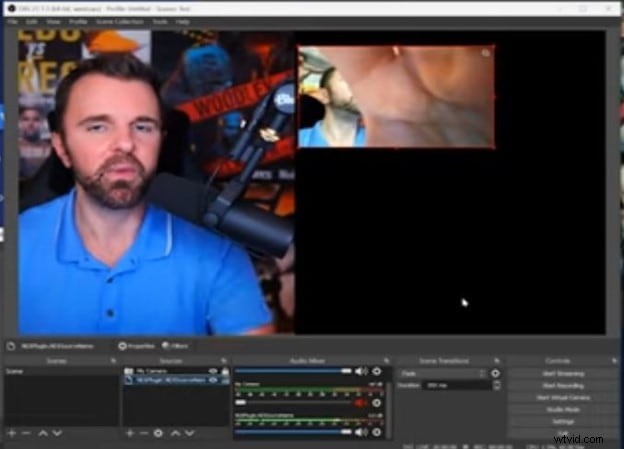
Quindi puoi semplicemente ridimensionarlo in modo simile a come hai fatto in precedenza e premere l'icona del lucchetto ti impedirà di modificare o modificare erroneamente le impostazioni dello schermo video. Ora per registrare il video devi fare clic sul pulsante di registrazione e il desktop inizia a registrare.
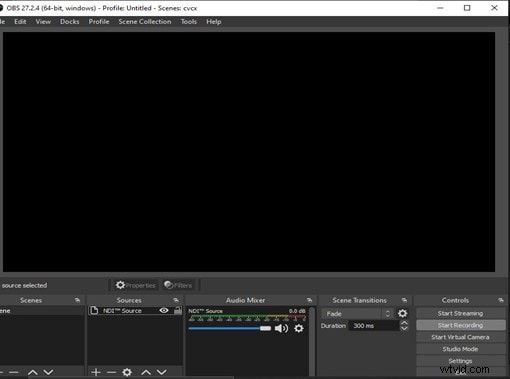
Parte 2:alternativa a OBS per registrare Skype
Film
Filmora è un videoregistratore ed editor molto popolare e perfetto progettato da Wondershare. Wondershare è una software house creata nel 2003. Questo software è stato progettato da produttori di video professionisti. Ha un facile da usare e un ambiente amichevole e comandi facili da capire. Questo software è disponibile gratuitamente e compatibile sia con Windows che con MAC. Questo strumento può aiutarti a connetterti in modo migliore con il tuo pubblico poiché consente un'ampia gamma di funzioni, che variano dalla modifica e dal taglio al rilevamento dello schermo, dal ritaglio automatico e dalla correzione fisheye.
Puoi ricevere varie funzioni su un'unica piattaforma se scarichi questo strumento sul tuo PC. Non devi pagare nulla per questo programma. Ti aiuterà nella creazione di webinar, studi online, presentazioni e video di YouTube. Per coinvolgere un pubblico, semplicemente girare o registrare un video non è sufficiente. Avrai bisogno di uno strumento con una varietà di funzionalità per questo. Puoi utilizzare questo strumento per ridurre la durata del film e applicare alcuni effetti extra per renderlo più accattivante. Contiene le migliori funzionalità di editing video, inclusi strumenti completamente funzionali per migliorare la qualità dei tuoi contenuti.
-
Installa Filmora.
-
Dopo aver impostato il programma. Devi fare clic su nuova registrazione.
-
Questa finestra offre opzioni relative alle dimensioni dello schermo, alla risoluzione e ai dispositivi che registreranno audio e video.
-
Questa finestra serve per configurare tutti i dispositivi audio e video. Quindi puoi ottenere l'audio da qualsiasi dispositivo e allo stesso modo puoi anche configurare i dispositivi video.
-
Dopo la configurazione, puoi fare clic sul grande pulsante rosso per avviare la registrazione.
Domande frequenti sulla registrazione Skype:
Come faccio ad aggiungere video Skype su OBS?
Ora dobbiamo configurare l'impostazione per la registrazione dello schermo seguendo le istruzioni seguenti.
-
Per iniziare, devi avere Skype installato sul tuo computer e la versione più recente del software OBS.
-
Devi prima creare un account secondario/di backup su Skype dopo averlo installato.
-
Dopodiché, avrai bisogno di una videocamera secondaria per registrarti perché la tua webcam potrebbe essere utilizzata altrove, impedendoti di registrarti o consentendo ai tuoi ospiti di vederti.
-
Quindi, come spiegato in precedenza nell'immagine, abilita il seguente comando in Skype:skype>impostazioni>chiamate>avanzate>'consenti utilizzo NDI'.
OBS ora può accedere ai video di Skype con questo comando.
Puoi registrare lo schermo di Skype con l'audio?
Sì, OBS può registrare l'audio di skype separatamente e anche mixato, puoi registrare separatamente le tracce dal chiamante e dal ricevitore e successivamente anche manipolarle. Ci sono opzioni per cambiare i dispositivi audio per il tuo computer. E ti consiglio di separare l'audio in questo momento. Tutto è impostato in modo che tutto arrivi attraverso un feed audio. Non mi piace. Penso che sia meglio se separi l'audio. Diciamo che tossisci durante un colloquio o qualcosa del genere. Sei effettivamente in grado di eliminarlo e puoi effettivamente registrare un feed separato stesso.
Acquisizione dell'audio in OBS Studio su un Mac
Su un Mac, dovrai installare un plug-in OBS aggiuntivo per acquisire l'audio.
-
Installa iShowU Audio Capture sul tuo computer.
-
Assicurati di accedere a Sicurezza e privacy nelle Preferenze di Sistema.
-
Per procedere, potrebbe essere necessario concedere l'autorizzazione a "Shiny White Box".
-
Riavvia il Mac al termine dell'installazione.
-
Apri Configurazione MIDI Audio dopo il riavvio.
-
Nella parte inferiore sinistra della finestra, fai clic sul pulsante Più.
-
Seleziona Crea dispositivo multi-uscita dal menu a discesa.
Quindi dalla discussione di cui sopra si può concludere che OBS per la registrazione dello schermo può essere uno strumento molto utile perché ha la capacità di registrare facilmente video Skype insieme a registrazioni audio separate per evitare interferenze di suoni e confusione. Il sistema di registrazione audio separato ci consente di manipolare e modificare i suoni insieme alla qualità del video. Skype è uno strumento molto utilizzato nel mondo da un po' di tempo e continua ancora a fornirci numerosi miglioramenti e aggiornamenti per semplificare il complesso mondo del networking di oggi e gli strumenti per utilizzarlo correttamente ci aiutano a comunicare meglio con gli altri. Inoltre puoi aggiungere una grafica accattivante al tuo video per abbellire il tuo lavoro. Quindi, se vuoi acquistare grafica, modelli e altri oggetti simili, anche se hai solo abilità rudimentali con Photoshop, ci sono molti designer davvero esperti qui con costi abbastanza convenienti se vuoi acquistare grafica e altri oggetti simili.
