Le immagini fisse sono ampiamente utilizzate in documentari, notizie, anteprime di spettacoli, video di matrimoni, filmati aziendali e altre produzioni video e Premiere Pro offre un ottimo supporto per i formati di immagini fisse.
È possibile importare immagini fisse fino a 32K in entrambe le dimensioni, ma l'immagine deve avere meno di 256 megapixel totali. Pertanto, è possibile importare 32K × 8K, così come 16K × 16K, ma non 32K × 32K.
La maggior parte delle immagini che lanci a Premiere funzionerà. Ci sono due eccezioni degne di nota, tuttavia:le immagini CMYK e i file Camera RAW non sono supportati.
La figura 1 mostra i file in una cartella in Esplora risorse. La figura 2 mostra la stessa cartella visualizzata nel browser multimediale all'interno di Premiere. Due file non vengono visualizzati affatto nel browser multimediale:le immagini RAW di una DSLR Canon e una DSLR Nikon. Questi non possono essere importati in Premiere.
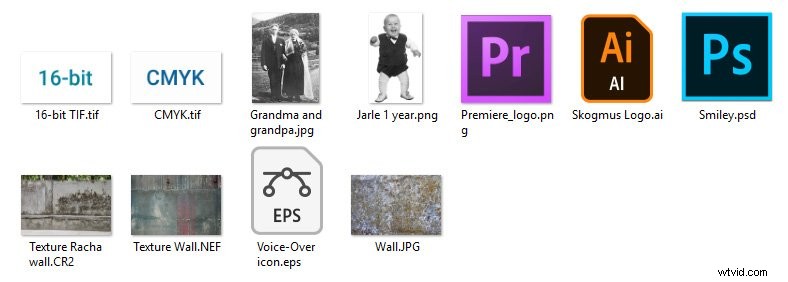
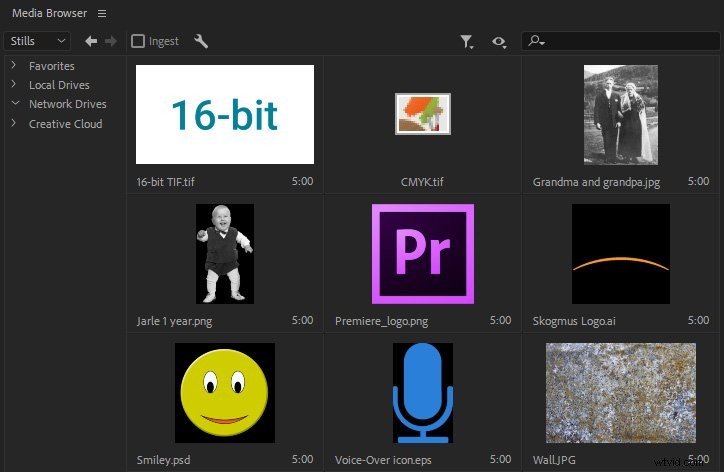
Preparazione
Non importare semplicemente le immagini fisse e iniziare a modificarle. Ci sono alcune cose che dovresti controllare prima e correggere se necessario, per garantire un'esperienza di modifica senza problemi.
Converti CMYK in RGB
Un file nella figura 2 non ha anteprima, solo un'icona dell'app impostata per aprirla per impostazione predefinita. Questa è un'immagine TIF realizzata con colori CMYK, pensata per la stampa. Se si tenta di importarlo, verrà visualizzato un messaggio di errore in cui si dice che ha un tipo di compressione non supportato, vedere la Figura 3. Questo non è proprio vero. È lo spazio colore, non la compressione che non è supportata. Tuttavia, il file non funzionerà, quindi dovrai convertirlo in colori RGB in Photoshop o in un software di terze parti.
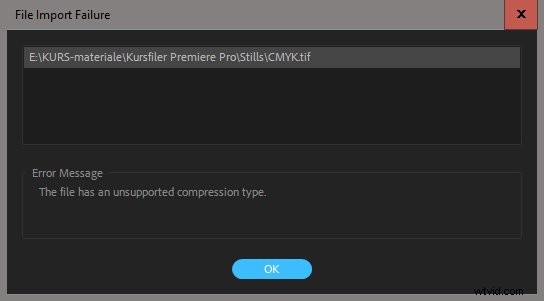
Se non hai Photoshop, puoi utilizzare un convertitore online come CMY2RGB per convertire l'immagine in colori RGB.
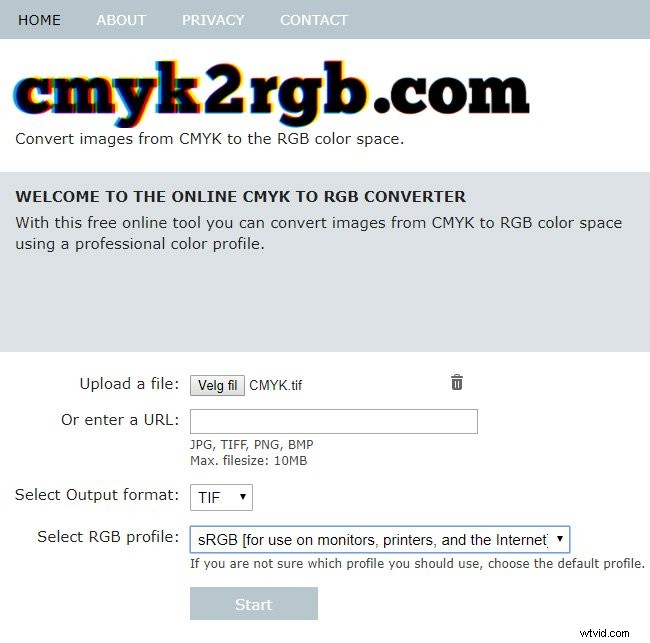
Imposta le tue preferenze di rendering
Premiere utilizza un bel po' di RAM durante la modifica dei fermi immagine. Per evitare problemi di instabilità, puoi impostare le preferenze di memoria su Ottimizza il rendering per la memoria , invece del valore predefinito, che è Performance. Il tuo sistema potrebbe diventare un po' più lento, ma sarà più stabile.
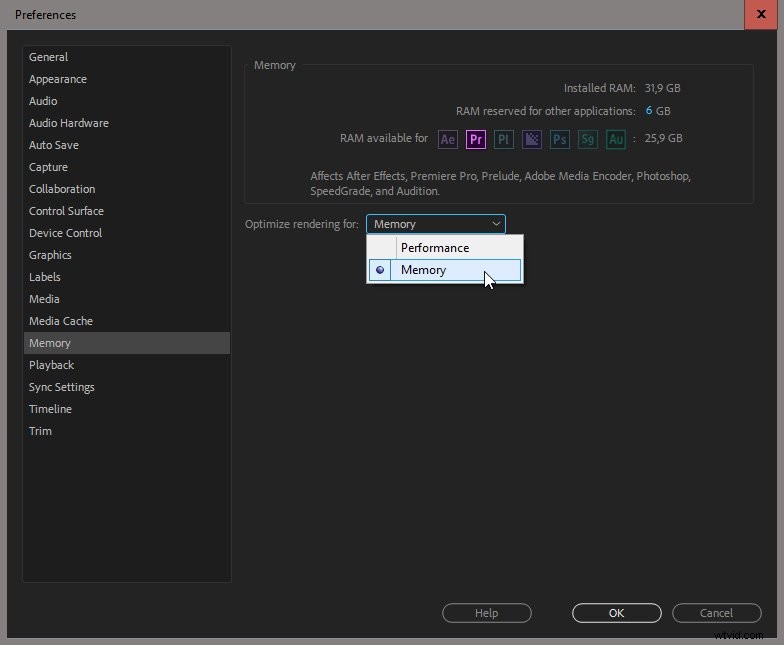
Imposta la durata predefinita dell'immagine fissa
Se ti ritrovi a regolare sempre la durata dei fermi immagine nella timeline, puoi risparmiare un po' di tempo impostando una durata predefinita diversa nelle preferenze della timeline.
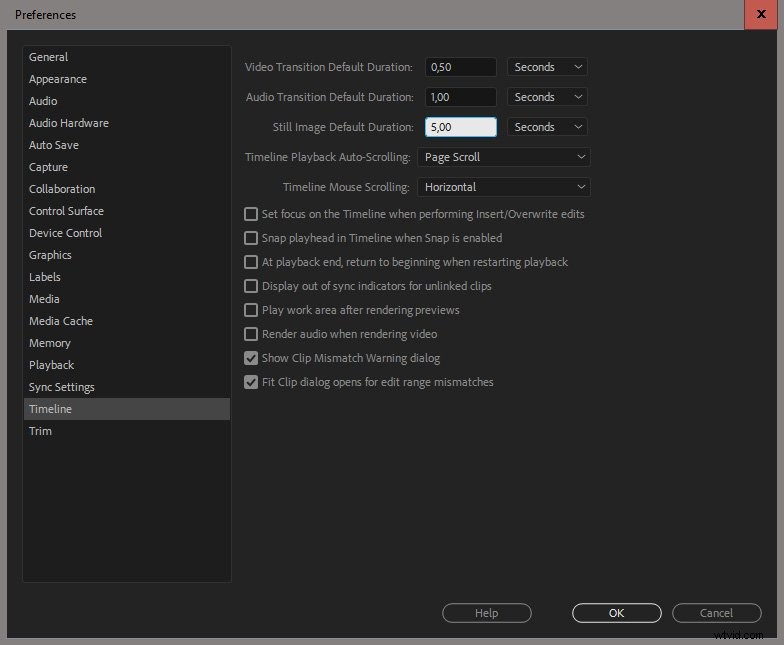
Puoi anche modificare la durata delle foto dal cestino e in una sequenza. Ne parleremo più avanti.
Ridimensiona automaticamente le tue foto prima dell'importazione
Soprattutto se si dispone di una scheda grafica (GPU) decente, la riproduzione di montaggi di immagini fisse, il ridimensionamento e lo zoom all'interno di immagini fisse, ecc. Di solito funzionano bene. Premiere ha anche opzioni per Ridimensiona in base alle dimensioni del fotogramma e Adatta alle dimensioni del fotogramma.
Ma Premiere Pro utilizza più RAM e memoria GPU, più immagini importi e più grandi sono. Quindi, importare un'enorme quantità di immagini molto grandi non è una buona idea.
Per ridurre lo sforzo su CPU e GPU, puoi convertire in batch le immagini a circa il 200% della dimensione del fotogramma della sequenza prima di importarle. Se la sequenza è larga 1920 px, puoi ridimensionare foto DSLR di grandi dimensioni fino a 3840 px di larghezza e avere ancora molto spazio per lo zoom e la panoramica dell'immagine.
Mi piace usare Adobe Bridge per questo, dal momento che ha ottimi strumenti per sfogliare, rinominare e aggiungere metadati alle immagini. In Bridge, seleziona le immagini che desideri ridimensionare e fai clic su Strumenti> Photoshop> Elaboratore di immagini .
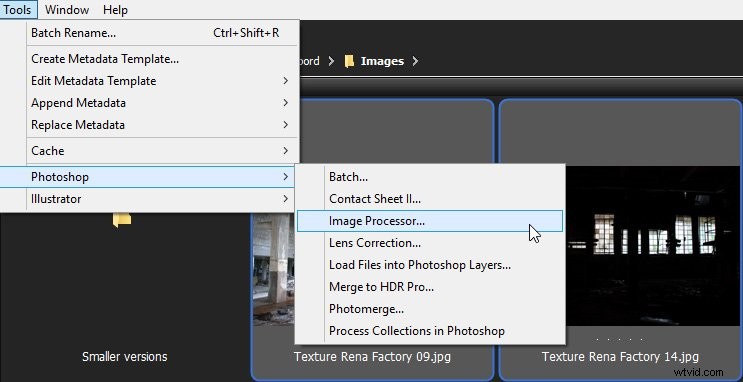
Nella finestra di dialogo, scegli la dimensione, il formato e la destinazione per le immagini elaborate. Tiff è probabilmente una scelta migliore di JPG, poiché JPG può introdurre artefatti di compressione. Quando hai finito, premi Esegui e guarda Photoshop aprire, ridimensionare e salvare automaticamente tutte le immagini.
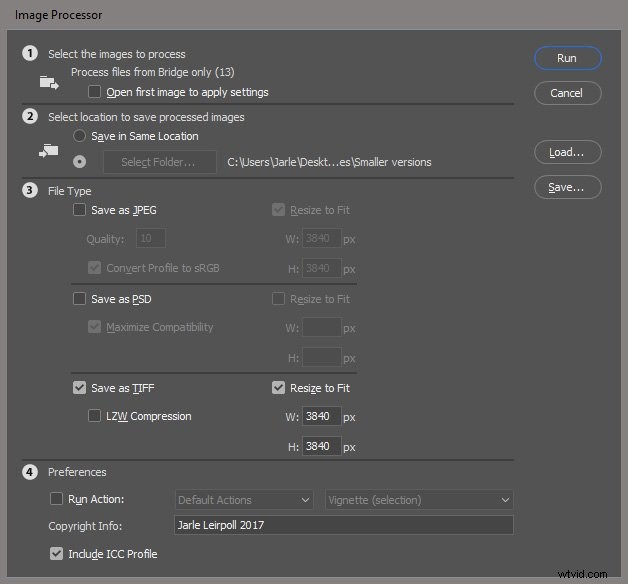
Nella parte inferiore della finestra di dialogo, troverai l'opzione per eseguire un'azione. Se non conosci il potere delle azioni in Photoshop, leggilo nella documentazione di Photoshop online.
Se non hai Bridge, avvia la stessa procedura da Photoshop:File> Script> Elaboratore di immagini . Puoi persino creare un Photoshop Droplet sul desktop su cui puoi semplicemente rilasciare un gruppo di immagini e Photoshop eseguirà automaticamente il ridimensionamento, la ridenominazione, l'appiattimento, ecc.
Leggi informazioni sulla creazione di droplet e altre funzionalità nella documentazione online di Photoshop sull'elaborazione batch.
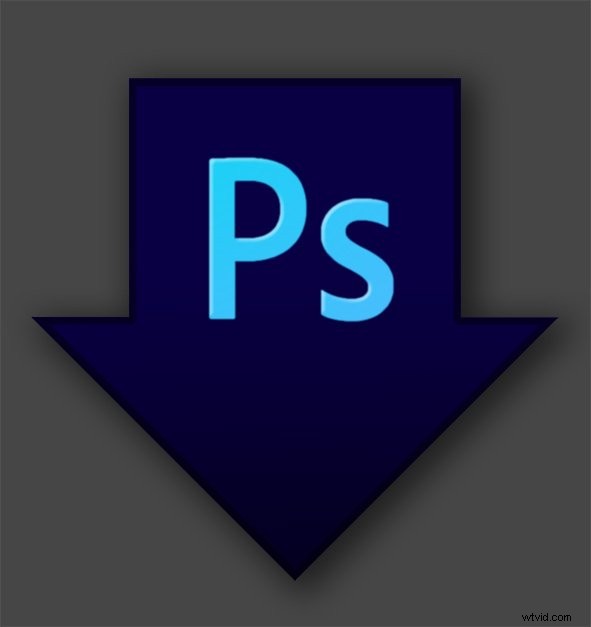
Ora che ti sei assicurato che le tue immagini siano ottimizzate per la modifica in Premiere, è ora di importarle.
(NOTA:abbiamo messo insieme un corso completo di editing di Premiere Pro con oltre 40 tutorial video se vuoi saperne di più)
Importazione di immagini fisse
Ti consiglio di saltare File> Importa routine e utilizzare invece il browser media per importare le immagini fisse. Come hai già visto, il browser multimediale ti offre una bella anteprima di tutti i formati fie supportati, inclusi i formati basati su vettori, che a volte possono essere problematici da visualizzare in anteprima nel tuo sistema operativo.
Per importare i file, punta il browser media nella cartella in cui vivono e seleziona i file che vuoi importare. Quindi trascinali in un cestino o usa la scorciatoia da tastiera Ctrl+Alt+I (Cmd+Opt+I) per importarli.
Tieni presente che la scorciatoia da tastiera predefinita su Windows non funzionerà se utilizzi lo strumento Lente di ingrandimento di Windows per ingrandire le icone minuscole e digitare sullo schermo del laptop ad alta risoluzione. Invece, i colori dello schermo verranno invertiti. Per i dettagli, vedere il supporto di Windows. Basta modificare le scorciatoie da tastiera in Premiere per evitare conflitti.
Importazione di file Photoshop con livelli
Quando importi file Photoshop con più di un livello, Premiere vuole sapere cosa fare con quei livelli e ti aprirà una finestra di dialogo. Qui hai quattro scelte.
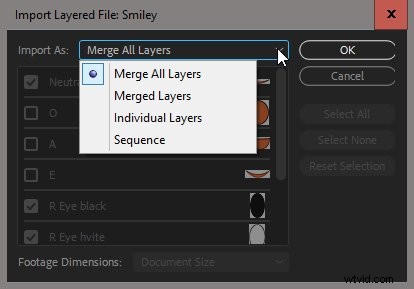
- Unisci tutti i livelli . Questo appiattirà l'immagine e la tratterà come qualsiasi immagine piatta, come un file PNG o JPG. I livelli disattivati in Photoshop non saranno visibili.
- Livelli uniti . È simile alla prima scelta, ma puoi scegliere quali livelli includere, indipendentemente dalle impostazioni di visibilità che avevano in Photoshop.
- Livelli individuali . Questo ti darà la possibilità di scegliere quali livelli includere, come l'opzione Livelli uniti, e importare tutti i livelli scelti come clip separate in Premiere.
- Sequenza . Questa opzione ti dà una sequenza con tutti i livelli scelti impilati uno sopra l'altro. Ti offre anche un'ulteriore scelta di Dimensioni metraggio tra Dimensioni documento e Dimensioni livello.
Quest'ultima opzione doveva probabilmente funzionare come in After Effects e decidere dove è impostato il punto di ancoraggio per ogni livello. In Premiere, il punto di ancoraggio è impostato correttamente al centro di ogni livello, proprio come in After Effects, ma in aggiunta anche tutti i livelli vengono spostati al centro, distruggendo il layout del file Photoshop.

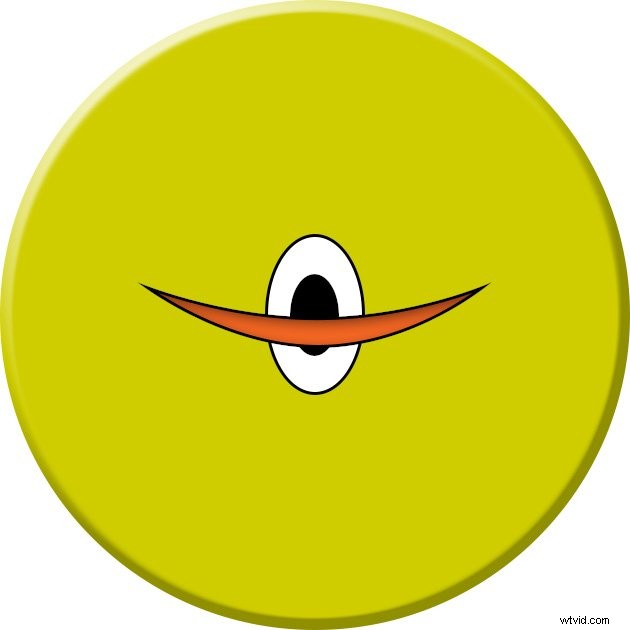
Questa cosa maciullata probabilmente non è mai quello che vuoi, quindi evitala come la peste. Potremmo utilizzare una nuova funzionalità perché con l'impostazione Dimensione documento, il punto di ancoraggio è impostato nel mezzo della sequenza, rendendo difficile spostare, ruotare e ridimensionare i livelli. Quello di cui abbiamo bisogno è una terza opzione che mantenga il layout e fissi il punto di ancoraggio di ogni livello al suo centro senza spostare il livello .
Unisciti alla folla e chiedi ad Adobe di risolvere il problema presentando una richiesta di funzionalità.
Tieni presente che i file TIF con livelli verranno sempre appiattiti in Premiere, quindi se hai bisogno di livelli separati, usa Photoshop per convertire le immagini TIF in PSD.
Non aggiungere nuovi livelli in PS
Dopo aver importato un file Photoshop con livelli, puoi modificarlo e apportare modifiche tramite la funzione Modifica originale. Questo è davvero utile! Seleziona la clip e premi Ctrl+E (Cmd+E) per aprire il file in Photoshop. Dopo aver apportato le modifiche, premi Salva e verranno visualizzate in Premiere
Un piccolo avvertimento se desideri aggiungere nuovi livelli in Photoshop dopo aver aperto un file con livelli con la funzione Modifica originale:se il file è stato importato come livelli separati, tutti i nuovi livelli aggiunti in Photoshop non saranno disponibili in Premiere e avrai per reimportare il file. Se il file è stato originariamente importato come file appiattito, funzionerà come previsto e le modifiche verranno visualizzate in Premiere.
Importazione di grafica vettoriale
Premiere supporta i file vettoriali EPS e AI, che sono formati di file molto comuni per loghi e grafica vettoriale. Saranno appiattiti, quindi non sono disponibili livelli individuali e la dimensione sarà quella impostata su Illustrator. Molti loghi e altri elementi grafici vettoriali risulteranno molto piccoli una volta importati.
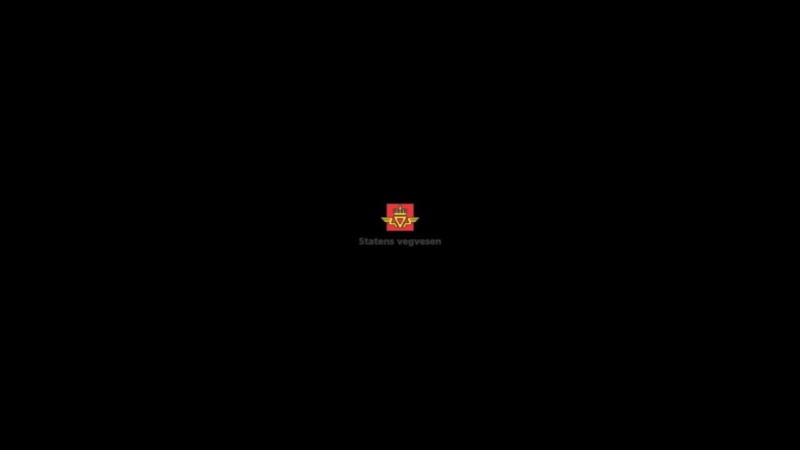
Dato che questa è un'arte vettoriale, il tuo istinto probabilmente ti dirà che "Posso semplicemente ridimensionarlo alla dimensione che deve essere". Ma non è così. Premiere converte i vettori in pixel e ridimensionerai i pixel da un'immagine a bassa risoluzione. Questo renderà il logo sfocato.

La soluzione è ridimensionare la grafica vettoriale in Adobe Illustrator. Apri il file in Illustrator, seleziona tutte le forme e fai clic su Oggetto> Trasforma> Ridimensiona . Ridimensiona la dimensione che ti serve. Il mio l'ho ingrandito del 500%.
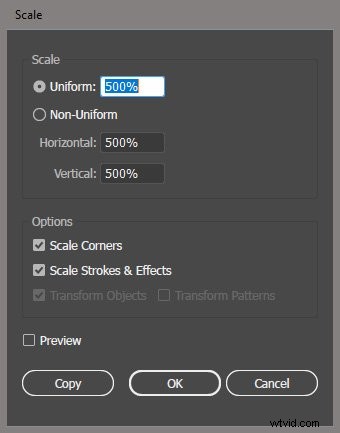
Ora fai clic su Oggetto> Tavole da disegno> Adatta ai limiti della grafica . Prima di premere Salva, potresti voler cambiare la modalità colore in RGB, poiché molti loghi e altre opere d'arte sono realizzati in CMYK, pensati per la stampa. File> Modalità colore documento> RGB .
Per evitare di danneggiare il file originale, salvalo con un nuovo nome e importalo in Premiere. I bordi ora saranno nitidissimi in Premiere. Se non ti preoccupi di distruggere l'originale (perché hai un backup), puoi anche utilizzare la funzione Modifica originale per aprirlo in Illustrator da Premiere e salvare alcuni passaggi.

Un altro approccio consiste nell'utilizzare Dynamic Link ad After Effects per risolvere il problema di ridimensionamento errato. Ridimensiona la clip in Premiere, quindi fai clic con il pulsante destro del mouse sulla clip e scegli Sostituisci con composizione After Effects . La clip si apre in After Effects e dovrai assegnare un nome al progetto After Effects e decidere dove salvarlo.
Fai clic sull'opzione Rasterizza continuamente per il livello, quello che sembra un sole.
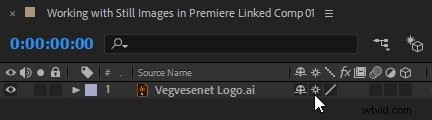
In Premiere, i bordi ora saranno nitidissimi. È una buona idea salvare il progetto in After Effects in modo da non perdere le modifiche.
Importa file RAW tramite PS
I file RAW delle fotocamere DSLR, come i formati raw Canon (.CR2) e Nikon (.NEF), non possono essere importati direttamente in Premiere. Ma puoi usare Photoshop per incorporare l'immagine in un file PSD che Premiere può importare.
Importa il file non elaborato in Photoshop, quindi fai clic con il pulsante destro del mouse sul livello e scegli Converti in oggetto avanzato . Salva come file di documento Photoshop (PSD) e importa il PSD in Premiere. Se devi apportare modifiche, utilizza la funzione Modifica originale e aggiungi il filtro Camera Raw facendo clic su Filtro> Filtro Camera Raw per modificare i pixel senza alcuna perdita. Premi File> Salva e guarda l'aggiornamento dell'immagine nella timeline in Premiere.
Poiché il file PSD conterrà le informazioni complete del file RAW, dovresti aspettarti prestazioni più lente quando usi questo metodo.
Importa sequenze di immagini
È probabile che si incontrino sequenze di immagini durante la modifica di animazioni 3D, filmati in stop motion e filmati time-lapse. Fondamentalmente sono tutti uguali:una raccolta di immagini che dovrebbero essere trattate come fotogrammi in un file video.
Per dire a Premiere di trattare un gruppo di immagini come una sequenza di immagini, attiva Importa come sequenza di immagini nel menu del pannello Browser multimediale.
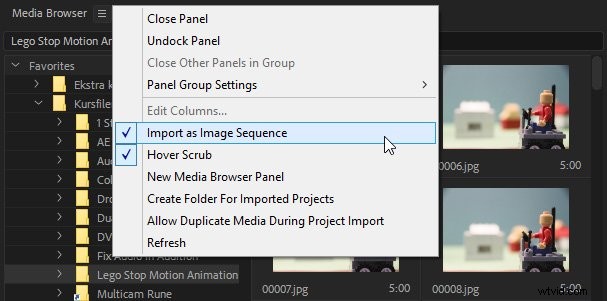
Con Importa come sequenza di immagini attiva, seleziona solo la prima immagine nella sequenza di immagini, fai clic con il pulsante destro del mouse e scegli Importa.
La clip importata potrebbe sembrare solo un'immagine fissa, perché prende il nome dal primo file della sequenza. Nel mio caso, è stato appena chiamato 00005.jpg . Ma se lo apri nel monitor sorgente o lo inserisci in una timeline, vedrai che in realtà si comporta come qualsiasi altro video clip.
Se il movimento è troppo veloce o troppo lento, fai clic con il pulsante destro del mouse sulla clip nel cestino e scegli Modifica> Interpreta metraggio e inserisci il frame rate preferito in "Assumi questo frame rate".
Se la sequenza di immagini è stata creata in una fotocamera DSLR, è probabile che non abbia le stesse dimensioni della sequenza di Premiere Pro.


Premiere importerà solo sequenze di immagini con numeri di sequenza continui nei nomi dei file. Quindi, se hai file chiamati Lego 0001 a Lego 0100 , ma Lego 0009 non esiste, la sequenza di immagini importata conterrà solo i primi otto file.
Per evitare lacune nella numerazione dei file, utilizzo la funzione Rinomina in batch in Bridge prima di importare la sequenza di immagini in Premiere.
Seleziona i file in Bridge e scegli Strumenti> Rinomina batch . Scegli di includere un testo, come "Lego", e un numero di sequenza che inizia da 1, con tutte le cifre necessarie per includere tutte le immagini.

L'importazione di questo tipo di metraggio come sequenza di immagini invece di importarli come file immagine separati farà in modo che Premiere utilizzi molta meno RAM per elaborarli.
Modifica la durata delle tue immagini fisse
Anche se hai impostato la preferenza per Durata immagine fissa predefinita , potresti voler modificare la durata di diverse immagini fisse dopo che sono state importate o anche dopo averle inserite in una sequenza.
Per modificare la durata da un cestino, seleziona i clip nel cestino e premi Clip> Velocità/Durata oppure usa la scorciatoia da tastiera Ctrl+R (Cmd+R). L'unica opzione disponibile sarà Durata .
La durata che imposti qui sarà la durata del clip la prossima volta che lo inserirai in una timeline. Le istanze che hai già in una sequenza temporale non saranno interessate, grazie alla filosofia "Non nuocere" di Premiere Pro.
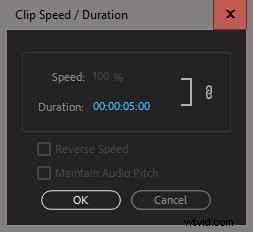
Se vuoi modificare la durata delle foto in una timeline, usa la stessa procedura di un cestino:seleziona le clip nella timeline e premi Clip> Velocità/Durata oppure usa la scorciatoia da tastiera Ctrl+R (Cmd+R). Oltre a Durata, avrai anche la possibilità di ripple le modifiche.
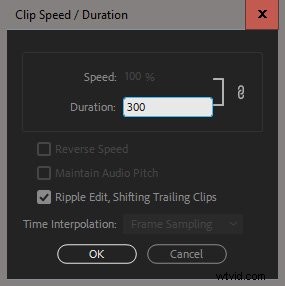


Modifica di un montaggio di un'immagine fissa
Anche se puoi importare immagini fisse fino a 32K in entrambe le dimensioni, la dimensione massima possibile del fotogramma di una sequenza di Premiere Pro è 16K per 8K (16.384 × 8.192). Molto probabilmente, la tua sequenza non sarà così grande, ma piuttosto con risoluzione HD o 4k. Se le tue immagini sono state scattate con una DSLR a 8k, non c'è nulla che ti impedisca di modificare il filmato in una sequenza di 8k, tieni solo presente che le prestazioni durante l'editing potrebbero non essere eccezionali.
Storyboard
Uso sempre un cestino come storyboard dove decido l'ordine delle immagini. Trascina le immagini nel cestino, provando diversi ordini. Quando hai deciso l'ordine, fai clic sulla prima immagine nel cestino e fai clic tenendo premuto Maiusc sull'ultima che desideri includere, quindi usa il comando Sovrascrivi (. ) per spostare le immagini sulla timeline.
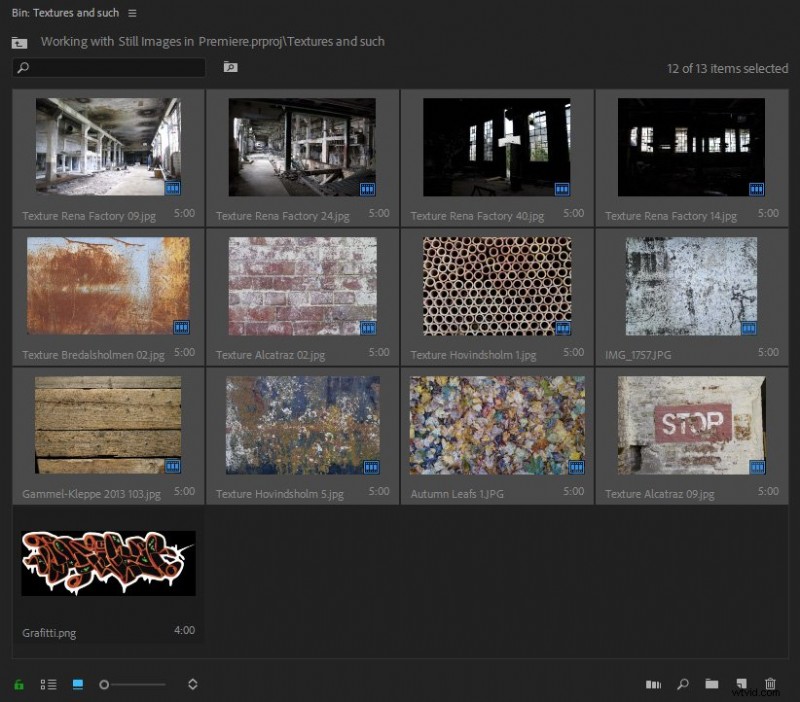
Sì, so che ogni tutorial su questo mostra come aggiungere marcatori durante la riproduzione di musica nella sequenza temporale, quindi utilizzare Automazione in sequenza pulsante nel cestino per aggiungere automaticamente tagli o transizioni ai marcatori. Non ti dirò come farlo per due motivi.
- Puoi scoprire facilmente come farlo.
- Non dovresti mai fare tutti i tuoi tagli al ritmo. Diventa molto rapidamente noioso da guardare.
Ad ogni modo, ecco la sequenza dopo aver premuto il tasto Punto (. ).

Ridimensiona in base alle dimensioni del telaio e adatta alle dimensioni del telaio
Se desideri che le immagini e il video vengano sempre ridimensionati per adattarsi alle dimensioni della sequenza, puoi utilizzare uno dei due metodi:Ridimensiona in base alle dimensioni del fotogramma o Adatta alle dimensioni del telaio . Possono essere trovati entrambi nel menu di scelta rapida dei clip nella timeline e nel menu Clip, in Opzioni video.
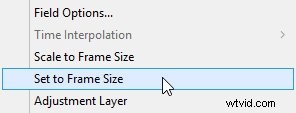
Allora, qual è la differenza? La Ridimensiona in base alle dimensioni del fotogramma l'opzione ricampiona l'immagine alle dimensioni della sequenza. Quindi, se lo usi su un'immagine che è il doppio della larghezza della sequenza, ti ritroverai con un'immagine che è ¼ della dimensione del pixel originale, mentre la scala sarà impostata su 100%. Questo è un ottimo modo per ridurre lo sforzo sul sistema, ma se la ridimensioni ulteriormente, l'immagine verrà degradata.
L'Imposta su Dimensione cornice l'opzione, d'altra parte, non ricampiona l'immagine, ma imposta Scala nel pannello Controllo effetti su qualsiasi cosa sia necessaria per adattare l'immagine all'interno della cornice. Nel nostro caso, dal momento che abbiamo ridimensionato in batch le immagini a 3840 px di larghezza, è il 50% per un'immagine 16/9. Tutti i pixel sono ancora intatti, il che è ottimo quando vuoi ridimensionare ulteriormente l'immagine nel pannello Controllo effetti, ma avrai bisogno di più potenza del computer.
Ridimensiona in base alle dimensioni del fotogramma è disponibile anche nel cestino. Seleziona i clip che desideri ridimensionare automaticamente in base alle dimensioni del fotogramma e fai clic su Clip> Opzioni video> Ridimensiona in base alle dimensioni del fotogramma . Quando metti i clip sulla timeline, verranno ridimensionati automaticamente.
Se utilizzi sempre questa funzione, dovresti impostarla nelle tue preferenze. Fai clic su Preferenze> Media> Ridimensionamento media predefinito e impostalo su Imposta su dimensione cornice . Oppure usa Ridimensiona in base alle dimensioni del fotogramma per ridurre lo sforzo del computer e ricorda di cambiarlo in Imposta su Frame Size per i clip che desideri ridimensionare ulteriormente, prima di iniziare a ridimensionarli.
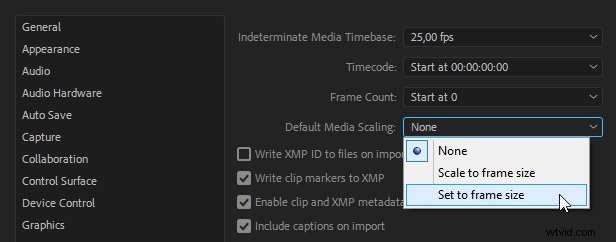
In realtà, il Ridimensiona/Imposta su Frame Size le opzioni non sono così utili come penseresti. La maggior parte delle immagini da una DSLR non avrà proporzioni 16/9, quindi il ridimensionamento risulterà in un aspetto letterbox o pillar box con barre nere.

Un approccio molto migliore consiste nel creare un predefinito Movimento che ridimensioni le immagini al 50%, in modo da non ottenere barre nere.
Per creare un preset come questo, imposta la scala su 50%, quindi fai clic con il pulsante destro del mouse sulla parola Movimento nel pannello Controllo effetti e scegli Salva predefinito . Denominalo Scala del 50% o qualcosa di simile. La prossima volta che devi ridimensionare 50 immagini, selezionale tutte nella timeline e lancia questo preset su una di esse. Ridimensionamento perfetto in meno di un secondo!
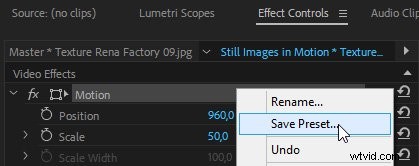

Panoramica e scansione nelle immagini
Per creare un tipo di Ken Burns, ingrandisci un dettaglio dell'immagine, utilizzeremo i fotogrammi chiave Posizione e Scala. Posiziona la testina di riproduzione nel punto in cui desideri che inizi lo zoom e fai clic sull'icona Cronometro per Scala e posizione.
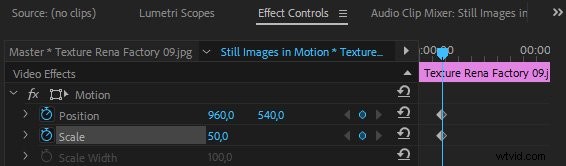
Ora che hai impostato i fotogrammi chiave di inizio, sposta la testina di riproduzione nel punto in cui desideri che lo zoom termini e regola Scala e Posizione. Ho impostato il mio a circa 3 secondi dalla clip.
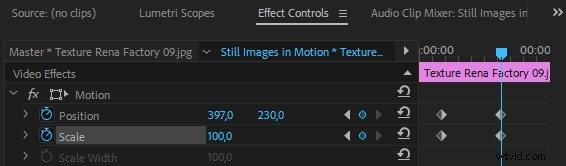

Quando riproduci la sequenza, questo movimento sarà lineare, il che significa che inizierà e si arresterà bruscamente e si sposterà a una velocità costante. Niente si muove così nella vita reale, quindi per renderlo più naturale, utilizzeremo i fotogrammi chiave Ease.
Seleziona i primi due fotogrammi chiave nel pannello Controllo effetti e scegli Interpolazione temporale> Riduci . Quindi scegli gli ultimi due fotogrammi chiave e scegli Interpolazione temporale> Ease In . Questo fa sì che il movimento acceleri dai primi fotogrammi chiave e rallenti fino agli ultimi.
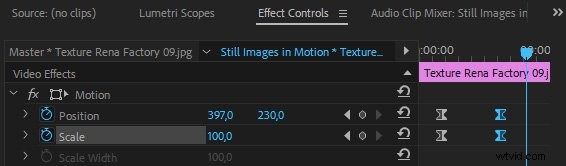
Crea preset
Se hai più immagini della stessa dimensione (e se hai utilizzato la funzione di ridimensionamento automatico in Photoshop come spiegato in precedenza, lo fai) puoi risparmiare molto tempo creando Zoom avanti e Zoom indietro predefiniti. Salva le tue 8-10 animazioni preferite come effetti predefiniti come spiegato sopra e ti avvicinerai molto a ciò che desideri con un semplice trascinamento della selezione.
Ora usa questa Conoscenza
I suggerimenti e le tecniche in questo articolo sono strumenti che possono velocizzare la modifica quando si lavora con immagini fisse e allo stesso tempo ottenere la migliore qualità dell'immagine possibile. Ma anche dopo aver letto questo articolo, è fin troppo facile cadere di nuovo nelle vecchie abitudini. Dovrai resistere a fare le cose come le hai sempre fatte, altrimenti non risparmierai tempo e otterrai risultati migliori. Rompere le vecchie abitudini richiede un certo sforzo, ma i tuoi film ne trarranno vantaggio.
Puoi continuare a imparare a utilizzare Adobe Premiere Pro nel nostro corso Premiere Pro Quickstart .
