In questo tutorial imparerai alcune pratiche semplici e utili per semplificarti la vita quando lavori con le immagini in Adobe Premiere Pro.
Sto mettendo insieme un breve video su Abraham Lincoln, che sarà naturalmente composto da immagini fisse. Lavorare con le immagini fisse in Adobe Premiere Pro è un flusso di lavoro leggermente diverso rispetto a quando si modificano i video. Con le immagini, hai spesso a che fare con una varietà di risoluzioni, dovrai aggiungere un po' di movimento e potresti anche eseguire dei ritocchi.
Diamo un'occhiata.
Controlla la risoluzione
Le fotografie sono disponibili in tutte le diverse forme e dimensioni. Molti hanno proporzioni verticali, mentre altri sono quadrati o rettangolari. Se prevedi di ingrandire una foto, assicurati di avere una risoluzione sufficientemente alta per mantenere l'immagine nitida, una volta ridimensionata. In questo esempio, sto lavorando con un'immagine con una risoluzione di 2500 x 3000 pixel. Se lo inserisco in una sequenza Ultra HD (3840 x 2160), dovrò ridimensionarlo per adattarlo completamente al fotogramma. In una sequenza 1920 x 1080, tuttavia, ho molto spazio per animare e ridimensionare questa immagine.

Adatta al telaio
Se stai solo cercando di abbinare un'immagine alle dimensioni del fotogramma della sequenza, c'è un modo semplice e veloce per farlo. Una volta che hai un'immagine nella sequenza, è sufficiente fare clic con il pulsante destro del mouse e seleziona Ridimensiona in base alle dimensioni del fotogramma o Imposta su Dimensione cornice . È importante capire cosa fanno ciascuna di queste opzioni, poiché sono molto diverse.
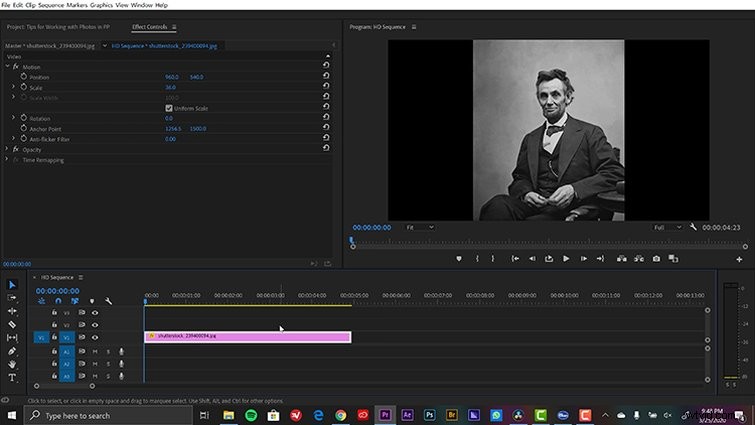
Ridimensiona in base alle dimensioni del fotogramma ricampiona effettivamente l'immagine, rimuovendo i pixel e impostando la scala al 100 percento. Ciò significa che se ridimensioni questa immagine in un secondo momento, perderai la qualità. Impostare su Dimensione cornice, d'altra parte, regolerà semplicemente l'attributo della scala in modo che l'immagine si adatti perfettamente al fotogramma della sequenza. Per modificare il modo in cui Premiere Pro gestisce le tue foto per impostazione predefinita, vai a Modifica> Preferenze> Ridimensionamento multimediale predefinito menu a tendina.
Posiziona il punto di ancoraggio
Per dare un po' di vita alla mia immagine, vorrò aggiungere alcune animazioni di base tramite l'inquadratura chiave degli attributi Scala, Posizione e Rotazione. Poiché tutte queste animazioni saranno centrate sul punto di ancoraggio del mio livello, vorrò assicurarmi di averlo posizionato correttamente. Se voglio eseguire un semplice zoom indietro sugli occhi di Lincoln, sarà utile spostare il punto di ancoraggio in quest'area.
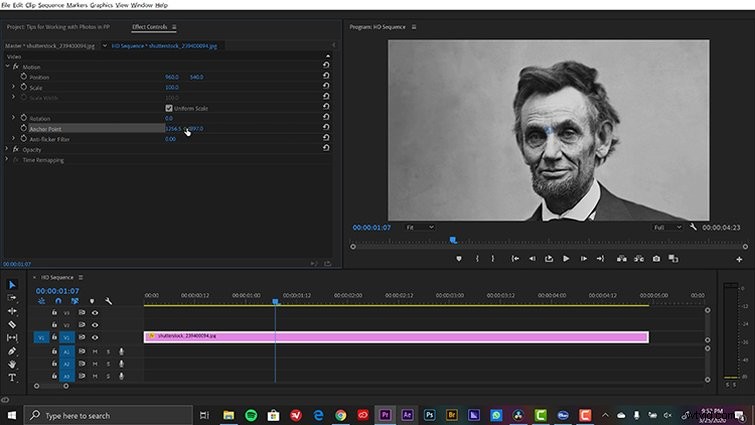
Per riposizionare il punto di ancoraggio, selezionerò il parametro Punto di ancoraggio nella sezione Movimento della Finestra> Controllo effetti pannello. Questo rivela il mirino del punto di ancoraggio all'interno del pannello Programma. Con il mirino visibile, ora posso spostare facilmente il punto di ancoraggio verso gli occhi di Lincoln. Ora, tutto si animerà attorno a questo punto come centro.
Anima la foto
Con il mio punto di ancoraggio in posizione, sono pronto per animare. Per questo, apri semplicemente la Finestra> Controlli effetti pannello. Seleziona la foto, quindi posiziona l'indicatore di riproduzione della timeline nel punto in cui desideri iniziare il movimento. Regola il Movimento attributi nei Controlli effetti pannello per ottenere la foto dove vuoi. Premi Attiva/disattiva animazione pulsanti (il simbolo del cronometro) per ciascun parametro per aggiungere fotogrammi chiave.
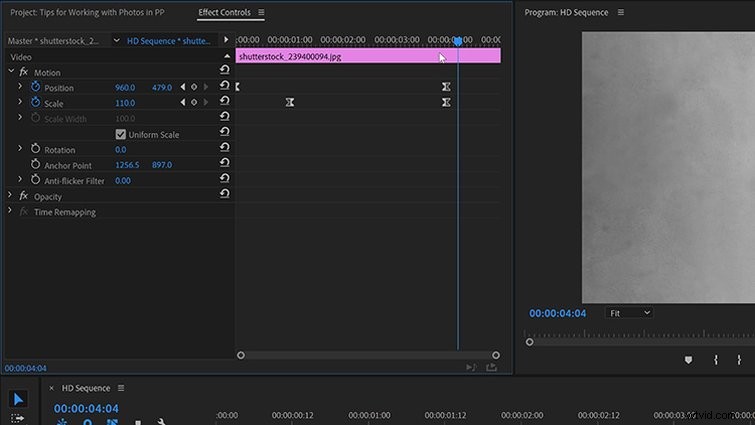
Quindi, sposta la testina di riproduzione nella posizione finale desiderata e regola nuovamente il Movimento attributi. Un secondo fotogramma chiave verrà aggiunto automaticamente quando si modificano questi parametri. Per rendere le animazioni fluide come la seta, aggiungi un po' di facilità ai fotogrammi chiave. Questo è noto come l'effetto Ken Burns, dal nome del famoso regista di documentari della PBS.
Modifica la durata predefinita
Se ho intenzione di lavorare con molte fotografie, potrei voler creare una sequenza in cui tutte le immagini abbiano la stessa durata. Per questo, posso effettivamente specificare la durata predefinita per le immagini fisse nel pannello Preferenze. In Modifica> Preferenze> Sequenza temporale> Durata predefinita dell'immagine fissa , posso inserire manualmente una durata in secondi o fotogrammi. Una volta effettuata la regolazione, ricomincerò il mio progetto. Ora, ogni volta che inserisco una foto nella timeline, sarà alla nuova durata predefinita. Questa è sicuramente una preferenza importante da sapere.
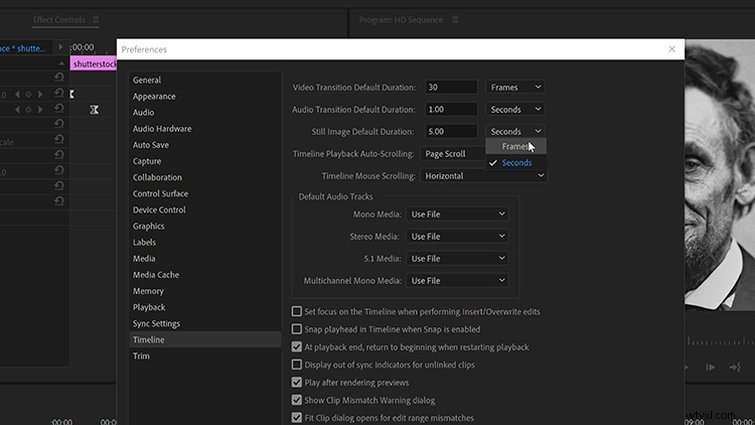
Modifica in Adobe Photoshop
Spesso, quando lavori con immagini storiche, dovrai portarle in Adobe Photoshop per un po' di lavoro di pulizia. La maggior parte delle volte, per me, si tratta semplicemente di rimuovere graffi o altre imperfezioni nell'immagine. Fortunatamente, Premiere Pro funziona bene con Photoshop, poiché sono fratelli Adobe.
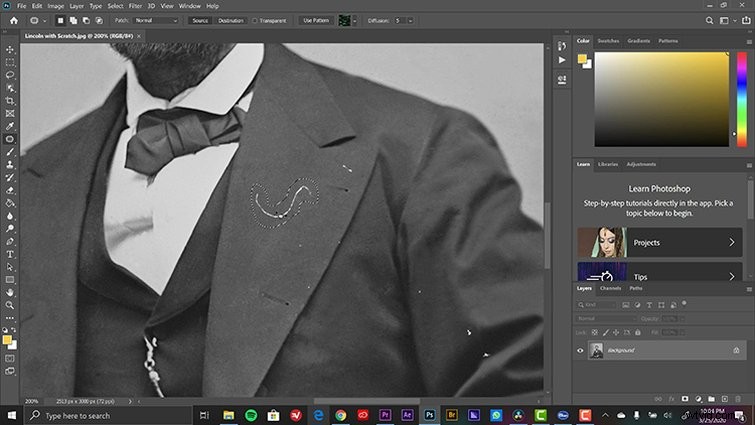
Per avviare PS da PP, seleziona semplicemente la tua immagine nella Timeline o Progetto pannello, quindi seleziona Modifica> Modifica in Photoshop . Una volta in PS, utilizzerò principalmente la Patch strumento per rimuovere rapidamente eventuali oggetti indesiderati sulla fotografia. Il salvataggio in PS aggiornerà automaticamente le modifiche alla foto in Premiere Pro.
Aggiungi overlay
Un altro modo per aggiungere più vita alle tue immagini fisse è aggiungere varie sovrapposizioni. Poiché questa è un'immagine storica corretta, aggiungerò prima un po' di grana della pellicola, che aggiungerà un movimento visivo piacevole e sottile al fotogramma. Shutterstock sembra avere un pacchetto di cinque sovrapposizioni di grana della pellicola gratuite qui. Per applicarne uno, trascinerò semplicemente la clip con grana da 8 mm sopra la mia foto e passerò alla modalità di fusione su Sovrapposizione .
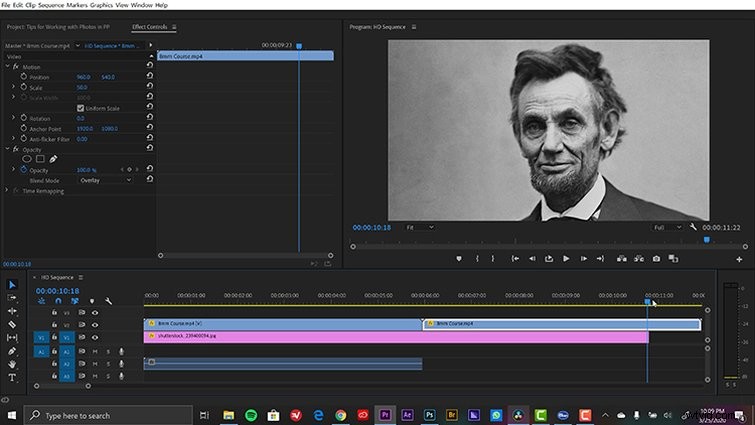
Livelli di regolazione
Come tocco finale, aprirò il pannello dei colori Lumetri e modificherò ulteriormente l'aspetto. Il modo migliore per farlo è applicare i Lumetri effetto su una Regolazione livello, che aggiungerò tramite File> Nuovo> Livello di regolazione . Una volta che il livello è nella timeline e selezionato, aggiungerò una rapida vignettatura e apporterò altre modifiche creative, ad esempio potenziando leggermente la Film sbiadito barra di scorrimento.
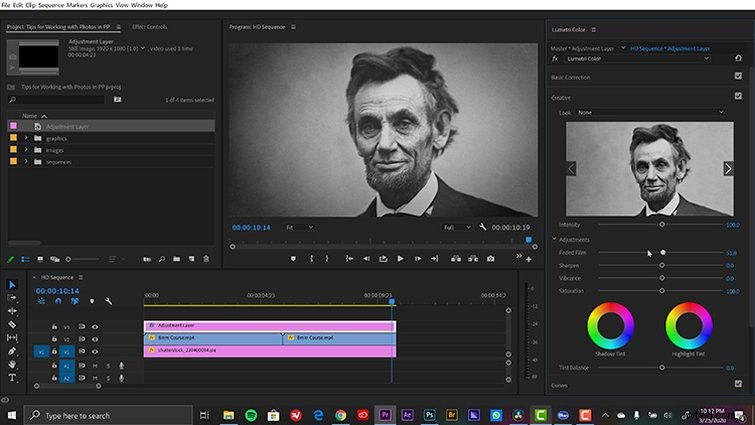
Lincoln non ha mai avuto un aspetto migliore.
Dai un'occhiata alle tracce utilizzate durante la creazione di questo tutorial:
- "Yankee Doodle Dandy" di Richard Heacock
- “Liberate” di Immersive Music
- "Innovazioni" di Trending Music
- "Dopo la stasi" di Taizo Audio
