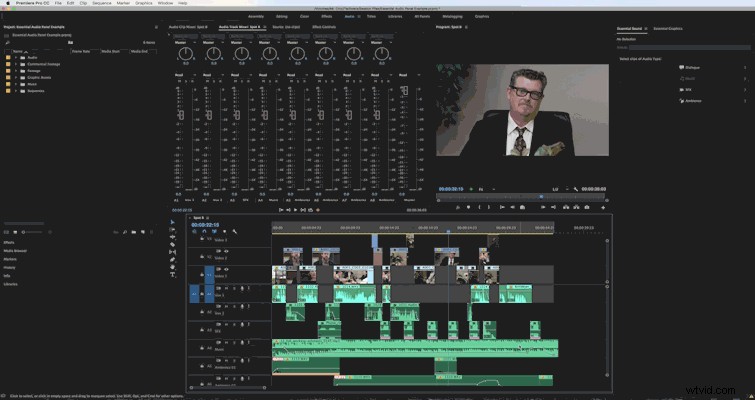Il nuovo pannello Essential Sound semplifica il processo di editing una colonna sonora direttamente in Adobe Premiere Pro.
Il nuovo pannello audio essenziale di Adobe è facile da usare consentendo anche agli utenti esperti di eseguire la messa a punto manuale impostazioni degli effetti. Ecco una spiegazione del pannello che dimostra come farà risparmiare molto tempo agli editor ottenere un buon mix audio.
Imposta il tuo progetto nell'area di lavoro audio e apri il pannello audio essenziale
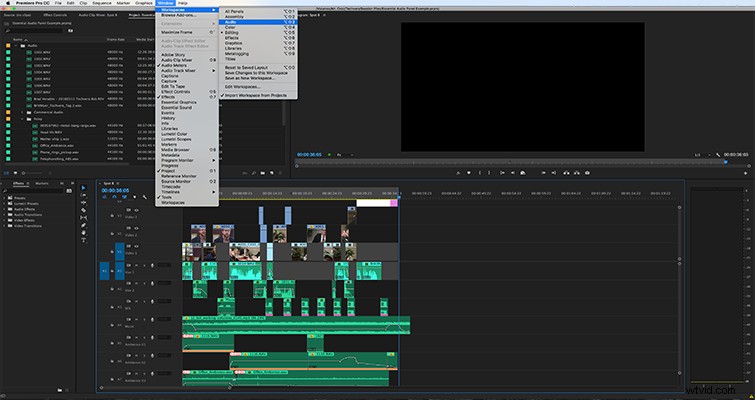
Se non vedi le opzioni dell'area di lavoro nella parte superiore dello schermo, puoi cambiare la tua area di lavoro andando su Finestra/Spazi di lavoro/Audio . Dovresti vedere il pannello Essential Sound sulla destra, ma in caso contrario, vai al menu Finestra e seleziona Essential Sound .
Organizza l'audio nella tua sequenza per traccia
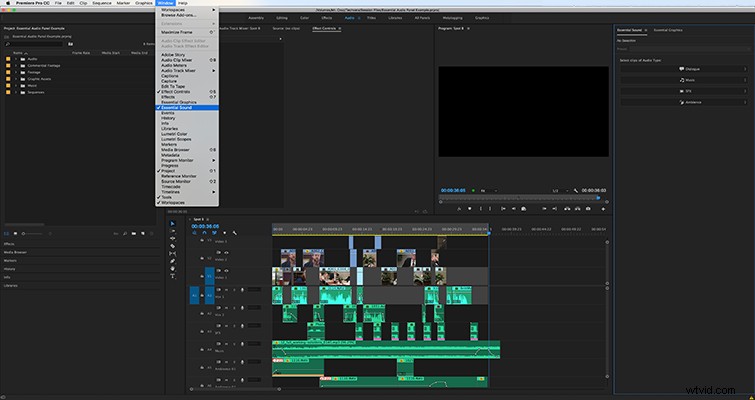
Mantenere organizzato l'audio con le etichette dei brani è sempre una buona idea, ma è ancora più importante nel flusso di lavoro Essential Sound Panel . In questo esempio ho dialogo, effetti sonori, musica e ambiente . Nota che a volte c'è più di una traccia per ogni categoria.
Assegna il tuo dialogo a un tipo di audio
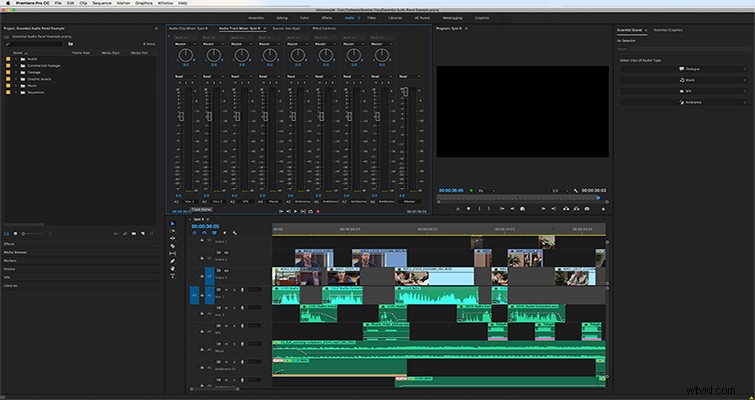
Lasso tutti i clip desideri includere nel gruppo di dialogo . Si noti che i pulsanti Dialogo, Musica, SFX e Ambiente nel pannello Audio essenziale sono ora attivi. Fai clic sul pulsante Dialogo per aprire le opzioni per manipolare i controlli degli effetti di dialogo.
Inizia a modificare le caratteristiche delle tue clip

Analogamente ai controlli Lumetri Color, esistono varie categorie di controlli degli effetti che puoi espandere o ridurre . In questo caso, vorrei normalizzare il volume così posso rendere rapidamente tutto il dialogo nella sequenza conforme a uno standard unificato . Fai clic sull'intestazione Loudness per aprire i controlli relativi al volume. Fai clic su Corrispondenza automatica per risultati più rapidi, consentendo ad Adobe Premiere di conformare rapidamente tutte le clip audio selezionate a un livello uniforme.
Applica eventuali effetti aggiuntivi
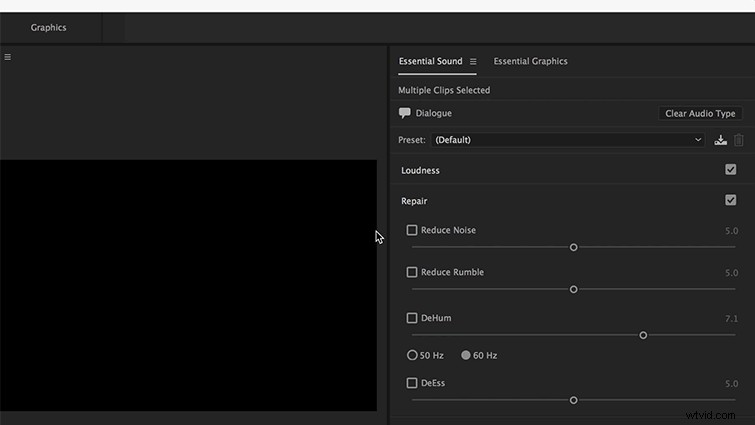
Qui, vorrei applicare effetti diversi per i due attori principali nella mia scena Evidenzia il gruppo di clip che desideri modificare e applica le impostazioni utilizzando i controlli a scorrimento nel pannello Audio essenziale. In questo caso, ridurrò il ronzio e il rombo nella categoria Riparazione manipolando i cursori. Nota che puoi attivare o disattivare la categoria Riparazione per confrontare i risultati prima e dopo. Dopo aver stabilito l'impostazione generale per tutti i tuoi dialoghi, fai clic sulla clip che desideri perfezionare e apri la finestra Controllo effetti per l'accesso ai controlli individuali per effetti. Sperimenta con altre opzioni come Chiarezza nella categoria Dinamica per migliorare ulteriormente il tuo audio.
Abbina automaticamente il volume dell'ambiente in background
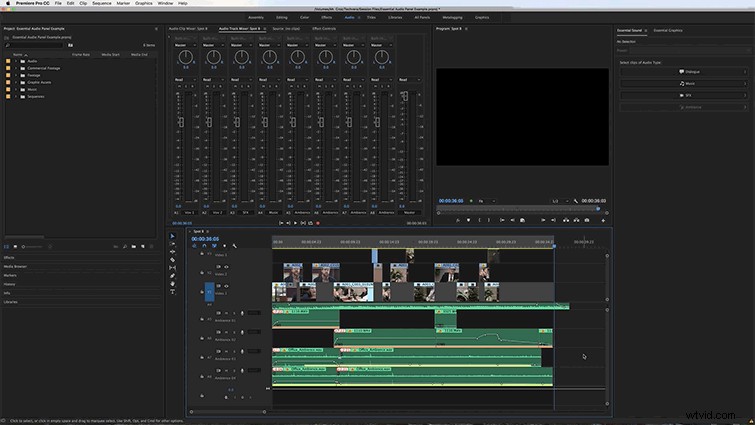
Seleziona tutti i tuoi clip associati all'atmosfera di sfondo nella tua modifica e assegnali alla categoria Ambiente facendo clic sul pulsante Ambiente nel pannello Audio essenziale. Fai clic sul pulsante Auto-Match per normalizzare l'audio a una velocità uniforme.
Migliora il tuo mix con ampiezza creativa e stereo
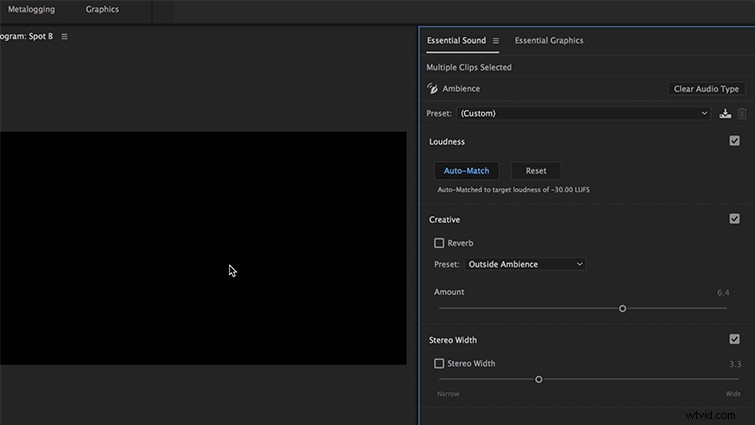
A seconda del clip, modifica il preset in qualcosa che descriva la posizione della scena . Nel mio caso, sceglierò Ambiente in camera e regolerò il dispositivo di scorrimento per ottenere un suono più realistico per i clip dell'ambiente del mio ufficio . Fai un ulteriore passo avanti aggiungendo una Ampiezza stereo per creare la percezione di un effetto stereo più drammatico.
Personalizza il volume e la durata della tua traccia
facendo clic sulla tua traccia musicale e assegnandolo alla categoria Musica nel pannello Suono essenziale, puoi normalizzare il volume utilizzando il pulsante di abbinamento automatico e la musica di sottofondo predefinita . Inoltre, puoi personalizzare la durata del brano musicale aprendo il menu Durata nel pannello Audio essenziale. O digita una nuova durata per il tuo clip musicale o fai clic e trascina per aumentare o diminuire la durata delle clip selezionate. Dopo aver premuto riproduci , il tuo computer eseguirà brevemente il rendering del brano in modo che venga riprodotto a una nuova velocità per adattarsi alla durata desiderata.
Applica suono ambientale o altri effetti
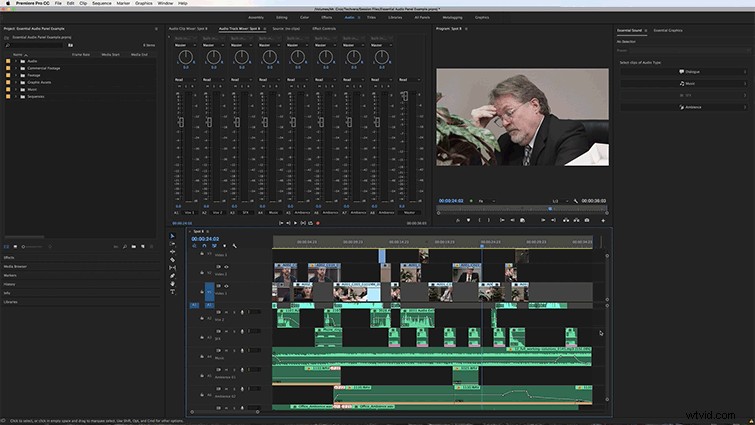
Puoi assegnare tutti i tuoi effetti sonori alla categoria SFX nel pannello Essential Sound . Qui puoi modificare il intensità sonora, aggiungere il suono della stanza o il riverbero e fare una panoramica l'audio a sinistra oa destra.
Salva le tue impostazioni in Adobe Audition
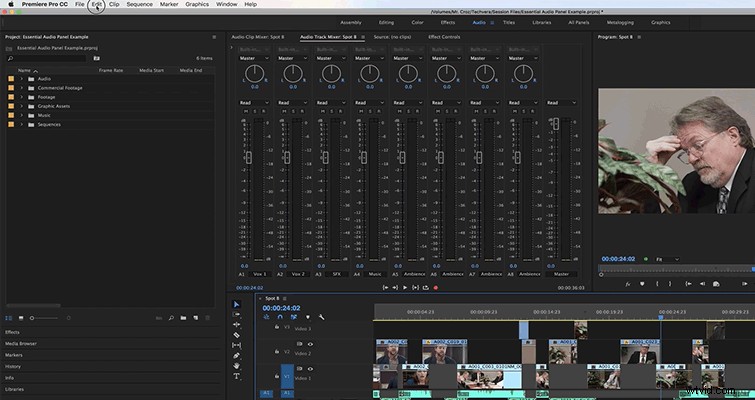
Con la linea temporale selezionata , vai al menu Modifica e seleziona Modifica in Adobe Audition quindi seleziona Sequenza . Per impostazione predefinita, la finestra di dialogo preserva tutte le modifiche, inclusi i fotogrammi chiave sulle clip come il volume e la panoramica. Adobe Audition quindi crea automaticamente una sessione multitraccia che contiene tutto il lavoro che hai completato in Adobe Premiere Pro.
Hai dei suggerimenti per Essential Sound Panel? Fatecelo sapere nei commenti.