Oggi abbiamo un tutorial di editing incredibilmente utile dello scrittore ospite Brian Levin. In questo articolo imparerai passo dopo passo come creare una mappa di sincronizzazione audio/video e configurare le sequenze multicam in Adobe Premiere Pro. Iniziamo.
Inserisci Brian.
Se esegui qualsiasi tipo di modifica in Premiere, è probabile che ti sia imbattuto nella necessità di sincronizzare l'audio con il video. Potresti già avere un metodo preferito per farlo, ma oggi vorrei condividere il mio.
Ma prima...
A cosa serve questo processo?
Una mappa di sincronizzazione è qualcosa che in genere costruirai se lavori su reality TV, documentari o eventi dal vivo. È esattamente quello che sembra, una lunga sequenza temporale di tutti i tuoi audio e video sincronizzati, come una tabella di marcia di tutti i tuoi filmati.
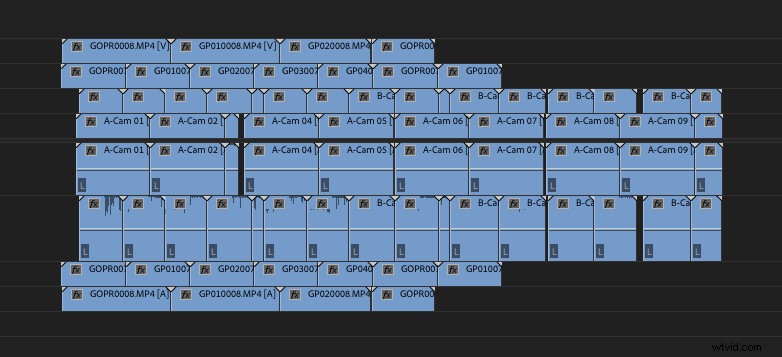
Come persona che modifica molti progetti con più videocamere e dispositivi di registrazione audio che si avviano e si arrestano costantemente senza lavagne, una mappa di sincronizzazione è molto utile per me per disporre tutto in un'unica sequenza temporale e avere un'idea di ciò che sta accadendo nel filmato e quando sta accadendo.
Una mappa di sincronizzazione è un ottimo punto di partenza se devi creare una sequenza multicam molto complicata con cui modificare.
Sequenze multicam
Probabilmente ti starai chiedendo perché ti suggerirò di creare sequenze multicam invece di clip unite o media completamente nuovi. Quindi, per prima cosa, lascia che ti spieghi cos'è una sequenza multicam nel caso in cui sia qualcosa che non conosci.
Una sequenza multicam funziona in modo molto simile a una nuova timeline, tranne per il fatto che la sua impostazione predefinita prevede che il multicam sia abilitato quando lo porti nella timeline per modificarlo. A parte questo, avrà un aspetto, una sensazione e agirà in modo molto simile a una nuova sequenza temporale che crei manualmente.
Una sequenza multicam può essere creata in diversi modi, che esploreremo di seguito. La cosa importante di una sequenza multicam è che conserverà i metadati del metraggio originale quando crei la clip multicam, mentre una clip unita rimuoverà alcuni metadati che potresti trovare utili in seguito durante il tuo processo di editing.
Un altro grande vantaggio di lavorare con le sequenze multicam è che puoi avere più flussi video in una sequenza. Questo è fantastico se stai girando un film e hai 2 o più telecamere in funzione contemporaneamente, o se stai facendo qualcosa come un evento dal vivo o un programma di realtà in cui avrai diverse telecamere che si avviano e si fermano frequentemente.
La creazione di singole sequenze multicam è fondamentale per iniziare a modificare, crea una solida base organizzativa con cui lavorare e rende il processo di editing più semplice, fluido ed efficiente.
Quindi iniziamo con come mettere insieme tutto questo.
Scenario 1:filmati e audio con timecode corrispondente
Se stai montando un film, che si tratti di un lungometraggio o di un cortometraggio, di alcuni documentari e di realtà, potresti scoprire che le telecamere utilizzate nella produzione (come un Arri Alexa) hanno un codice temporale che corrisponde al codice temporale esatto dei file audio.
Questo è lo scenario migliore per finire. Questo non solo rende la sincronizzazione facile ed esatta, ma ti fa anche risparmiare tempo non dovendo sincronizzare manualmente o cercare il pezzo audio giusto per il pezzo video giusto.
La mappa di sincronizzazione dello scenario n. 1
Questo è uno dei pochi casi in cui non creo una mappa di sincronizzazione per il mio filmato. Dal momento che il tuo video e il tuo audio condivideranno esattamente lo stesso timecode, sincronizzarli è qualcosa che puoi fare nei tuoi contenitori e non qualcosa che devi necessariamente fare nella tua sequenza temporale.
Questa è una preferenza personale e, come assistente o editore, potresti preferire un metodo diverso. In questo caso, passo direttamente alla creazione di sequenze multicam dalle mie clip a scopo di registrazione.
Impostazione delle sequenze multicam
Grazie al mio amico Tim Troy (http://www.imdb.com/name/nm1873073/) e al suo cortometraggio Ding Dong (https://www.facebook.com/DingDongMovie/), ho due clip che ' Lo userò come esempi qui.
In questo film, avevamo una lavagna intelligente che mostrava il codice temporale e siamo stati anche in grado di inserire il codice temporale nella telecamera. Tuttavia, se desideri utilizzare questo metodo per sincronizzare l'audio con il video e hai una lavagna intelligente ma non sei riuscito a sincronizzare l'audio con la videocamera, puoi modificare il codice temporale dei tuoi clip singolarmente.
Per modificare il codice temporale di una clip, fare clic con il pulsante destro del mouse su una clip e selezionare Modifica – Codice temporale.
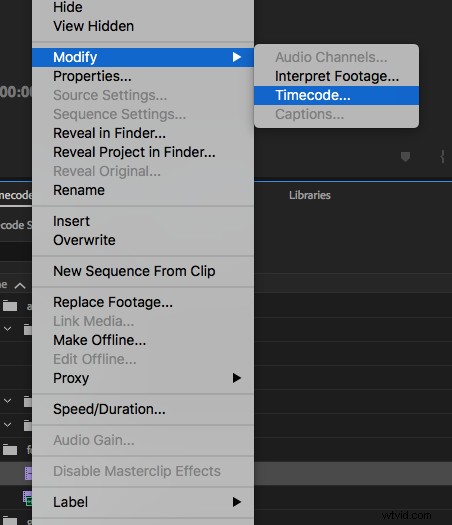
Usando i controlli in questa finestra, puoi cambiare il codice temporale di una clip nel cestino.
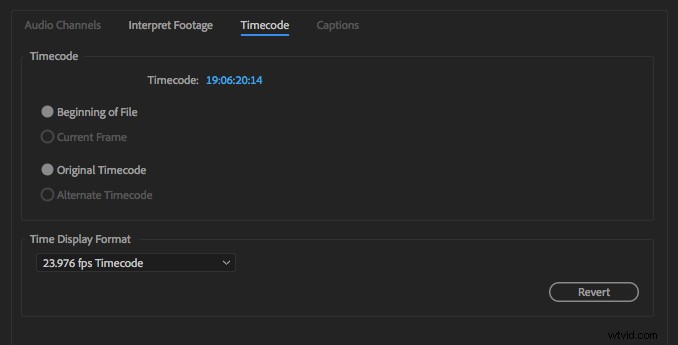
Digita semplicemente il nuovo codice temporale e assicurati di utilizzare il formato di visualizzazione dell'ora corretto in base alla videocamera e ai sistemi di registrazione audio. In questo caso stavamo lavorando con un frame rate di 23.976.
Per semplicità, lo sto facendo con solo due clip. Ora, di nuovo nei cestini, ho le mie clip e i miei file audio, in questo modo:

L'obiettivo è collegare quei clip audio con i clip video appropriati utilizzando il timecode e nient'altro. Per fare ciò, seleziono i clip video, quindi seleziono anche i clip audio.
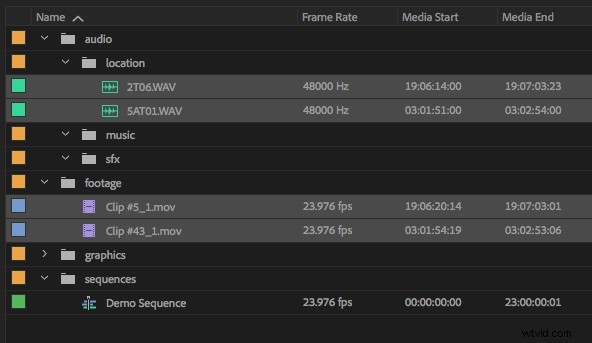
Fare clic con il pulsante destro del mouse e selezionare Crea sequenza sorgente multicamera.

Apparirà questa finestra di dialogo.
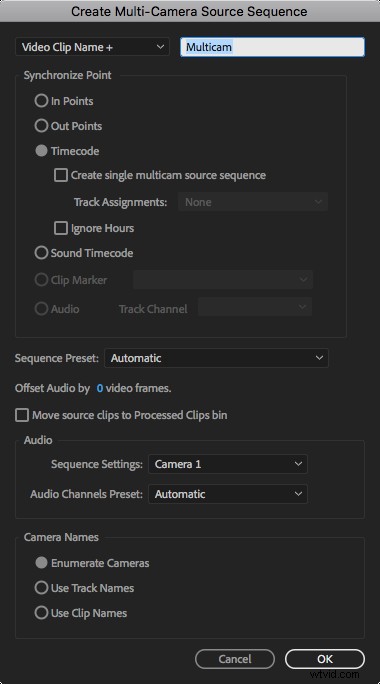
In esso, vogliamo selezionare Timecode come punto di sincronizzazione.
Nella parte superiore della casella, puoi indicare come desideri etichettare le clip. In questo caso, potremmo cambiare Nome clip video in Nome clip audio, poiché i clip audio sono già etichettati con scena, ripresa e ripresa. Tuttavia, personalmente preferisco nominare io stesso le clip, quindi potrei lasciarle così com'è.
Sotto il codice di tempo, se dovessi selezionare Crea una singola sequenza sorgente multicam, avresti effettivamente posizionato tutti i clip video e tutti i clip audio su una timeline. Questo potrebbe essere ottimo se vuoi fare una stringa in un secondo momento, ma in questo caso, vogliamo singole clip nel cestino con cui modificare, quindi lo lasceremo deselezionato.
Con questa finestra di dialogo, in genere lascio "Sposta clip sorgente nel cestino delle clip elaborate" deselezionato perché mi piace spostare i miei clip in una cartella completata altrove in un secondo momento, tuttavia puoi abilitarlo se vuoi che Premiere organizzi automaticamente i clip sincronizzati completati per te .
Dopo aver fatto clic su OK, l'operazione potrebbe richiedere alcuni secondi e ci ritroviamo con nuove clip multicam nei nostri contenitori.
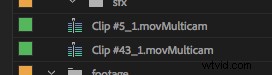
Ora puoi iniziare a etichettare e organizzare questi clip con cui modificare. In una sequenza, appariranno come tali:
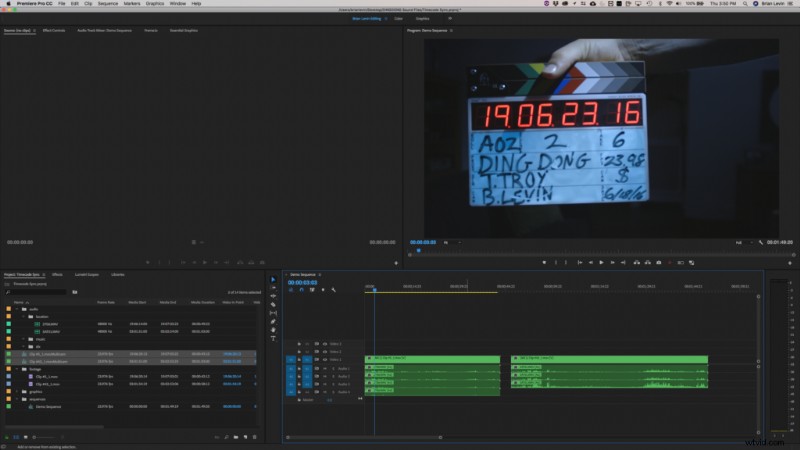
Puoi sempre regolare la temporizzazione dell'audio all'interno delle sequenze multicam se ritieni che l'audio non sia allineato. A volte una videocamera o un dispositivo audio non rimane sincronizzato tutto il giorno durante le riprese ed è possibile che si verifichi una leggera variazione dei tempi.
Se desideri essere molto specifico durante la regolazione dell'audio all'interno di una multicamera, puoi cambiare il modo in cui visualizzi la sequenza osservando le unità di tempo audio anziché il codice temporale.
Per abilitarli, usa i tre trattini accanto al nome della sequenza e seleziona la casella Mostra unità di tempo audio.
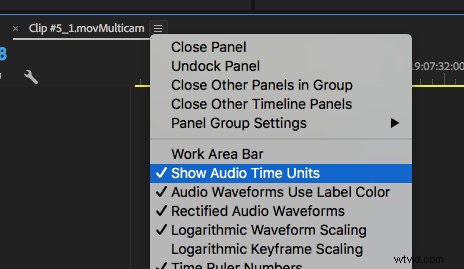
Con questo, puoi ingrandire molto di più sulla timeline rispetto a un singolo fotogramma, per spostare e regolare l'audio in modo più specifico per adattarlo alla sincronizzazione.
È possibile che il filmato che ricevi da una ripresa potrebbe non essere stato così fortunato da fornire timecode alla fotocamera o avere una lavagna intelligente. In questo caso, lo scenario 2 è la soluzione migliore per sincronizzare i filmati.
Scenario 2 – Riprese con una lavagna, ma senza timecode corrispondente
Uno degli scenari più comuni in cui mi imbatto durante il montaggio è che ho file video e file audio, ma non condividevano lo stesso codice di tempo durante le riprese. Ciò potrebbe essere dovuto a molte ragioni, forse la fotocamera in uso non supporta il codice di disturbo di jamming, o forse il registratore audio non l'ha impostato, oppure è possibile che l'apparecchiatura non funzionasse correttamente.
Qualunque sia la ragione, questo significa che una delle poche opzioni che hai per sincronizzare il tuo video e il tuo audio è usare l'applauso visivo. Si presentano in molte forme, da una bella lavagnetta con sopra il codice temporale, a un semplice battito di mani.
La mappa di sincronizzazione dello scenario n. 2
Per me, una mappa di sincronizzazione in questo scenario è utile solo se sto sincronizzando più telecamere e sorgenti audio insieme. Più comunemente trovo che ciò accada quando lavoro a qualcosa come un documentario, in cui 2 o più operatori di ripresa avviano e arrestano le loro telecamere, mentre il registratore audio ha mantenuto il proprio audio in esecuzione per tutto il tempo.
Per questo esempio, mi concentrerò su un film narrativo in cui la telecamera non conteneva alcun audio e non stava registrando una traccia scratch dell'audio integrato. Tutto quello che devo togliere di qui è la lavagna.
(Disclaimer:per semplificare la comprensione, dimostrerò solo l'utilizzo di 3 clip, ma in uno scenario reale potresti avere centinaia o migliaia di clip da esaminare. Salterò anche una conversazione sull'organizzazione in questo articolo, concentrandosi solo sulla sincronizzazione, poiché è una conversazione molto più complicata per un altro articolo.)
Grazie al mio amico Jack Marchetti (http://www.imdb.com/name/nm5189782/?ref_=nv_sr_1) e al suo film Compatibility (http://compatibility.io/) per avermi permesso di usare le sue riprese e l'audio in questo esempio.
Metodo 1:sincronizzazione del cestino
Con questo metodo, non è necessario creare una mappa di sincronizzazione, ma eseguirai tutta la sincronizzazione con In Point sui clip nella timeline.
Lo faccio andando in ogni clip e trovando il momento in cui si verifica l'applauso della lavagna.
VIDEO: Trovare il momento in cui si verifica l'applauso della lavagna in ogni clip (:25)
Vorrei esaminare e fare questo per tutti i video clip nei miei contenitori.
Quindi farei la stessa cosa, ad eccezione di tutti i clip audio nei miei contenitori. Questo di solito può essere fatto a occhio, ma occasionalmente dovrai ascoltare la clip per scoprire quale suono è in realtà l'applauso. Penso che saremo fortunati in questo scenario.
VIDEO: sincronizzazione dell'audio nei bin (:26)
Questa è un'ottima base da cui partire, perché si collega direttamente a...
Metodo 2:sincronizzazione della sequenza temporale
Per creare una mappa di sincronizzazione di questo, dispongo i file video in una nuova sequenza temporale. Fortunatamente per noi, quelli che abbiamo già contrassegnato come In Point su quei file video proprio dove si verifica l'applauso.
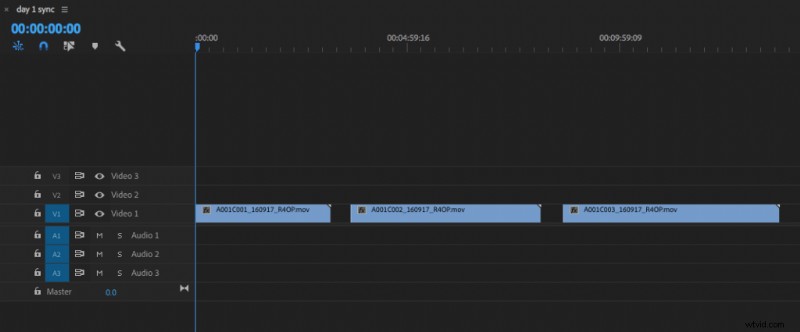
E poi, sotto questi video clip, disporrei l'audio corrispondente, per il quale abbiamo anche contrassegnato un punto di attacco.
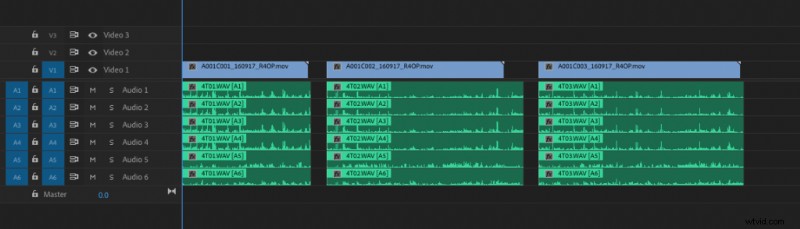
Per preferenza personale, taglio l'audio fino al punto in cui finisce il video, in questo modo:

Ora è il momento di...
Crea le tue sequenze multicam
Come visto sopra, ci sono due metodi per farlo. Il primo consiste nell'usare l'In Point del video e l'In Point dell'audio e combinarli nei raccoglitori. L'altro è farlo nella sequenza temporale.
Normalmente sincronizzerei dai contenitori se so che tutto è allineato davvero bene, video sopra l'audio, singole riprese interrotte, tutto perfettamente allineato. In caso contrario, tuttavia, sincronizzerei dalla timeline dove posso vedere in uno spazio visivo quale video finirà con quale audio.
(Promemoria:questo è solo un esempio, è molto probabile che la tua sincronizzazione non assomigli a questa poiché lavorerai con filmati diversi, audio diversi e un progetto completamente diverso.)
Metodo 1:sincronizzazione del cestino
Come hai visto sopra, abbiamo impostato l'In Point per il nostro video e l'In Point per il nostro audio. Quindi ora possiamo selezionare il clip video corretto e il clip audio corretto insieme.
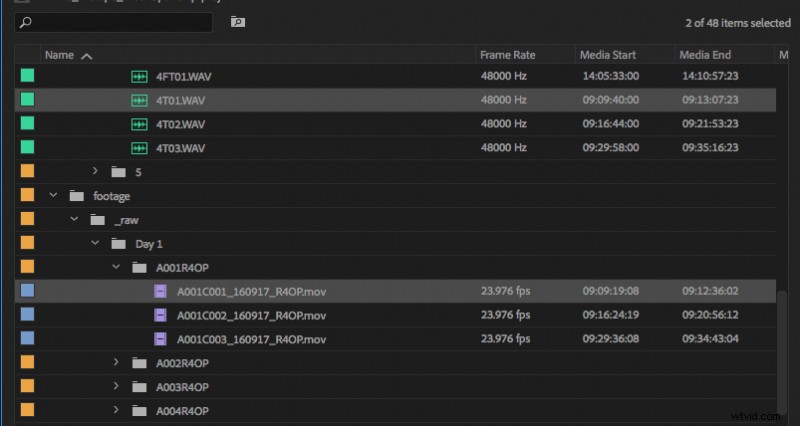
Fare clic con il pulsante destro del mouse e selezionare Crea sequenza sorgente multicamera.
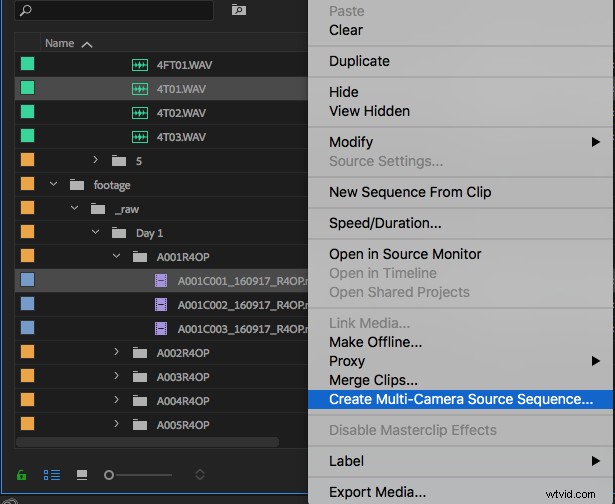
Nella finestra di dialogo che si apre, ci sono diverse impostazioni con cui giocare, ma in questo caso vogliamo collegare queste due clip tramite il loro punto di attacco.
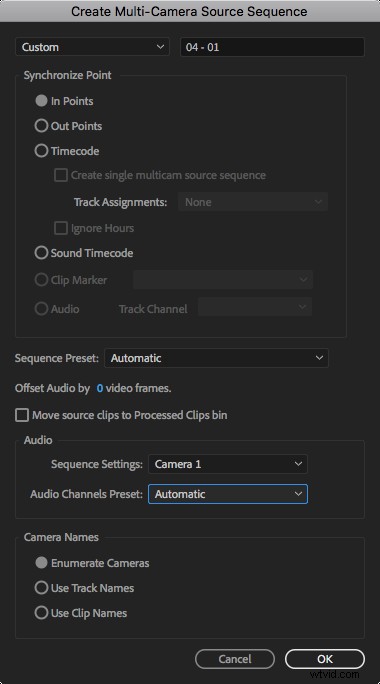
Alcune impostazioni che ho selezionato qui che potrebbero interessarti.
- In alto, ho cambiato la convenzione di denominazione in Personalizzata, vorrei nominare la nuova sequenza in un formato che preferisco al taglio.
- Il preset di sequenza è impostato su Automatico, tuttavia puoi impostare il tuo preset di sequenza o utilizzarne uno esistente. In questo caso, tutto il mio filmato è 1920×1080 e 23.976 fotogrammi al secondo, ProRes, quindi lasciarlo come Automatico farà il trucco.
- Ho deselezionato "Sposta clip sorgente nel cestino delle clip elaborate", ho il mio metodo organizzativo per questo che è leggermente diverso da quello predefinito di Premiere.
Se sei andato avanti e hai creato una mappa di sincronizzazione nella tua sequenza temporale, ti consigliamo di utilizzare...
Metodo 2:collega insieme clip nella tua timeline
Questo metodo funzionerà perfettamente se desideri creare clip indipendenti dal video e dall'audio sincronizzati nella timeline. Ecco come faccio a farlo.
Prima di iniziare, vuoi rimuovere tutte le tracce audio e video vuote in modo che questo sia l'aspetto della tua sequenza temporale.
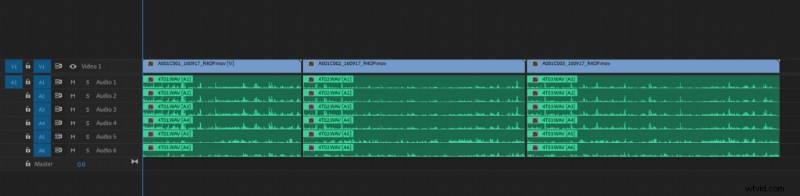
Inizierai selezionando il video e l'audio con il mouse.
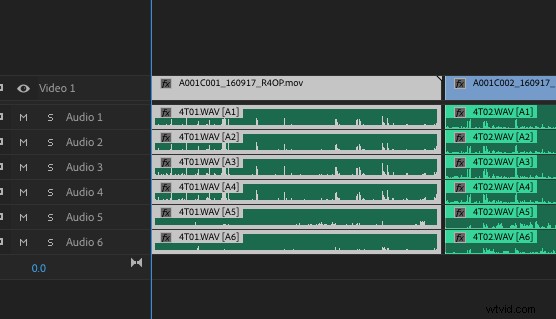
Fare clic con il pulsante destro del mouse (o creare un tasto di scelta rapida) e selezionare Crea sottosequenza.
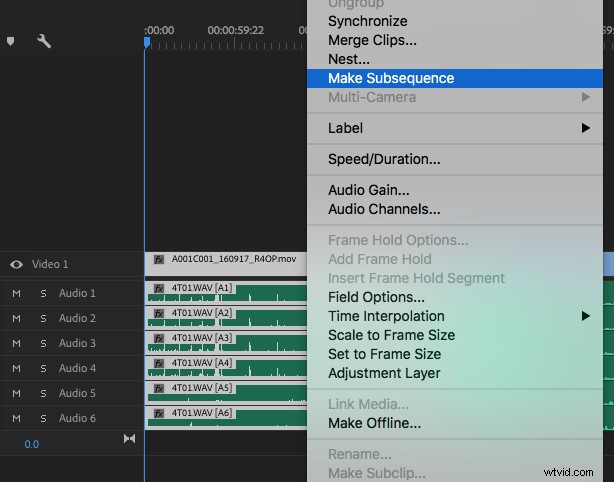
Questo creerà una nuova sequenza nel tuo cestino.
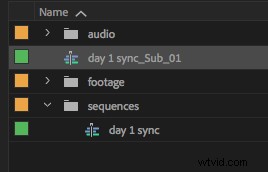
Puoi rinominare questa sequenza come meglio credi, ad esempio chiamerò la mia "04 – 01" perché è così che preferisco vedere la mia scena, ripresa e ripresa mostrati nei cestini.
(nota sulle tracce audio e video:la sottosequenza che crei assumerà le proprietà della sequenza da cui è stata creata. Se stai lavorando con una sola telecamera, dovresti avere solo una traccia video, se stai lavorando con 2 canali audio dovresti avere una sequenza a 2 canali con il canale sinistro spostato a sinistra e il canale destro spostato a destra Ci sono configurazioni audio più complesse, ad esempio i miei screencaps mostrano 6 canali audio, tuttavia la mappatura dei canali audio è una conversazione complessa per un altro articolo)
Ora puoi utilizzare queste sottosequenze per modificare il tuo filmato. Al loro interno è contenuta la clip originale, su cui sono stati salvati tutti i metadati per un uso futuro da condividere con il tuo colorista o artista degli effetti visivi.
Puoi organizzare i tuoi clip in qualsiasi modo, ma non puoi eliminare il supporto originale, dovresti spostarlo in un cestino dove può vivere in sicurezza ed essere richiamato in seguito, se necessario.
Scenario 3:utilizzo di "sincronizzazione" per abbinare la traccia scratch all'audio registrato
C'è uno scenario finale su cui mi ritrovo a lavorare molto spesso ed è nello spazio del documentario, dell'evento o della realtà. È qui che la mappa di sincronizzazione torna utile più che in qualsiasi altro momento e dove potresti dover prendere alcune decisioni tecniche creative su come organizzare e organizzare al meglio le tue riprese.
Effettuare la sincronizzazione della mappa
Per prima cosa, diamo un'occhiata a una mappa di sincronizzazione completata, in modo da avere un'idea di cosa mi riferisco.
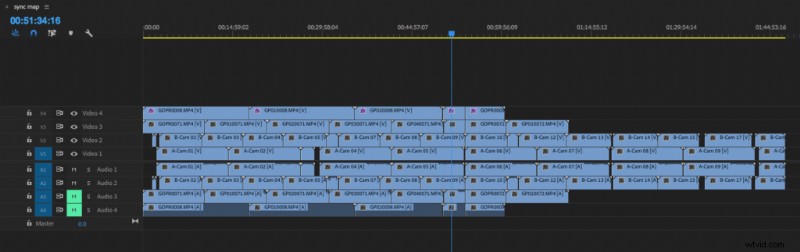
Questa mappa di sincronizzazione completata è stata creata utilizzando lo strumento di sincronizzazione dell'audio in Premiere. Lo strumento ascolta due tracce audio ed è meglio allinearle una accanto all'altra in base alla forma d'onda dell'audio. Questo è ottimo se non hai un applauso di ardesia o qualsiasi tipo di indicatore di quando un tiro dovrebbe iniziare o fermarsi. È anche fantastico se hai, ad esempio, una videocamera GoPro che funziona continuamente, ma non è stata avviata o arrestata contemporaneamente alle altre videocamere, come puoi vedere in questa mappa qui sopra.
Il motivo per cui abbiamo bisogno di costruire questa mappa è che io possa portare questo filmato nella mia sequenza temporale di montaggio come sequenza sorgente multicam e creare la mia stringa da esso.
È così che inizierei a lavorare alla costruzione di questo...
VIDEO: dimostrazione dei passaggi n. 1 – 4 (10:26)
Passaggio 1:identifica la tua fotocamera principale
Dovrai capire, nel tuo filmato, quale fotocamera è la tua fotocamera principale. Questa sarà la fotocamera che metti sul primo livello della tua nuova sequenza temporale. In questo esempio, mi sono state date quattro fotocamere, due fotocamere principali erano DSLR e due fotocamere aggiuntive erano GoPro. Ho assegnato nomi di clip a tutti i miei clip e li ho organizzati.
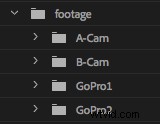
Ho quindi portato A-Cam in una nuova timeline sul primo livello.
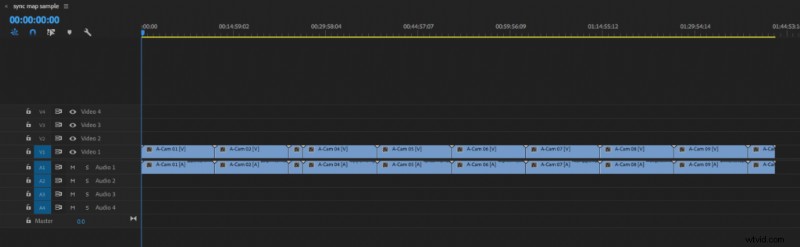
Puoi vedere che ho impostato questa sequenza temporale per avere quattro tracce video e quattro tracce audio, che è ciò con cui lavoreremo per questa mappa.
Passaggio 2:sincronizzazione della seconda videocamera
Il passaggio successivo consiste nel portare la seconda fotocamera e posizionare il video sulla traccia 2 e l'audio sulla traccia 2.

Ora inizieremo ad allineare le riprese A-Cam a quelle B-Cam ascoltando l'audio e sincronizzando le forme d'onda.
(nota su questo:non sempre funziona. In questo esempio funzionerà, tuttavia ho avuto innumerevoli clip che non sono riuscito a sincronizzare con questo metodo, nel qual caso cerco segnali visivi specifici da sincronizzare, una mano veloce movimento o ogni volta che due oggetti si toccano, che di solito puoi allineare a occhio e al fotogramma esatto)
Seleziono il primo scatto A-Cam.
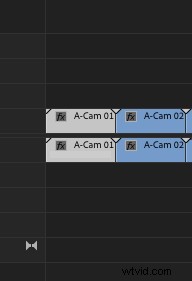
E poi tengo premuto MAIUSC e seleziono il mio primo scatto B-Cam.
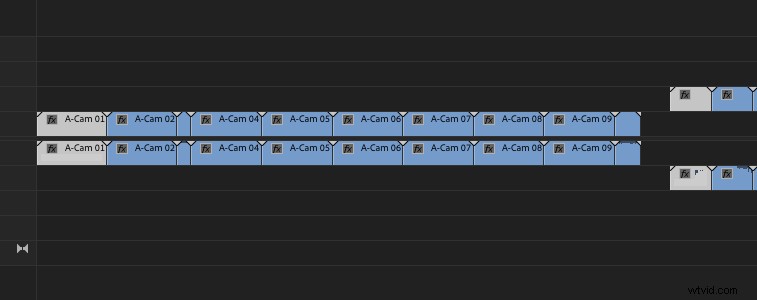
Con entrambi gli scatti selezionati posso fare clic con il pulsante destro del mouse (o utilizzare il tasto di scelta rapida scelto) e selezionare Sincronizza.
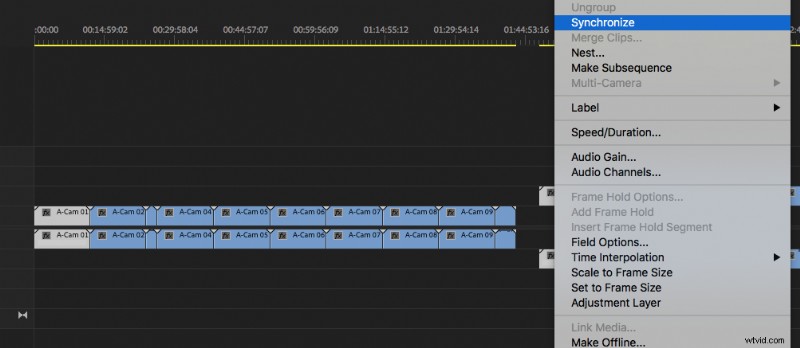
Verrà visualizzata questa finestra di dialogo.
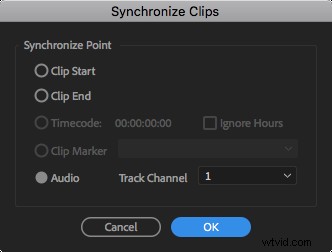
Vuoi selezionare Audio. Quando chiede quale canale della traccia, quello che sta facendo è guardare quella traccia come la sorgente audio principale su cui sincronizzarsi. Puoi chiedergli di sincronizzarsi con qualsiasi canale di traccia selezionato, oppure puoi cambiarlo in mix down, dove ascolterà un mix di entrambe le sorgenti audio insieme e determinerà dove si adattano meglio.
La modifica delle opzioni del canale della traccia mi ha occasionalmente salvato quando Premiere ha avuto difficoltà a sincronizzare due clip audio. Vedrai questa barra di avanzamento:
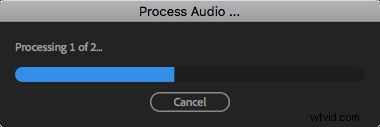
E in caso di successo, ora avrai due clip sincronizzate.
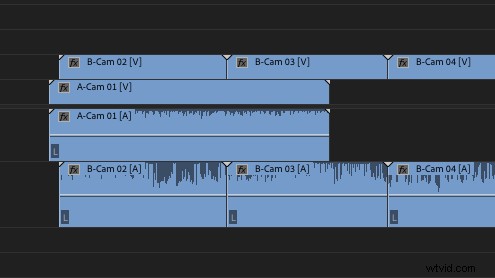
Questa parte successiva è molto importante, dai un'occhiata a dove si trovano queste clip nella tua sequenza temporale.
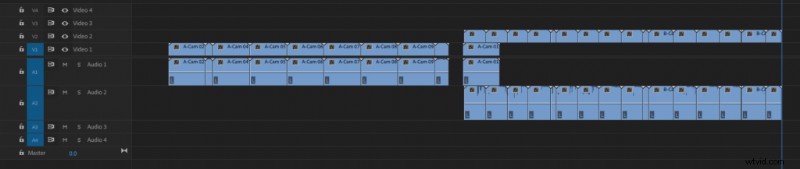
Puoi vedere che il primo clip di A-Cam è stato spostato in un secondo momento nella timeline per incontrare il primo clip di B-Cam. Questa sarà l'operazione normale per questa tecnica, la clip che appare PRIMA nella timeline si sposterà per incontrare la clip che appare DOPO nella timeline.
Sapendo questo, possiamo iniziare a organizzare un po' meglio la nostra sequenza temporale.
Fase 3:organizzazione del flusso della sincronizzazione
Innanzitutto, vogliamo assicurarci che nella prima clip A non sia rimasto nulla da sincronizzare con la clip B successiva. Quindi quello che farò è fare un taglio alla fine del primo clip B:
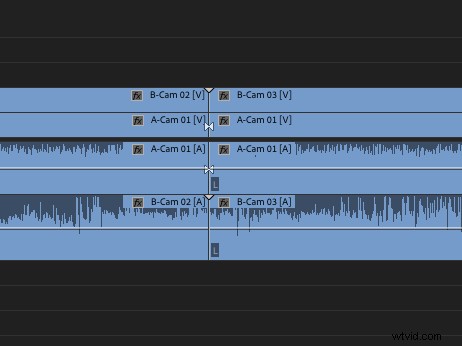
Quindi selezionerò tutti i miei clip a destra di questo taglio e li sposterò avanti nel tempo.
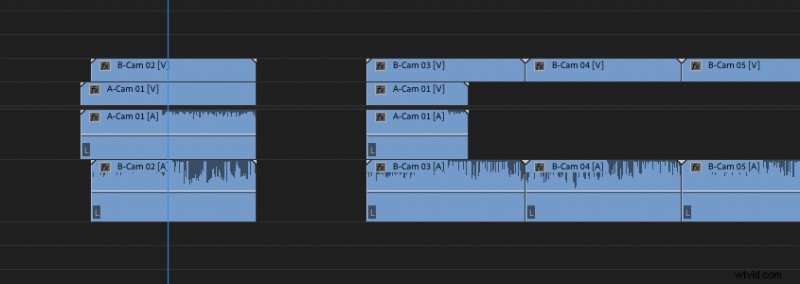
Ora proverò a sincronizzare il resto della clip A con la clip B successiva. Dopo aver eseguito quell'operazione, finisco con questo:
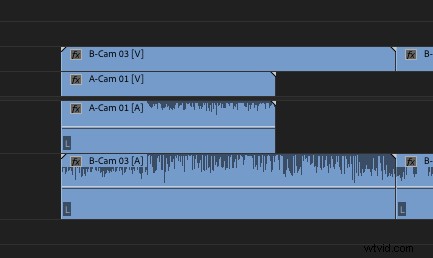
Ciò significa che la videocamera B non ha mai smesso di girare e questo clip appare immediatamente dopo la fine del clip B precedente.
Quindi andrò avanti e colmerò quel divario, quindi sposterò il mio prossimo gruppo di clip B avanti nel tempo.
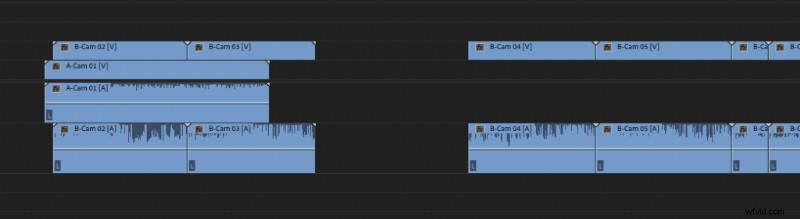
È ora di collegare la mia prossima clip A a questa sequenza.
Quindi, proprio come prima, prenderemo la prossima clip A e la prossima clip B disponibile ed eseguiremo il comando Sincronizza. Questo è quello che abbiamo.
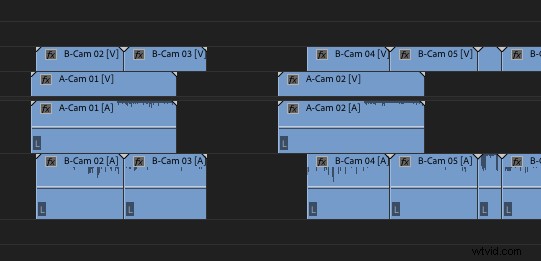
Ora dovrebbe iniziare ad avere un po' più senso, mentre iniziamo a mettere insieme il puzzle di clip e tempo.
Vogliamo che tutto sia a tempo con se stesso, quindi vorremo scoprire se l'inizio di quella seconda clip A appartiene al di sotto della fine di quella seconda clip B.
Quello che faccio qui è fare un taglio per separare la clip che voglio portare avanti. In questo caso, poiché la clip B appare prima nella timeline, taglierò la clip B, in questo modo:
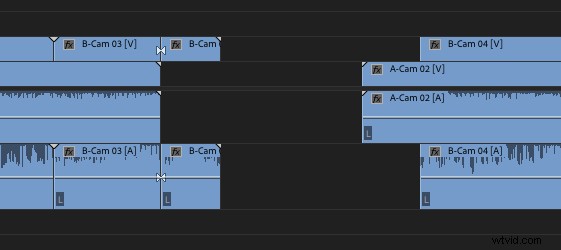
Quindi prenderò la clip B e la clip A ed eseguirò la sincronizzazione. Il mio risultato:
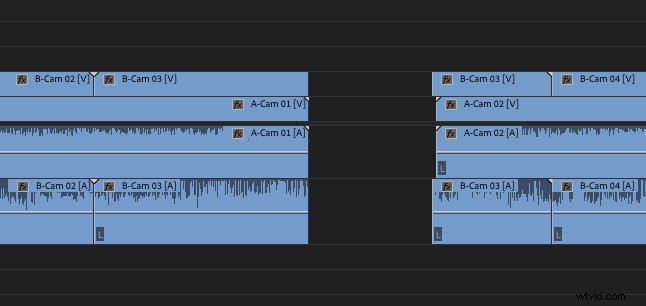
Poiché sappiamo che quella clip B appartiene alla clip precedente, possiamo colmare questa lacuna.
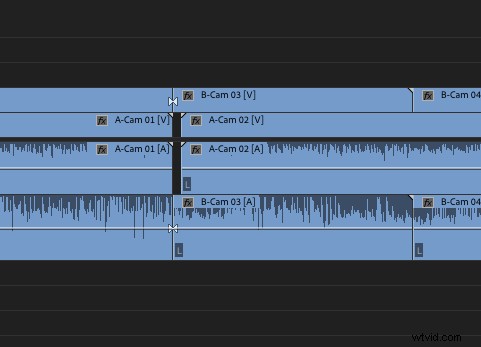
Sembra che quello che è successo qui sia che la videocamera B ha continuato a girare, mentre la videocamera A ha smesso di registrare per un breve periodo, quindi ha ricominciato a girare, lasciando un intervallo di tempo in cui la videocamera A non girava.
Separerò il resto della sequenza in questo modo finché non avrò allineato tutta la telecamera A con la telecamera B, spezzerò con cura le clip in pezzi e
Fase 4:sincronizzazione della terza fotocamera e così via
Ora che ho la seconda fotocamera sincronizzata con la prima fotocamera, in questo modo:
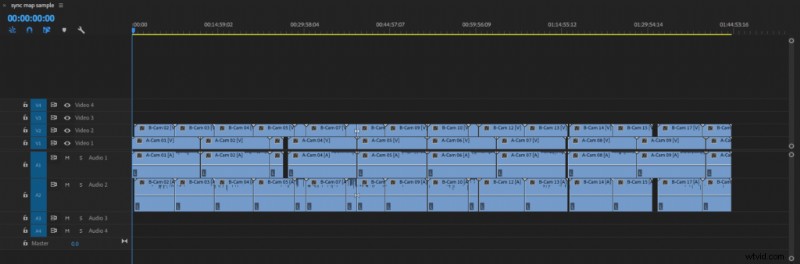
È ora di presentare la nostra terza fotocamera, che è una GoPro. Quindi sposterò l'intera mappa indietro sulla timeline e metterò le mie clip GoPro in primo piano. Vorrei spostare i miei clip GoPro verso la mappa di sincronizzazione, invece di spostare i singoli clip che sono già allineati in modo che corrispondano a un singolo clip GoPro.
Quindi ecco come appare:
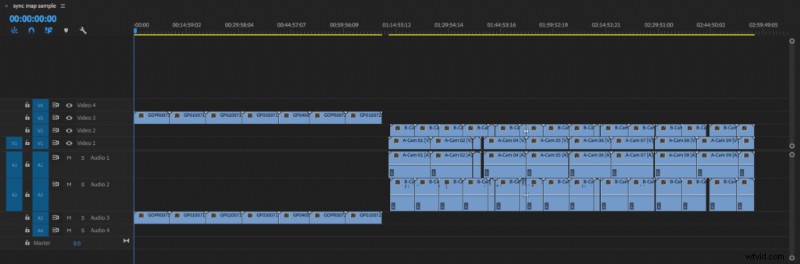
Ora ripetiamo semplicemente gli stessi passaggi che facevamo prima, assicurandoci che il clip che vogliamo sincronizzare appaia prima nella timeline rispetto a qualsiasi parte della mappa di sincronizzazione su cui ci stiamo sincronizzando, in modo da non interrompere la posizione di tutti i clip già sincronizzati tra loro.
Questo è ciò che ho scelto di sincronizzare.
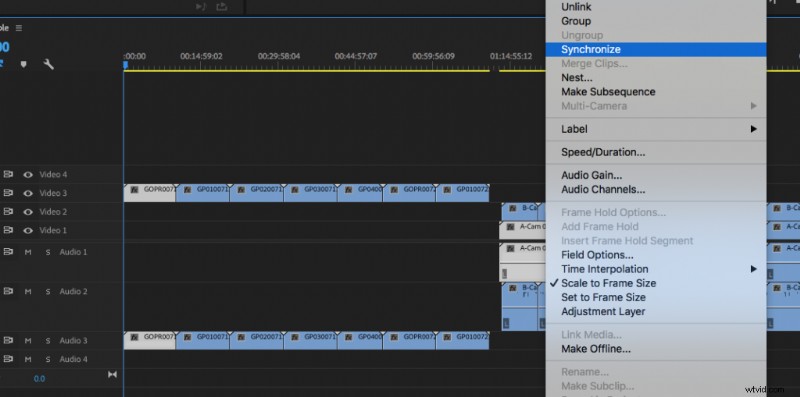
E questo è il risultato:
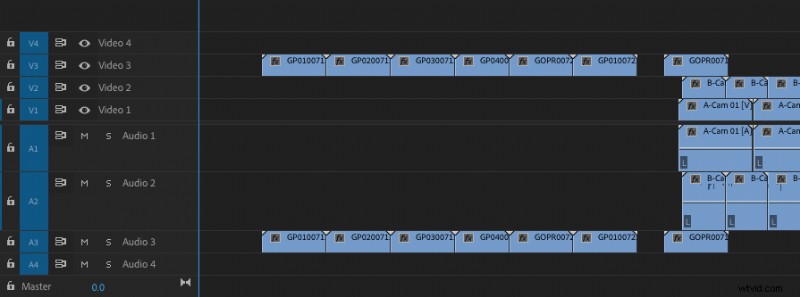
Speriamo che il resto dei nostri clip si sincronizzeranno con la fotocamera A con la stessa facilità con cui ha fatto questo primo.
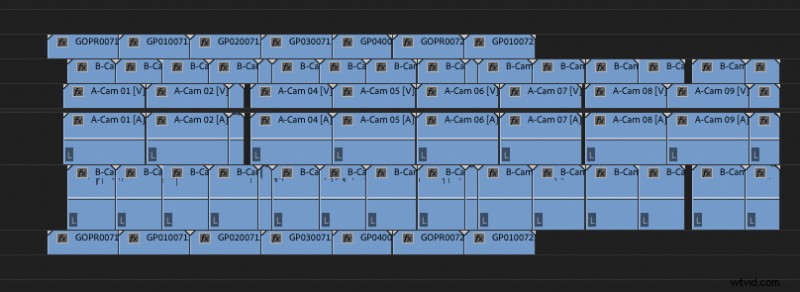
Siamo fortunati.
Passaggio 5:ripeti per altre videocamere
In questo caso, ho un totale di quattro fotocamere da sincronizzare. Quindi prenderò la mia quarta fotocamera, che è un'altra GoPro, e continuerò lungo lo stesso percorso, questa volta utilizzando la traccia video e audio 4 e continuando a sincronizzarmi con le clip della fotocamera A.
Alcune immagini come promemoria di quel processo:
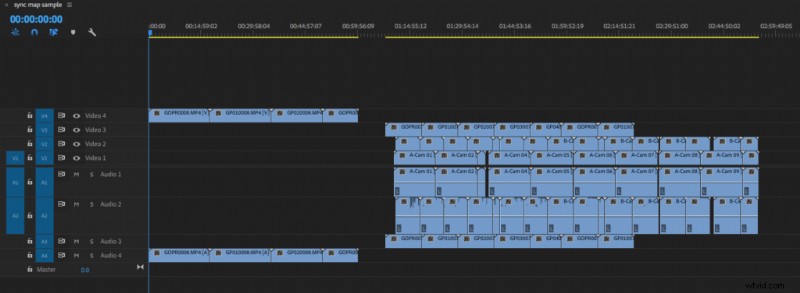
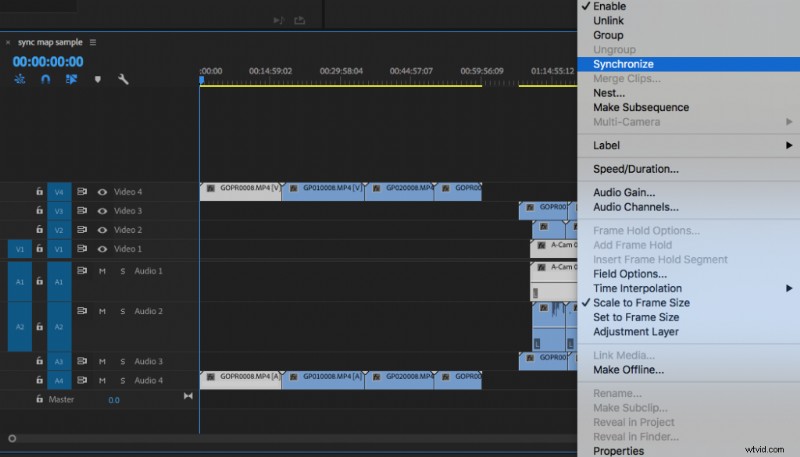
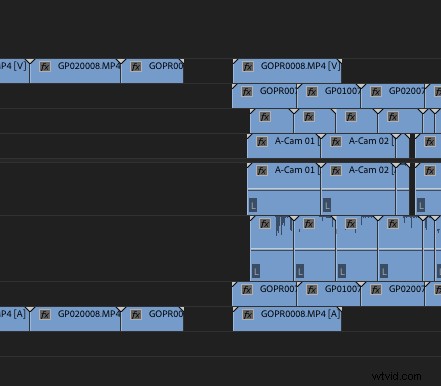
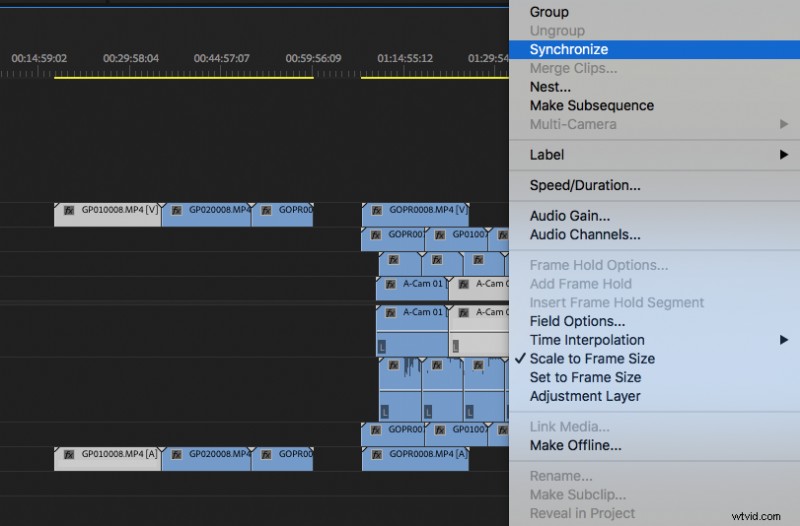
E infine, la mappa di sincronizzazione completata.
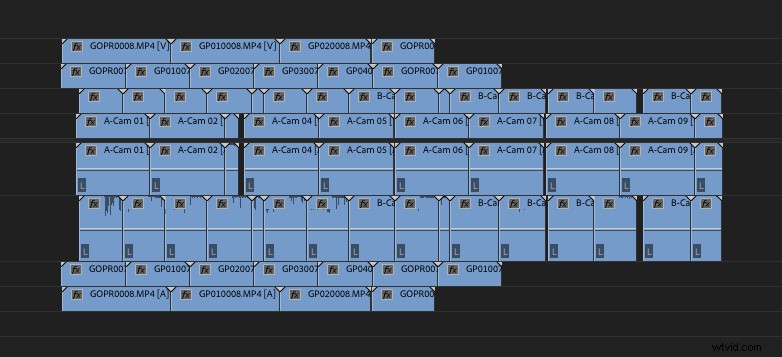
Passaggio 6:configurazione delle clip multicam
In questo caso, non creerò una serie di clip sorgente multicam singole, poiché l'intera mappa di sincronizzazione è effettivamente la mia sorgente.
Questa mappa di sincronizzazione potrebbe essere molte cose diverse. Alcuni editor potrebbero preferire prendere un giorno di riprese e crearlo, mentre altri potrebbero farlo scena per scena. Sta a te decidere come organizzare i tuoi clip.
Il filmato di questo scenario proviene da un mio amico che crea video di esperimenti sociali per YouTube e comprende un'intera giornata di filmati. Questo è utile per me da costruire perché posso prendere la mia sequenza multicam, disporla nella mia timeline di editing e iniziare a tagliarla in selezioni, che poi sfilerò e organizzerò. Questo è lo stesso processo che seguo quando taglio qualsiasi cosa con le interviste, in particolare le interviste che utilizzano più di una telecamera.
Ora che abbiamo questa configurazione della mappa di sincronizzazione, puoi usare la sequenza in cui è racchiusa e trascinare quella sequenza nella tua sequenza di modifica, in questo modo:
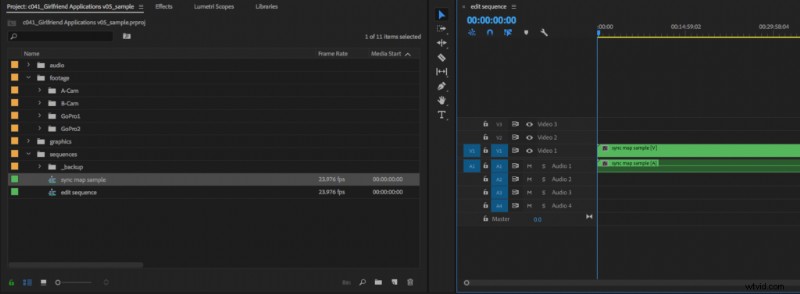
Per trasformarla in una sequenza multicam, usa questa opzione di menu:
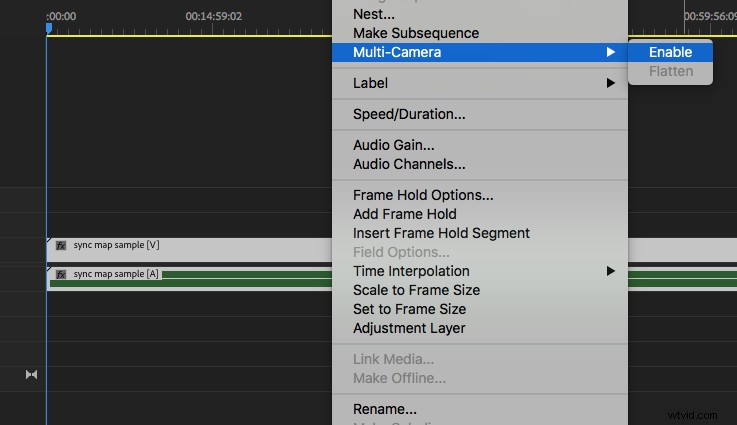
E il gioco è fatto, la tua sequenza è ora configurata come sequenza multicam.
(nota:solo un promemoria che questo tutorial riguardava la creazione di una buona mappa di sincronizzazione e quindi la creazione di una sequenza sorgente multicam da essa, non sono entrato in alcun tipo di dettaglio sulla corretta mappatura dei canali audio)
Concludi
Sebbene questo processo possa sembrare molto noioso, è una delle parti più cruciali del processo di editing. Sia che tu stia sincronizzando il tuo audio, sia che tu abbia un assistente che gestirà quel processo per te, sincronizzare e preparare correttamente i tuoi clip per l'editing è la prima e più importante cosa che puoi fare per prepararti al successo durante l'intero post -processo di produzione.
Assicurati di dare un'occhiata a questi oltre 40 tutorial di Premiere Pro per saperne di più su Brian!
