Aggiornamento:questo articolo sulla correzione del colore in Premiere Pro è stato pubblicato per la prima volta a maggio 2018. L'abbiamo aggiornato a giugno 2019 per Adobe CC 2019.
Il segno distintivo di ogni grande editor è la piena comprensione degli strumenti a sua disposizione e la capacità di utilizzare tali strumenti al massimo delle loro potenzialità. E pochi strumenti sono importanti e sfumati come quelli che influiscono sulla gradazione del colore. Se sei un editore interessato agli strumenti di correzione del colore di Premiere Pro, oggi ti farò un tuffo decisamente profondo nel pannello a colori Lumetri. Preparati a fare qualche altro passo verso la grandezza!
troverai il pannello colore Lumetri sia in After Effects che in Premiere Pro, ed è estremamente utile sia per la correzione del colore che per la gradazione. In questo articolo ci addentreremo nei segreti nascosti e negli angoli meno conosciuti del pannello. Lavoreremo su un'ampia gamma di filmati problematici, utilizzando tecniche avanzate. Presumo che tu abbia almeno una conoscenza di base dei concetti e della terminologia di correzione del colore e conosca gli ambiti. In caso contrario, potresti voler leggere le nozioni di base sulla correzione del colore , oltre a come leggere gli ambiti . Le conoscenze acquisite in questo articolo ti renderanno un ninja del color grading senza mai uscire da Premiere/AE.
RELAZIONATO:L'estensione Adobe Frame.io è ora alla versione 2.6.0. Scaricalo ora!
Questi sono gli argomenti principali di cui parleremo :
- Come funziona Lumetri, esaminando ogni sezione del Lumetri Color Panel
- Il flusso di lavoro per la correzione del colore di Premiere Pro
- Suggerimenti e trucchi per Lumetri
- I grandi aggiornamenti del 2018:
- Vista di confronto e corrispondenza dei colpi
- Lavorare con le LUT
- La pipeline di elaborazione del colore di Lumetri
Tieni presente che tutto ciò che scrivo qui si applica alla correzione del colore nella versione Adobe CC 2019 di Premiere Pro (13.0). Sono disponibili versioni più recenti dalla tarda primavera del 2019, ma non ci sono nuove funzionalità oltre ad alcune correzioni di bug e velocità migliorata per determinati strumenti. Se esegui la correzione del colore in Premiere Pro, potresti godere della stabilità e della velocità migliorate della versione 13.1.0-13.1.2, ma questa guida ha ancora tutto ciò di cui hai bisogno.
Eccoci:
Come funziona il pannello Lumetri di Premiere Pro per la correzione del colore
Iniziamo con una panoramica del Lumetri Color Panel stesso. Se esegui la correzione del colore con Lumetri da un po' e sai come funzionano i controlli, potresti voler saltare direttamente ad alcune delle altre sezioni, collegate sopra.
Il pannello a colori Lumetri è un telecomando
Pensa al pannello Lumetri Color come a un telecomando per l'effetto Lumetri Color . Qualunque cosa tu regoli nel pannello, influisce sulle impostazioni corrispondenti nell'effetto Colore Lumetri. Puoi eseguire le stesse identiche regolazioni nel pannello Controllo effetti, ma i controlli di correzione del colore nel pannello Colore Lumetri sono molto più facili da regolare e sono sempre disponibili nello stesso posto.
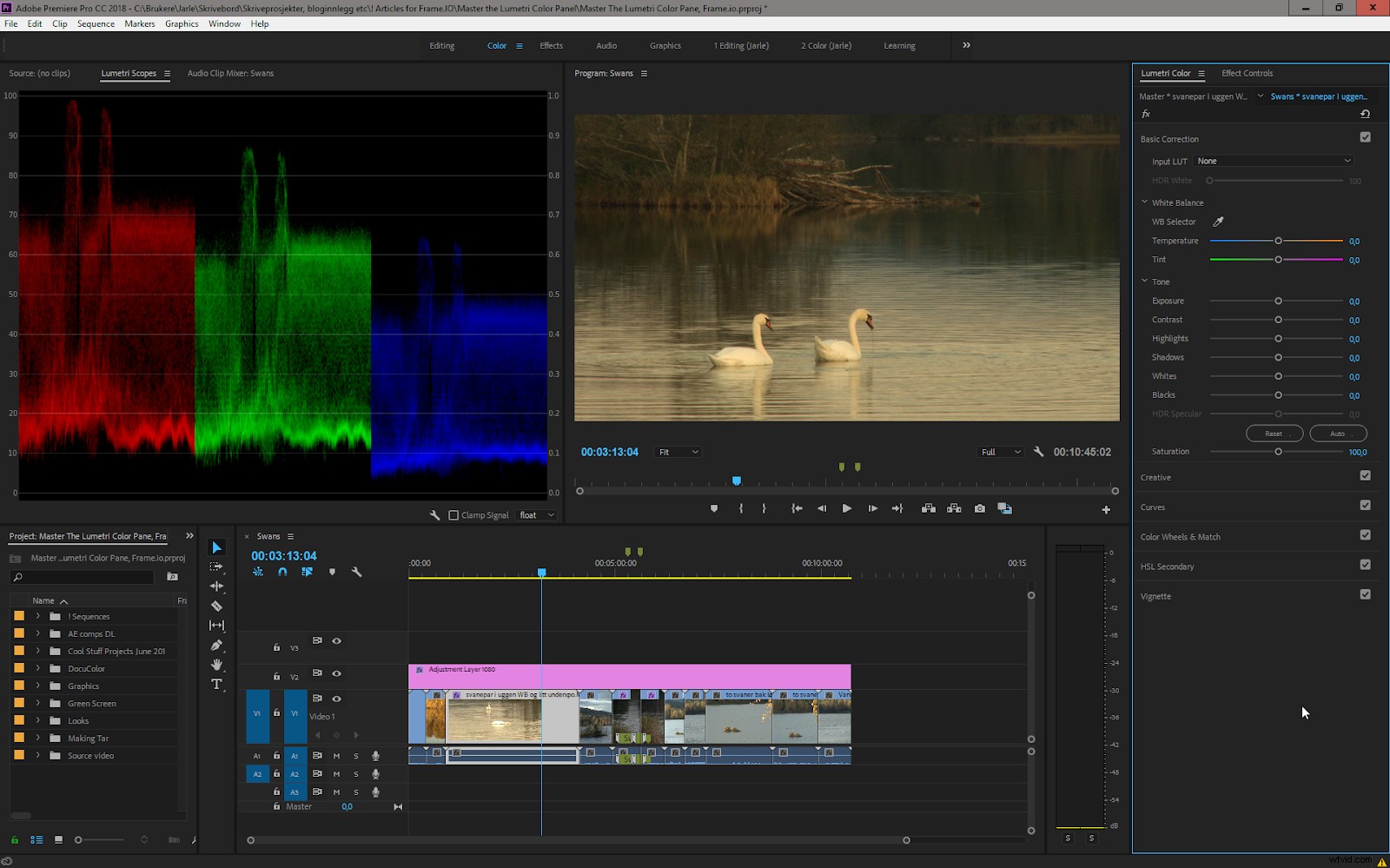
Il pannello Lumetri Color (e l'effetto stesso nel pannello Controlli effetti) è diviso in sei sezioni principali con funzionalità in qualche modo sovrapposte. Quindi, qualunque sia il software di elaborazione delle immagini o di editing video da cui provieni, dovresti essere a tuo agio nel lavorare sulla correzione del colore in Premiere utilizzando almeno una di queste sezioni. Daremo un'occhiata più da vicino a ciascuno di essi.
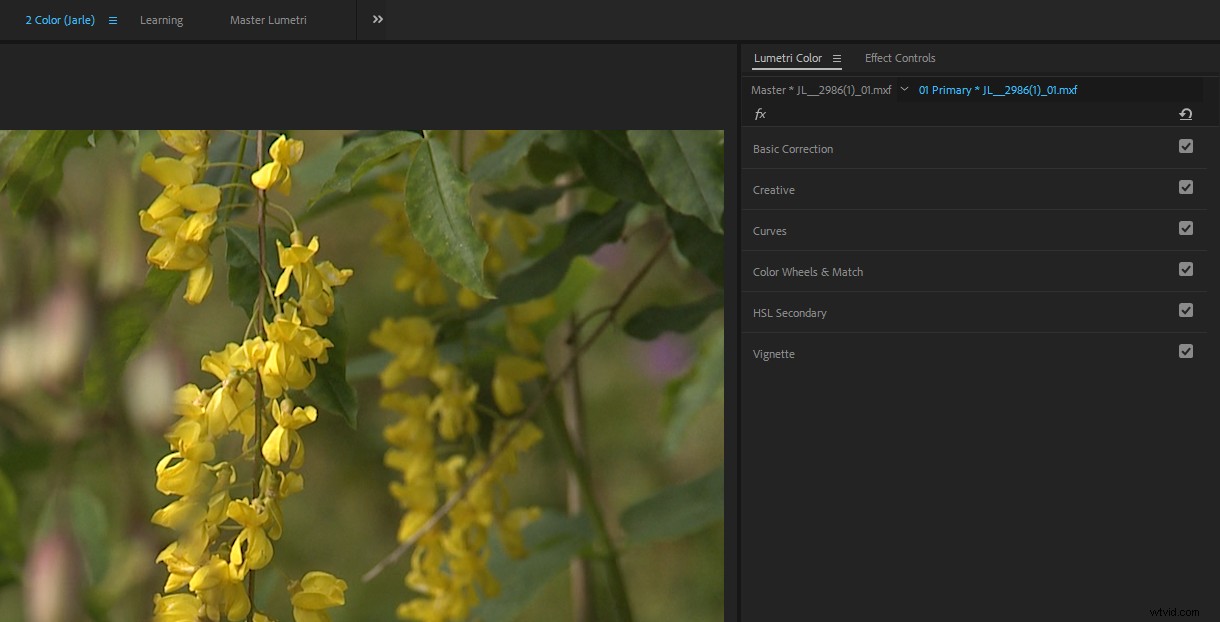
Lumetri era un enorme divoratore di risorse e calcolava tutte le sezioni anche se non avevi modificato nulla in esse. Nel mio libro "The Cool Stuff in Premiere Pro " Ho consigliato di disattivare i segmenti inutilizzati per risparmiare risorse del computer. L'ho fatto anche in tutti i miei preset.
Ora, se non hai modificato nulla nelle sezioni, vengono ignorate. Questa è una grande notizia!
Sezione di correzione di base
Questa prima sezione del pannello si basa sui noti pannelli (almeno per i fotografi fissi) in Lightroom e Adobe Camera RAW, quindi è facile iniziare. È qui che la maggior parte delle persone lavora quando esegue la correzione e la correzione del colore.
La maggior parte dei cursori si spiega da sé, ma vale la pena affrontarne un paio in modo specifico.
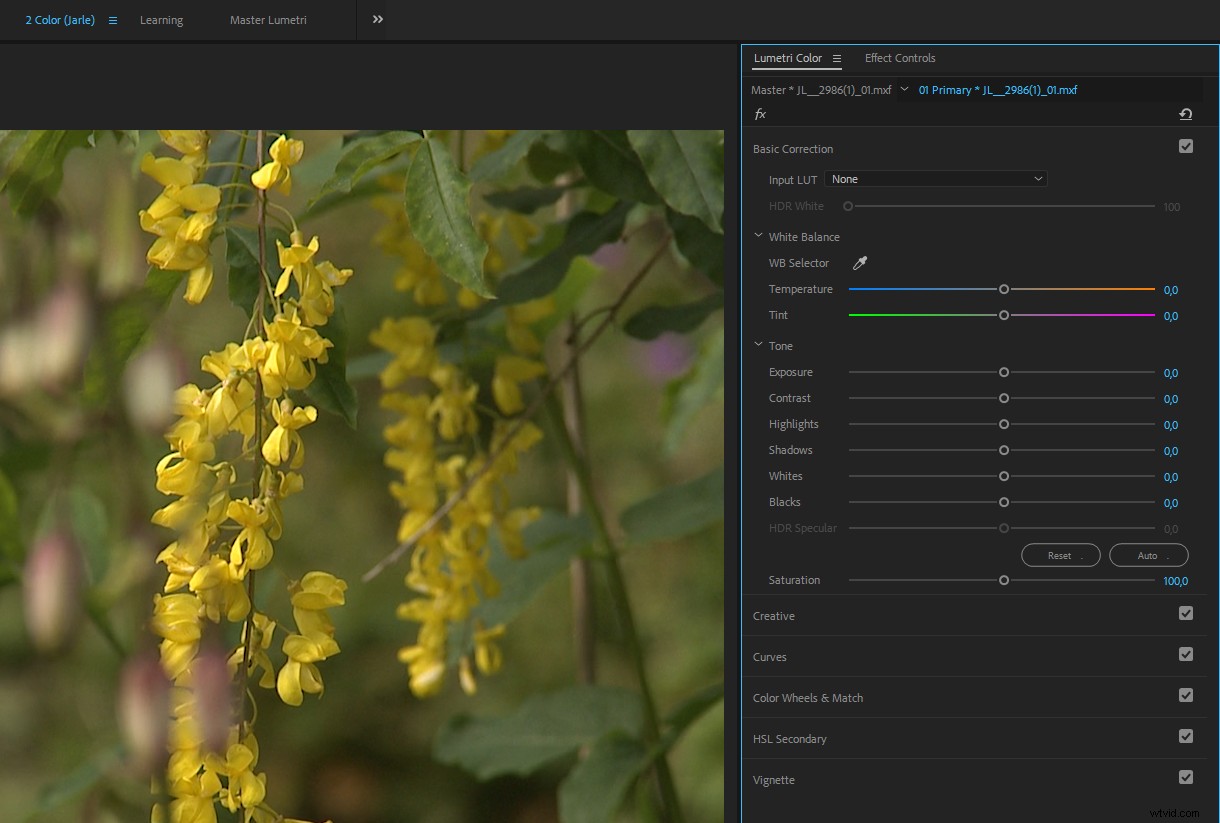
Inserisci LUT :Qui è dove aggiungi la tua LUT tecnica per inserire il tuo metraggio in Rec. 709 spazio colore (ulteriori informazioni sulle LUT tecniche di seguito). Se il tuo filmato è Log o utilizza impostazioni della fotocamera personalizzate, puoi aggiungere una LUT di input prima inizi a regolare i controlli. Ciò renderà i colori dell'immagine "normali" e i dispositivi di scorrimento funzioneranno come previsto.
Nota:le LUT di input qui applicate vengono elaborate prima di tutti gli slider e altri controlli.
Il dispositivo di scorrimento HDR White non è attivo finché non scegli High Dynamic Range nel menu del pannello.
Il selettore del bilanciamento del bianco (il contagocce) può aiutare a correggere il bilanciamento del bianco in una clip. Fare clic e quindi selezionare un'area nell'immagine che dovrebbe essere bianca. Ctrl/Cmd-clic per campionare la media di 5×5 pixel, invece di fare semplicemente clic, che campiona solo un pixel. Questo ti darà una rappresentazione molto migliore del colore, poiché ci saranno sempre piccole variazioni nei valori dei pixel a causa di rumore e artefatti di compressione che possono influenzare le tue decisioni di correzione. Il contagocce ingrasserà un po' quando premi Ctrl (Cmd) per indicare che campiona un'area più ampia.
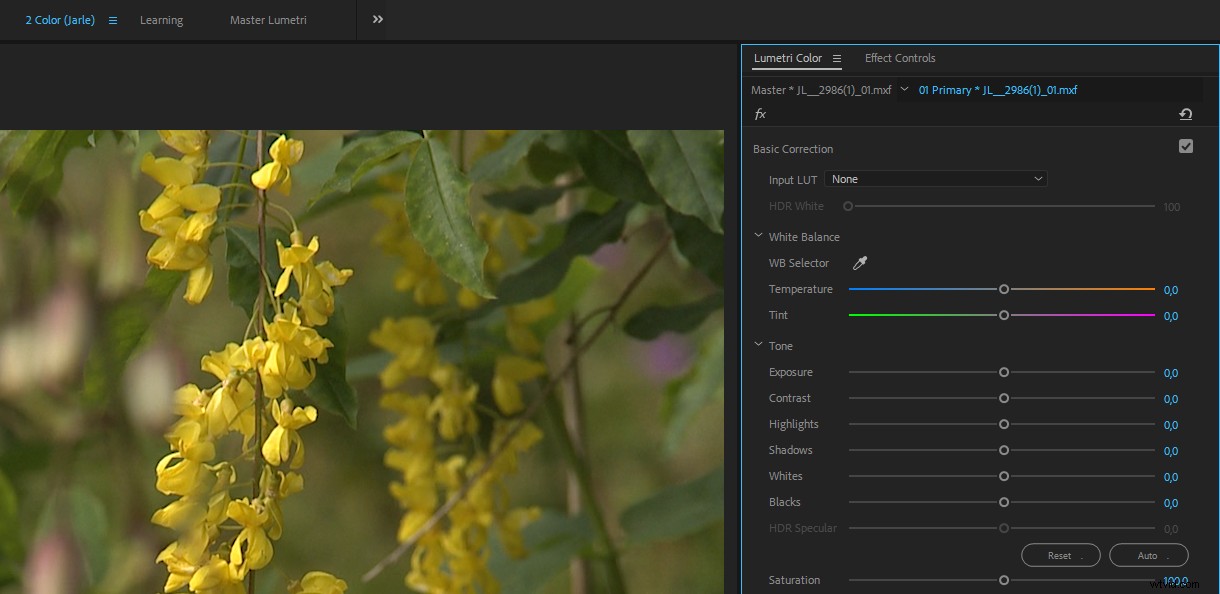
Spesso ho difficoltà a trovare un'area perfettamente neutra nel mio filmato e trovo che ottengo risultati migliori quando modifico i cursori manualmente. Su alcune clip, principalmente quando hai delle aree ovviamente bianche, funzionerà perfettamente.
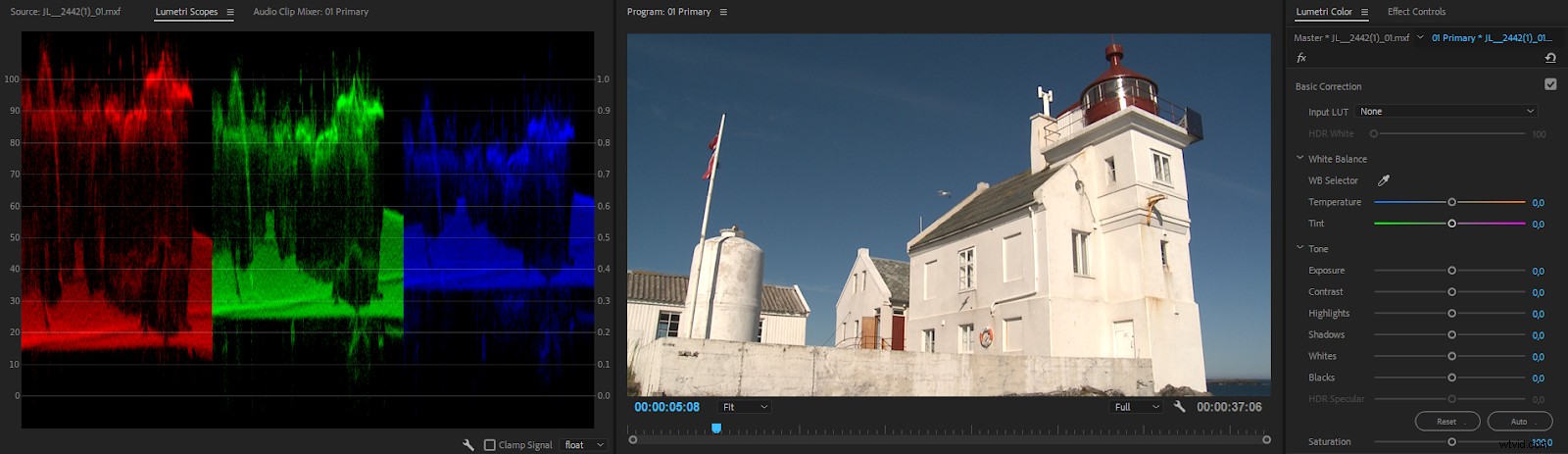
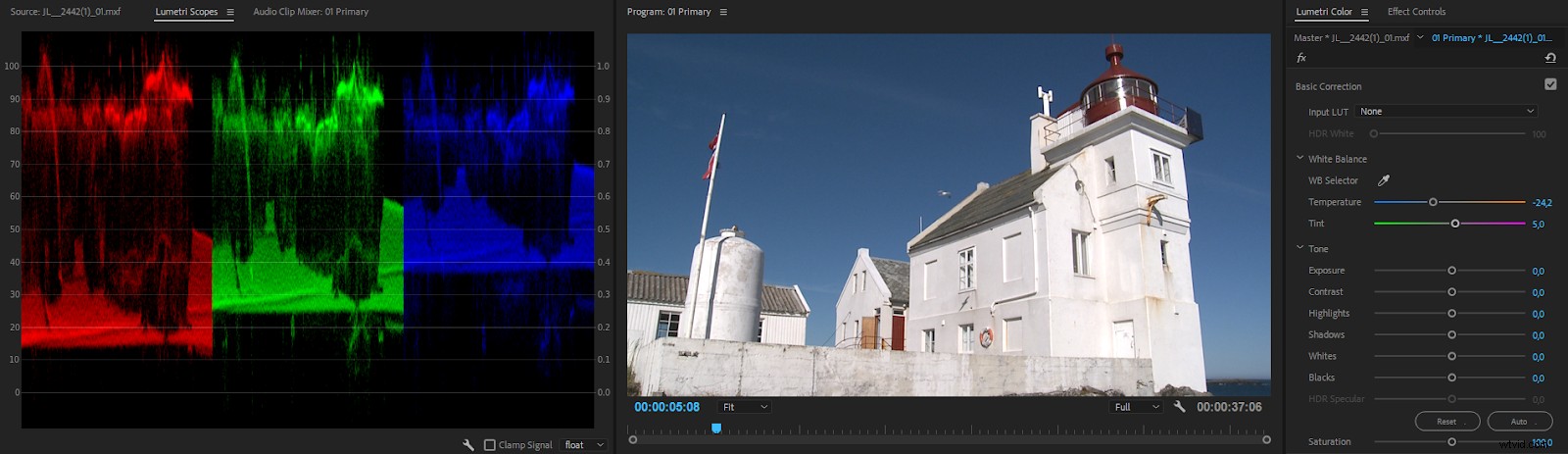
Altre volte, il selettore del bilanciamento del bianco incasina i livelli di nero, introducendo una dominante di colore nelle ombre. Come probabilmente avrai già intuito, non utilizzo troppo spesso il selettore automatico del bilanciamento del bianco.
Quando modifichi manualmente i cursori per un bilanciamento del bianco, regola prima il cursore della Temperatura finché non ottieni lo stesso livello di rosso e blu . Quindi, regola il cursore Tinta finché il verde non corrisponde agli altri due. C'è un motivo per l'ordine che hanno nell'interfaccia utente.
Sotto i controlli del bilanciamento del bianco, troverai i cursori dei toni . Dovrebbero essere molto facili da capire. Controllano esattamente ciò che indicano i loro nomi. Finché non scegli High Dynamic Range nel menu del pannello, il dispositivo di scorrimento HDR Specular sarà disattivato.
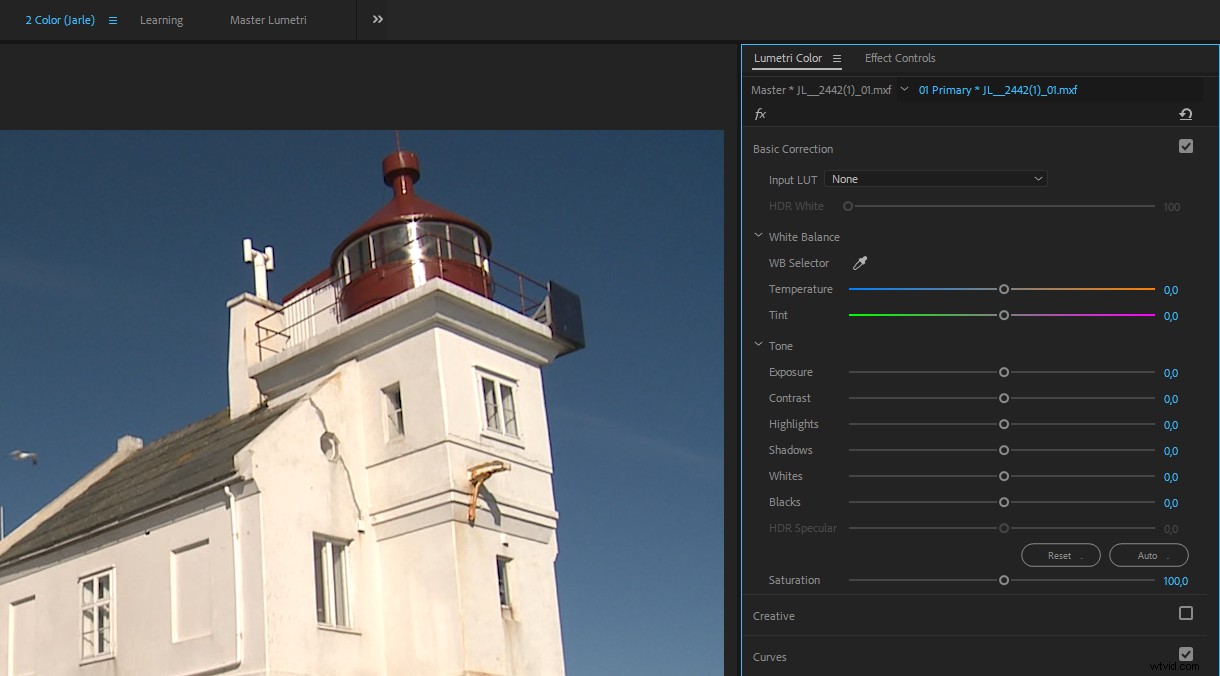
Anche se sono posizionati in fondo alla pila nell'interfaccia utente, Le regolazioni di Bianchi e Neri vengono applicate prima degli altri cursori . Maggiori informazioni nella sezione Scienza del colore.
La sezione creativa
Il menu a discesa Look è dove puoi applicare le LUT che hai inserito nella tua cartella Creative (vedi sotto). È possibile scegliere una LUT dal menu a discesa o sfogliarla utilizzando le frecce che puntano a sinistra ea destra, quindi fare clic sulla miniatura dell'anteprima per applicare la LUT. Se il tuo look preferito non è nell'elenco, fai clic su Sfoglia e punta alla cartella in cui lo conservi.
L'anteprima che vedi nella miniatura mostra la LUT applicata al metraggio originale, ignorando le altre regolazioni che hai apportato. Quindi, ciò che vedi nella miniatura non è necessariamente ciò che ottieni. Questo è fonte di confusione e non mi piace il modo in cui funziona.
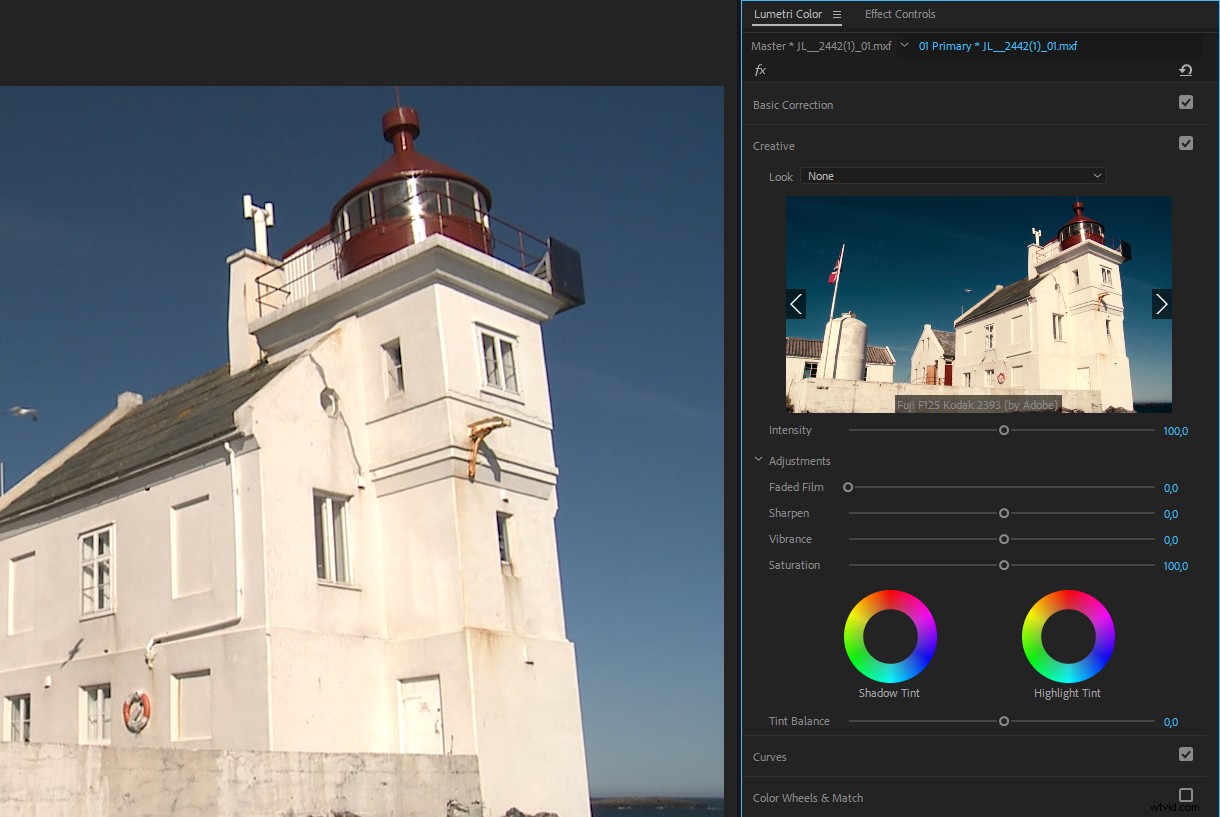
The Faded Film alza i neri e abbassa i bianchi per un aspetto più opaco. Il cursore Vividezza regola la saturazione ma evitando i pixel già saturi e le tonalità della pelle per evitare colori eccessivamente saturi. Mi piace usare il cursore Vividezza per creare un aspetto desaturato. Penso che faccia un lavoro migliore per questo rispetto al dispositivo di scorrimento Saturazione standard.
Nel complesso, non uso molto questa sezione. Lo uso principalmente quando devo regolare la Vividezza o quando applico un aspetto/LUT a un livello di regolazione. Questa sezione è disabilitata quando imposti il pannello su HDR.
Sezione Curve
Questa è la mia sezione preferita! Quando non ho una superficie di controllo, eseguo la maggior parte delle mie regolazioni qui. In combinazione con gli ambiti RGB Parade, le curve RGB sono un modo molto intuitivo per eseguire la correzione del colore in Premiere .
Inoltre, le curve di saturazione tonalità ti danno un controllo indipendente sulla saturazione di ogni colore, rendendo molto veloce la regolazione dei verdi nel fogliame o l'aggiunta di saturazione al cielo per renderlo "pop".
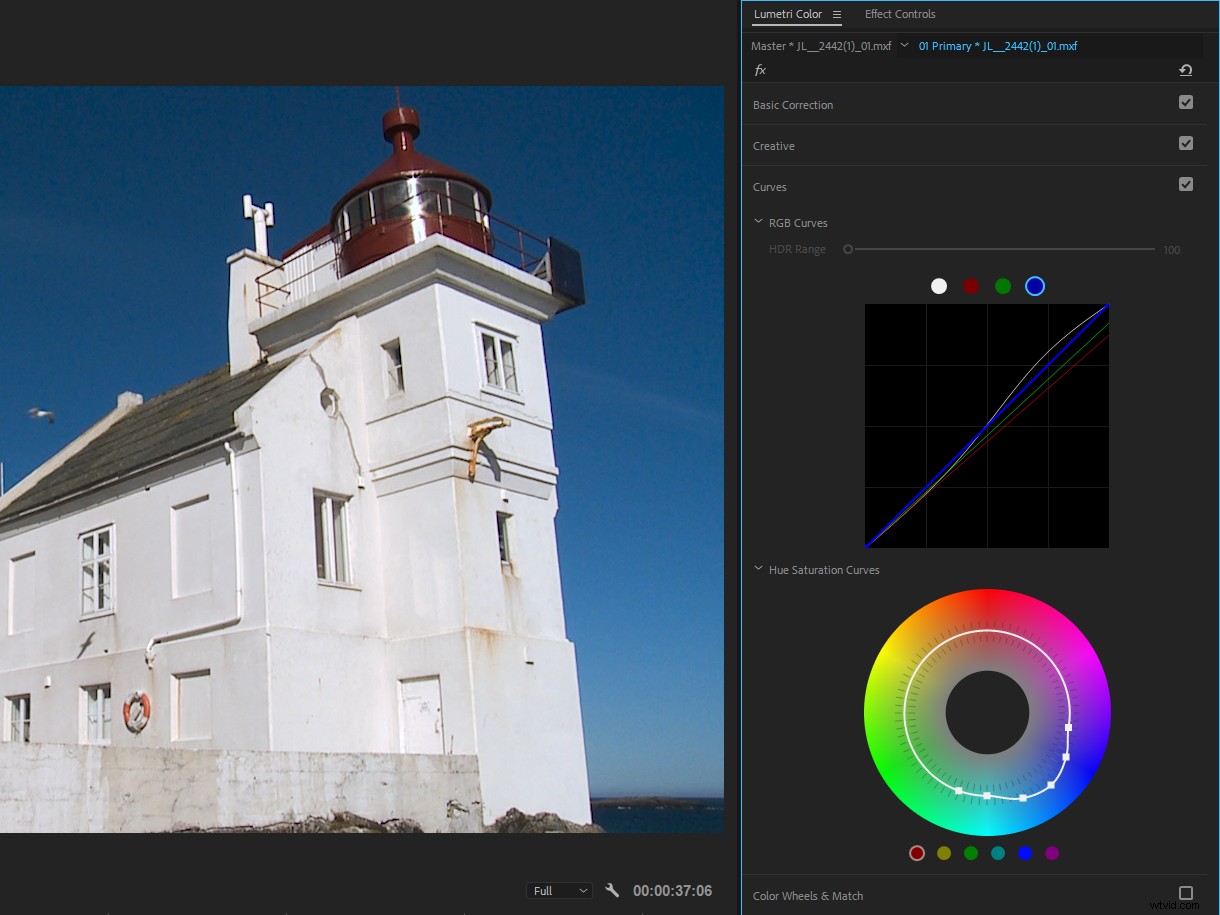
Come con altri controlli in Lumetri, basta fare doppio clic per ripristinare le singole curve. Sorprendentemente non puoi ripristinarli tutti con un clic poiché non c'è il pulsante Ripristina. Tuttavia, ci sono pulsanti Ripristina parametro per le curve RGB, le curve di saturazione tonalità e l'intera sezione Curve nel pannello Controllo effetti.
Vedi il mio articolo su Tecniche avanzate di curve per molte tecniche interessanti che puoi utilizzare per la correzione del colore in Premiere usando Curves.
La sezione Ruote dei colori e abbinamenti
Questa sezione sarà probabilmente la più familiare se hai eseguito il color grading in altri NLE. Con la correzione del colore a tre vie, puoi regolare la luminosità, la tonalità e la saturazione di ombre, mezzitoni e luci in modo indipendente.
Qui è anche dove trovi la nuova funzione Color Match e un pulsante per attivare e disattivare la visualizzazione confronto. Tutte le regolazioni della funzione Color Match vengono eseguite in questa sezione.
Per regolare le ombre, trascina la croce al centro verso la tinta di colore che desideri o lontano dal colore che desideri rimuovere. Per rendere le ombre più scure, trascina il cursore verso il basso e trascinalo verso l'alto per schiarire le ombre. I controlli per i mezzitoni e le alte luci funzionano allo stesso modo.
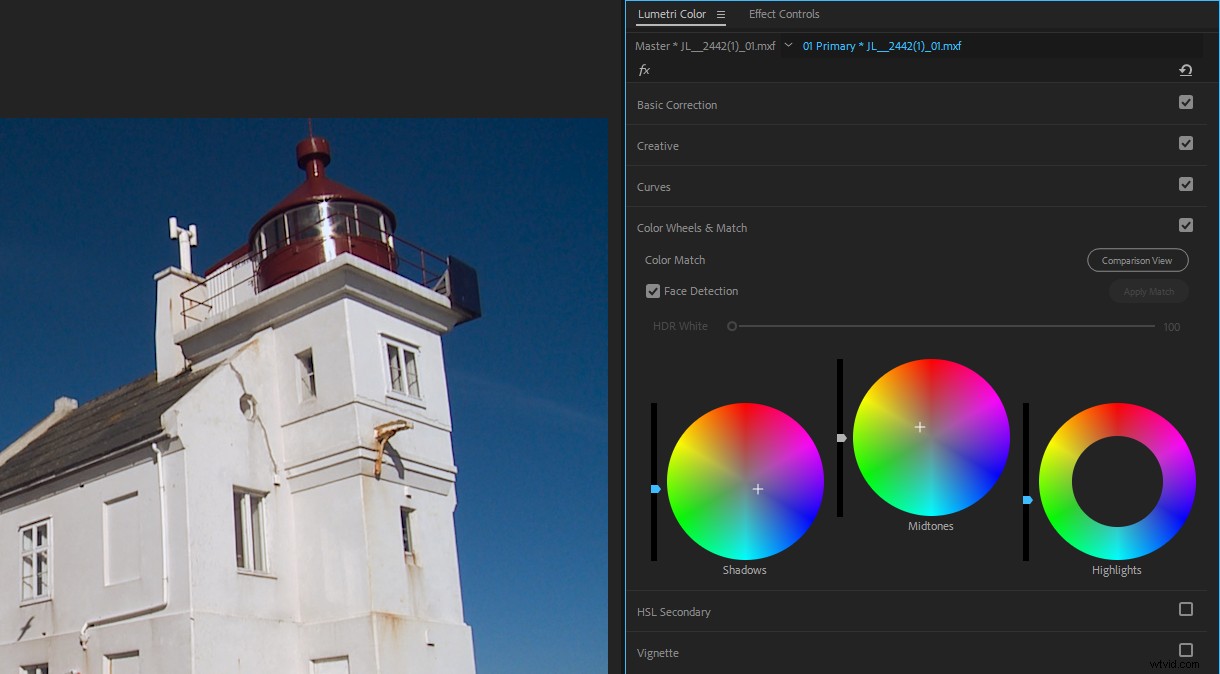
Le ruote dei colori ti danno un ottimo feedback per mostrarti cosa è stato regolato (da te o dalla funzione Color Match). Le ruote si riempiono quando sono state regolate e i cursori diventano blu. Quindi, nella figura qui, possiamo vedere che ho regolato sia il cursore che la ruota dei colori per le ombre, solo la ruota dei colori per i mezzitoni e solo il cursore per le luci.
C'è una funzione "ingranaggio" al lavoro in queste ruote e cursori, quindi devi trascinare la traversa molto più a lungo verso la tinta di colore desiderata rispetto alla distanza che desideri che il cursore o il punto si sposti. Ciò rende le regolazioni accurate un gioco da ragazzi, anche se le ruote sono piccole sullo schermo. Premi Maiusc mentre trascini per farli muovere più velocemente. Puoi anche fare clic nel punto in cui desideri posizionare il mirino, quindi trascinarlo per modificarlo ulteriormente.
Se stai utilizzando una superficie di controllo, le ruote e le manopole regolano le ruote e i cursori in questa sezione. Il vantaggio dell'utilizzo di una superficie di controllo è che non è necessario attivare il pannello Lumetri Color . Posiziona la testina di riproduzione sopra la clip e inizia a regolare.
Come nella sezione Correzione di base, il dispositivo di scorrimento HDR White non è attivo finché non scegli High Dynamic Range nel menu del pannello.
Sezione secondaria HSL
Questa sezione ti consente di creare look interessanti, far concentrare i tuoi spettatori sulle parti giuste dell'immagine e così via. È possibile selezionare i pixel all'interno di un intervallo selezionato di tonalità, saturazione e luminosità e regolare solo quei pixel. È essenzialmente una maschera definita da una chiave di colore, se questo aiuta. In caso contrario, non preoccuparti. Ti spiego meglio.
Qui puoi correggere un tono della pelle dopo aver aggiunto una tinta verde acqua, far risaltare un vestito o un logo dal resto dell'immagine e così via. Puoi anche premere il pulsante Inverti maschera per invertire la selezione e regolare invece tutti gli altri pixel, preservando quelli selezionati come sono.
Facciamo risaltare un po' di più il colore giallo della casa in questo scatto.
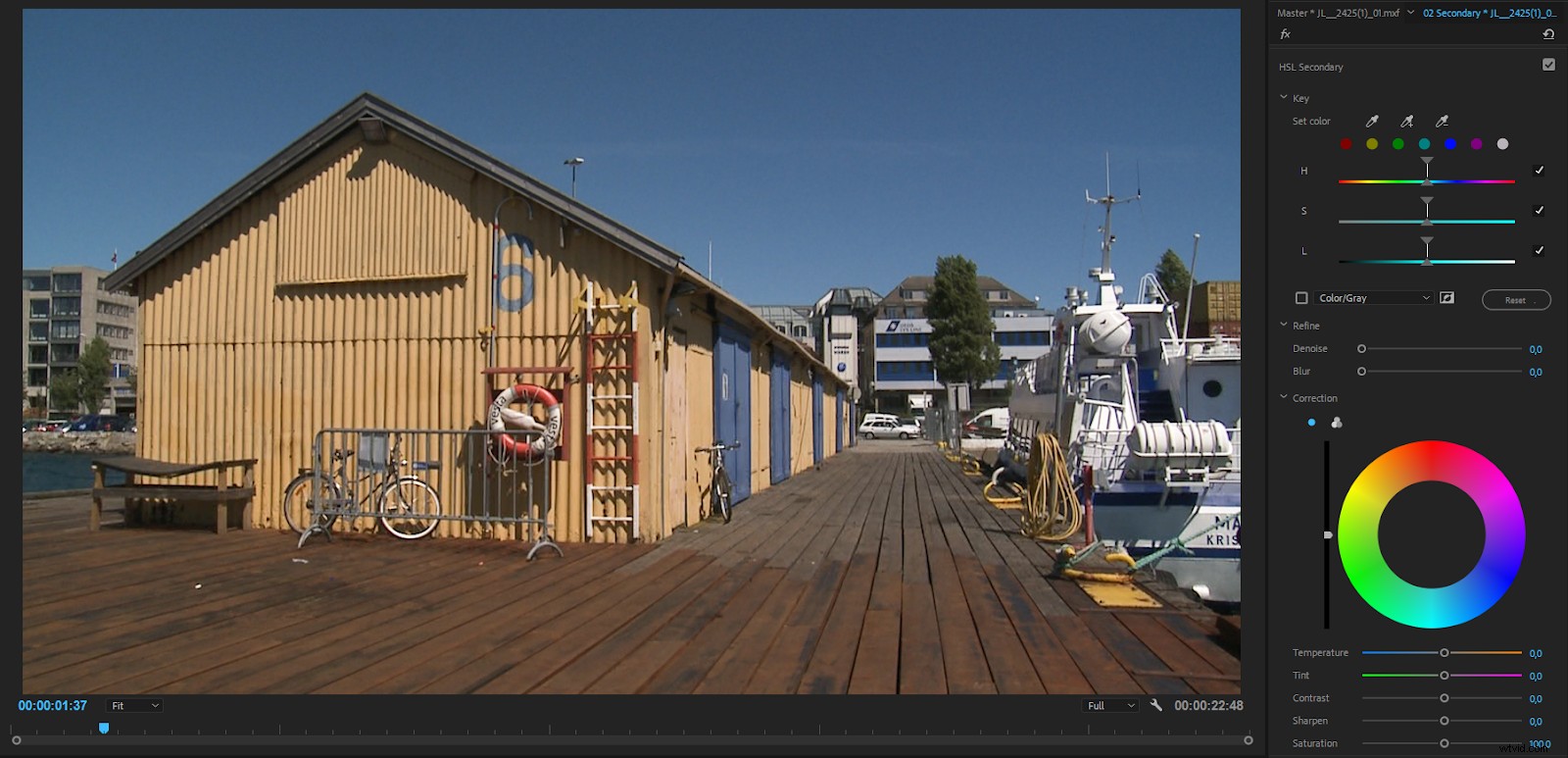
Per eseguire la sezione iniziale puoi cliccare su uno dei pulsanti colorati oppure utilizzare il contagocce sinistro. Quindi puoi utilizzare i contagocce più e meno per aggiungere e rimuovere pixel dalla sezione.
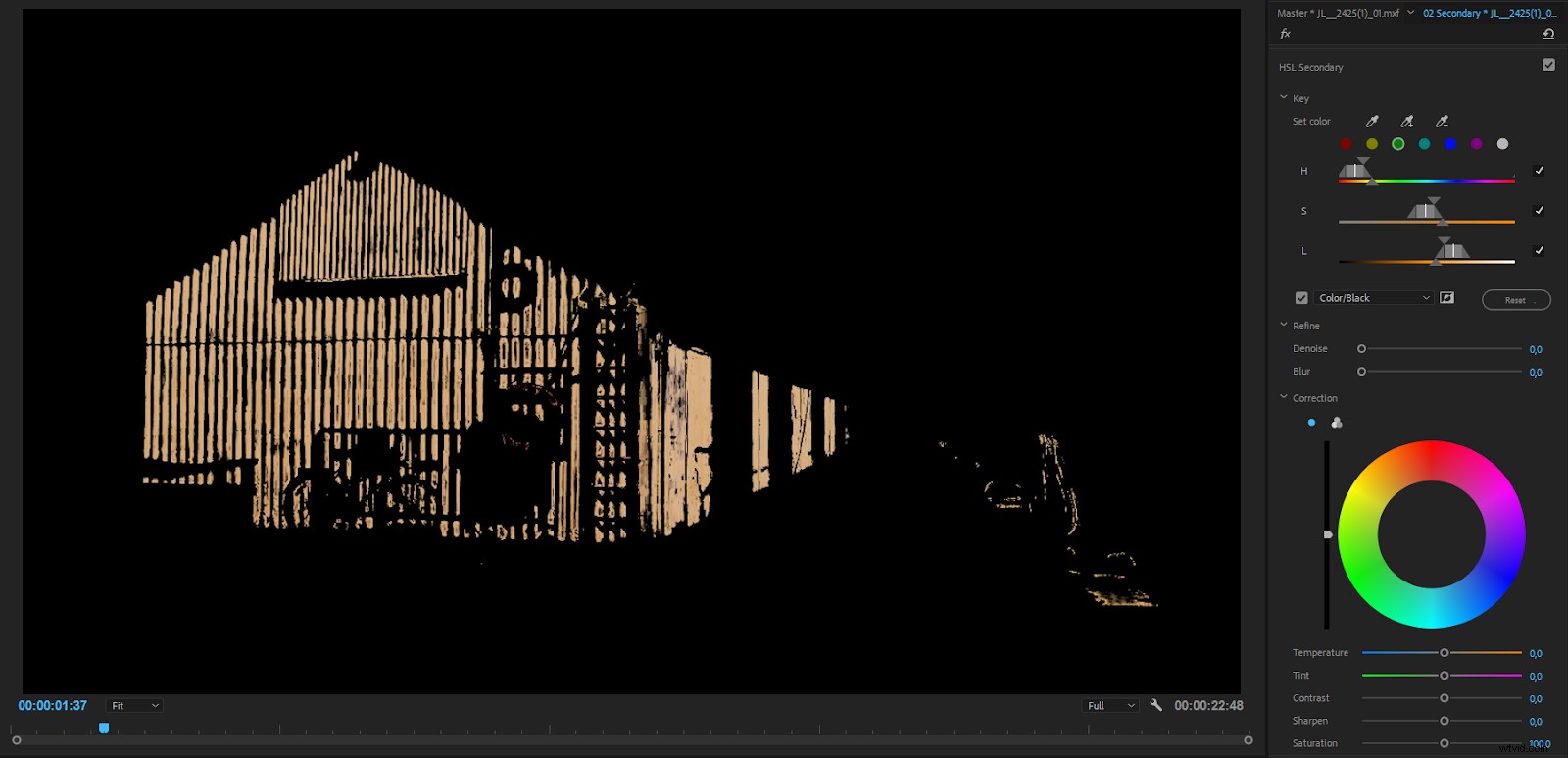
Come con il contagocce del bilanciamento del bianco, puoi premere Ctrl (Cmd) per ottenere un contagocce più grande che campiona una media di 5×5 pixel.
Scegli bianco/nero, colore/nero o colore/grigio per vedere i pixel selezionati dalla maschera. La vista che mostra meglio i pixel selezionati dipenderà dal metraggio. Nel mio caso, il colore giallo si è mostrato meglio contro il nero.
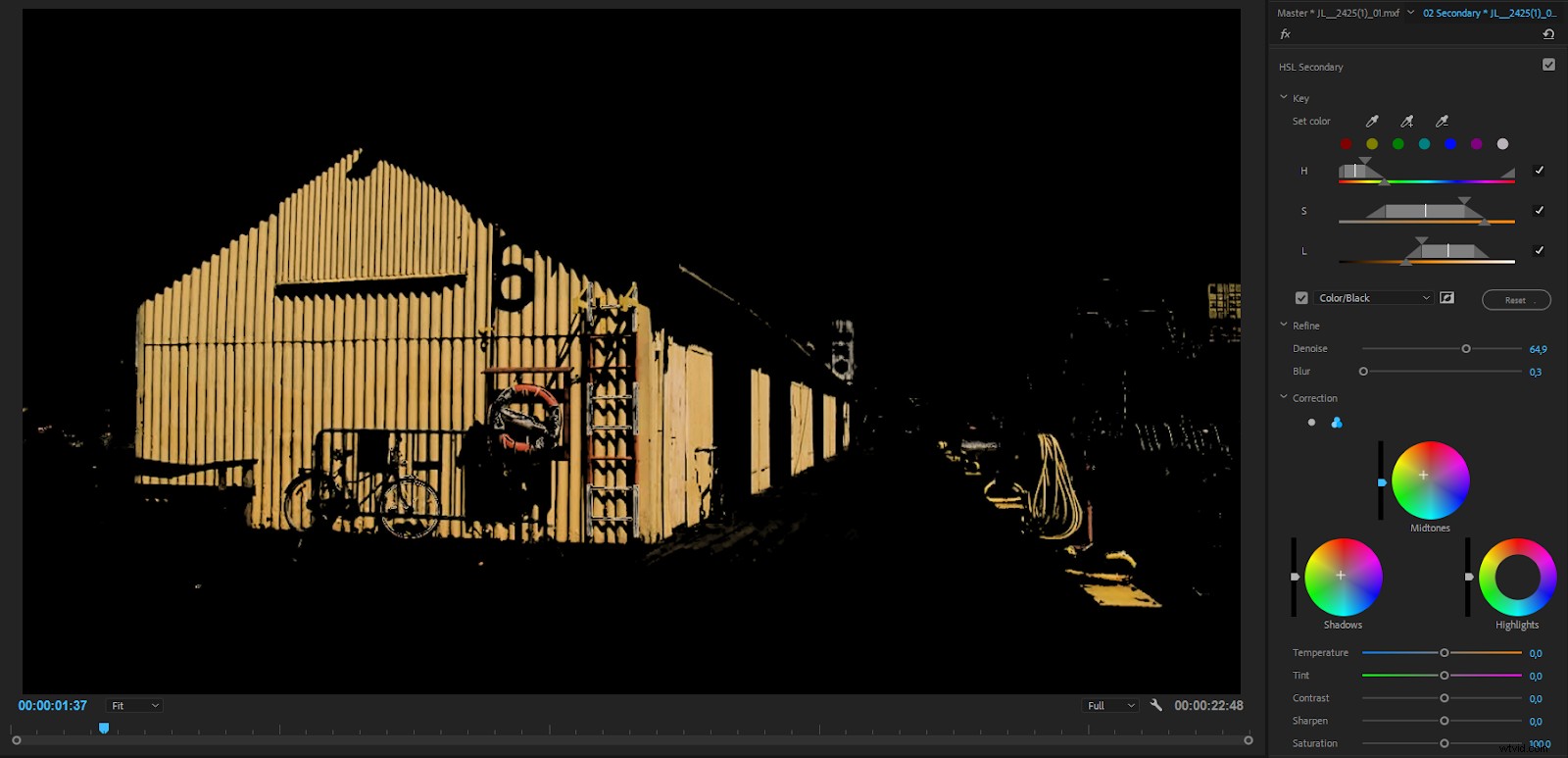
Dopo aver scelto i colori che desideri modificare con i contagocce, puoi regolare i cursori (Tonalità, Saturazione e Livelli) per selezionare un intervallo di valori pixel più ampio o più ristretto. Trascina il triangolo sopra ogni dispositivo di scorrimento per regolare l'intervallo e il triangolo inferiore per rendere più fluida la transizione tra i pixel selezionati e non selezionati.
Usa il cursore Denoise per eliminare eventuali piccoli granelli nella maschera chiave. Puoi anche trascinare leggermente il cursore Sfocatura per ammorbidire la maschera se i bordi diventano un po' duri. Osserva da vicino la visualizzazione della maschera mentre trascini i cursori.
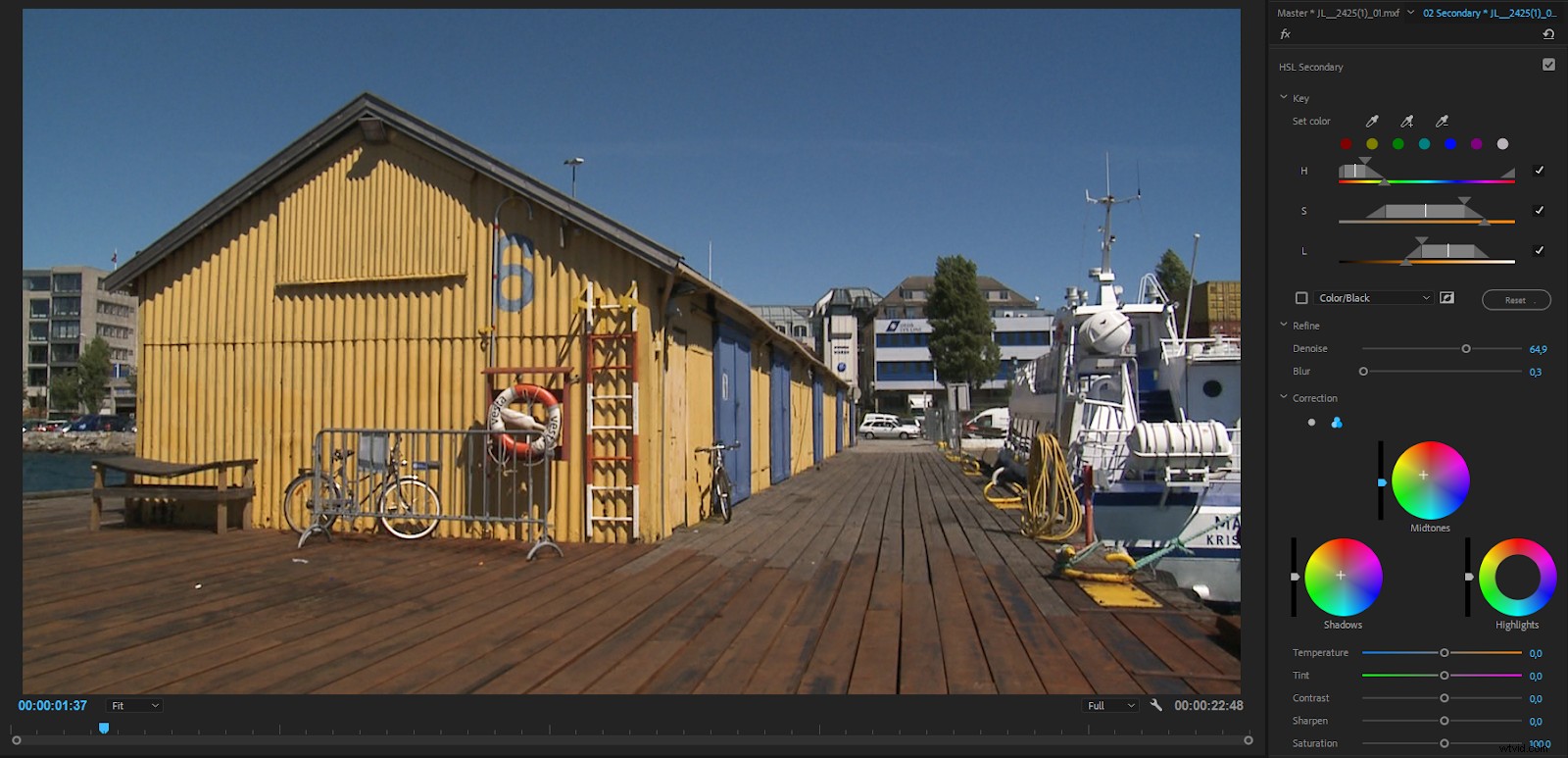

Prima e dopo aver regolato i gialli in modo che siano più arancioni e più saturi.
Problema per le secondarie HSL
Invece di eseguire la chiave sul metraggio originale, la chiave HSL Secondary in Lumetri guarda i pixel dopo le sezioni sopra di essa. Quindi, l'aggiunta della correzione del colore nelle sezioni sopra i secondari HSL nello stesso effetto Lumetri, o sulla clip principale, influirà sui tasti HSL.
Se decidi di aumentare l'esposizione o di raffreddare la clip dopo aver regolato la chiave, devi ripetere tutta la manipolazione HSL.
Se stai digitando HSL, dovresti eseguire questo pre-effetti o immediatamente dopo l'Input LUT. La modifica del colore, della nitidezza e così via non dovrebbe influire sulla chiave e dovrebbe sempre funzionare in base ai pixel originali.
Sezione Vignetta
Nella sezione Vignettatura, troverai i cursori per la quantità di oscurità o luminosità che dovrebbe avere la vignettatura, il punto medio, la rotondità e la sfumatura.
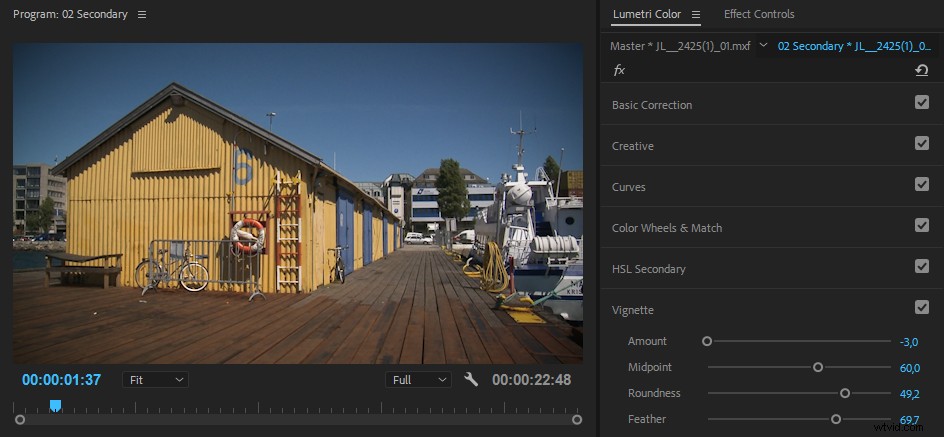
Anche se a volte utilizzo le vignette nella correzione del colore di Premiere, non utilizzo molto la sezione Vignettatura in Lumetri. Non puoi scegliere i metodi di fusione e la vignettatura è sempre centrata. Quindi ruoto le mie vignette usando invece i livelli di regolazione con maschere e metodi di fusione.
Feedback visivo nel pannello dei colori Lumetri
Le ruote si riempiono quando vengono regolati e i loro cursori assumono un colore blu . Quindi è facile vedere cosa è stato modificato o lasciato in pace.
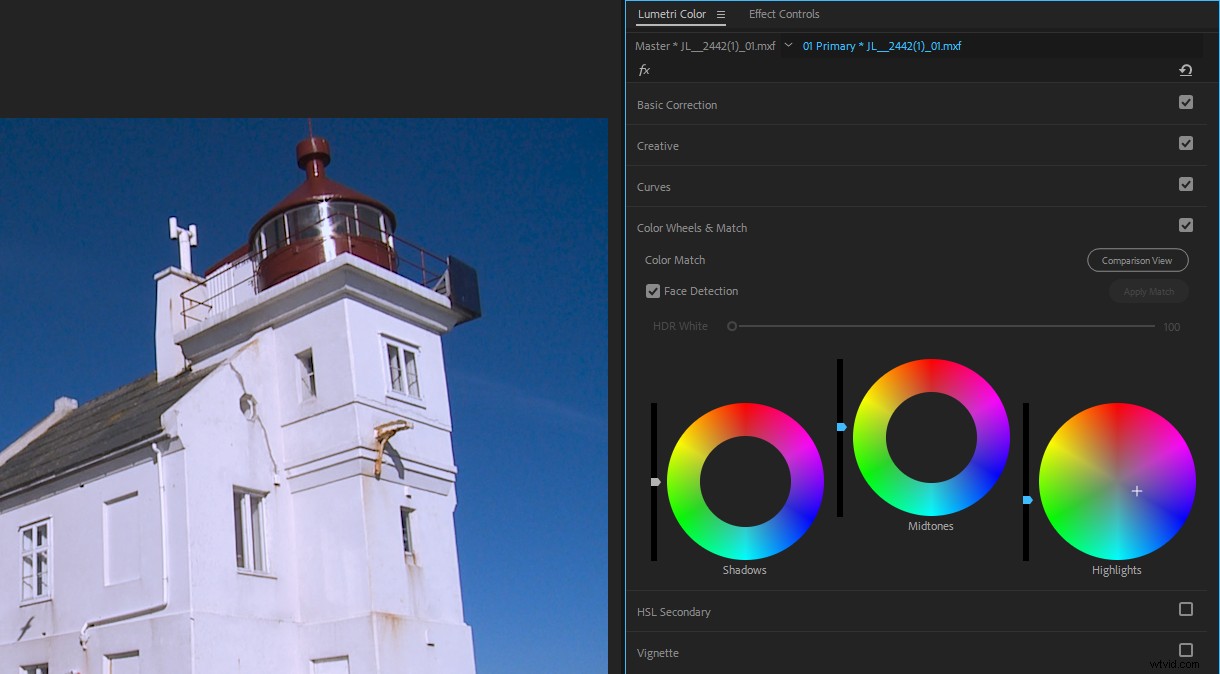
Altri cursori hanno spesso il loro valore predefinito nella posizione centrale o all'estrema sinistra. Anche in questo caso, è facile vedere cosa è stato modificato.
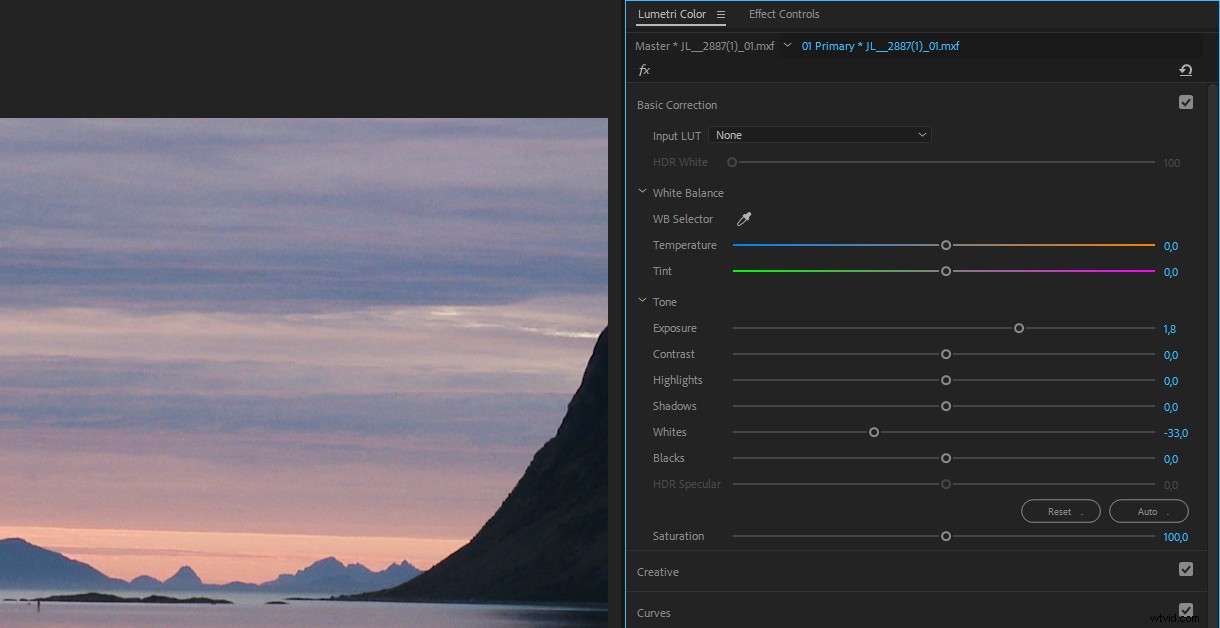
Ripristina facilmente cursori, ruote dei colori e curve
Puoi ripristinare ogni cursore, ruota e curva nel pannello Colore Lumetri facendo doppio clic su di essi. Questo metodo non funziona nel pannello Controllo effetti, ma in quel pannello ogni parametro ha il proprio pulsante Ripristina.
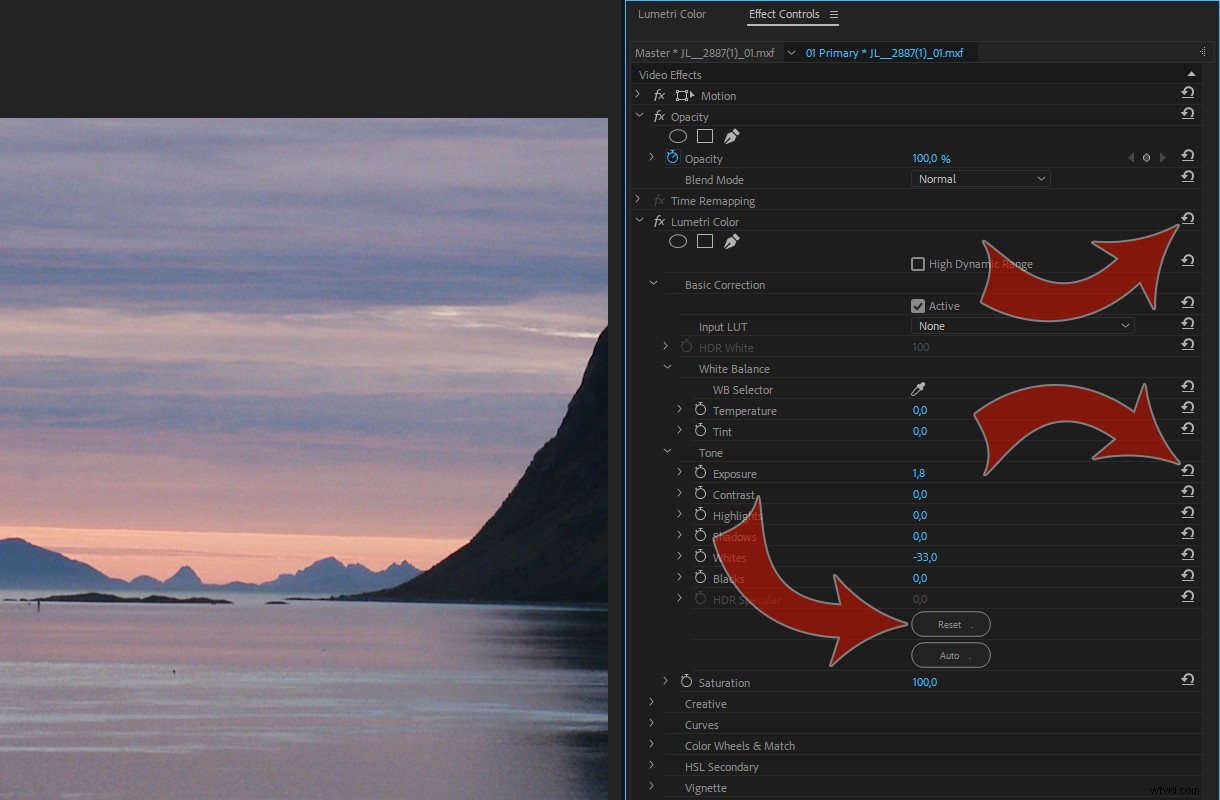
Flusso di lavoro per la correzione del colore
Ora diamo un'occhiata a come dovresti attaccare una sessione di gradazione del colore. Questo flusso di lavoro comune rende più veloce la valutazione, semplicemente riducendo al minimo il numero di volte in cui è necessario modificare nuovamente i parametri.
1. Classifica RAW? Regola prima le impostazioni della sorgente
Puoi trovare le impostazioni della sorgente per tutti i formati RAW nel pannello Controllo effetti nella scheda Master. Le impostazioni disponibili per i diversi formati variano molto, dalle impostazioni incredibilmente dettagliate per RED RAW alle impostazioni molto limitate per Sony RAW.
Se il tuo filmato non è RAW, puoi passare direttamente alla sezione successiva e trovare il tuo scatto da eroe.
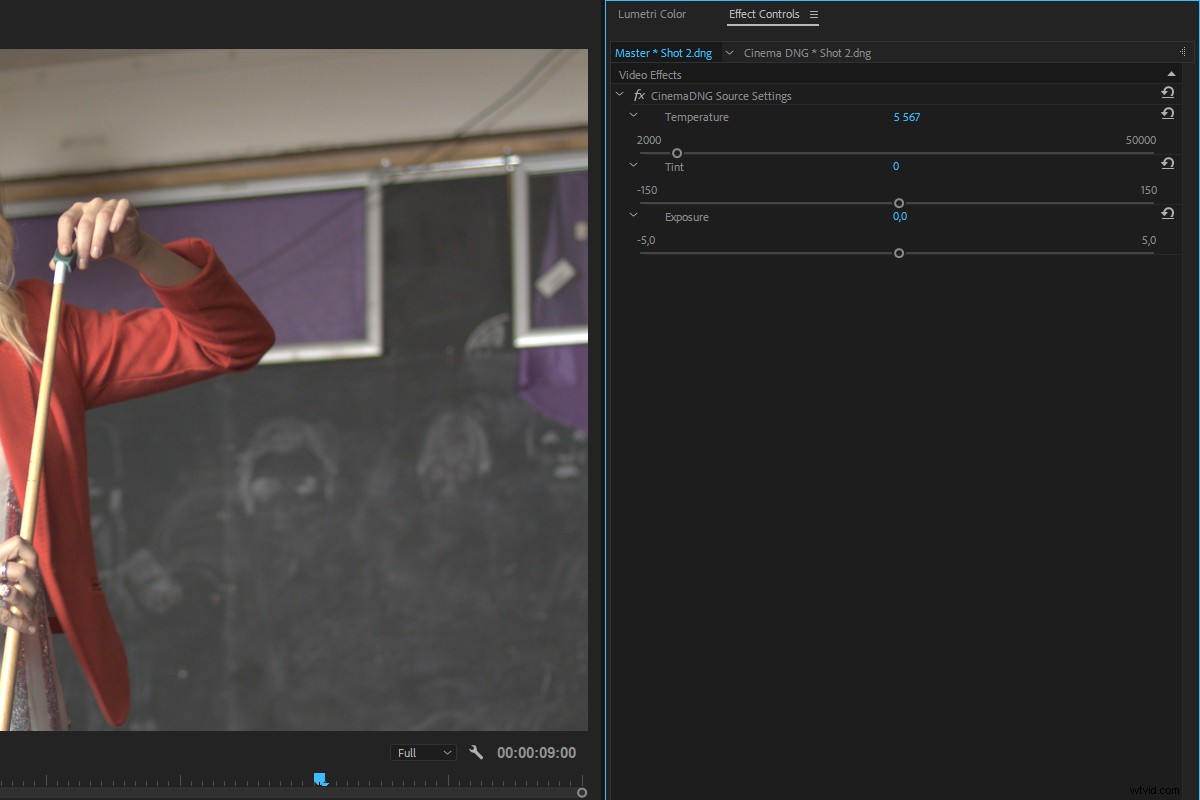
L'idea di Impostazioni sorgente è di ottenere i livelli entro un intervallo praticabile e dall'aspetto piuttosto normale prima di iniziare la valutazione vera e propria. Le regolazioni che esegui nelle Impostazioni sorgente non si aggiungono al carico della CPU o della GPU e stai utilizzando l'intera profondità di bit del file.
Puoi anche applicare le impostazioni della sorgente a più clip selezionati nel pannello Progetto. Seleziona i clip, fai clic con il pulsante destro del mouse e scegli Impostazioni sorgente oppure fai clic su Clip> Impostazioni sorgente .
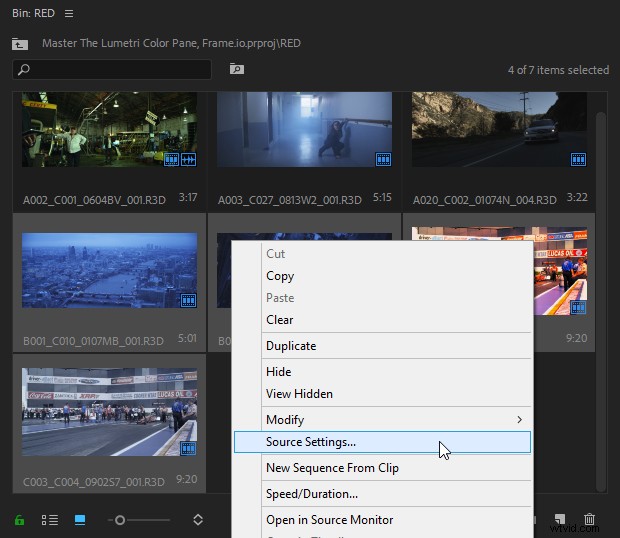
Se le impostazioni della sorgente sono disattivate, usa l'opzione Disattiva effetti Masterclip nel menu di scelta rapida per rendere disponibile questa opzione.
2. Trova un colpo da eroe e correggilo
Il tiro dell'eroe è il tiro a cui abbinerai gli altri. Ma non scegliere il tuo colpo migliore. Non puoi fare in modo che una brutta ripresa assomigli alla tua ripresa migliore, quindi scegli una ripresa da eroe che sia simile a quante più inquadrature possibili nella tua scena. Quindi:
- Imposta i livelli di nero mentre guardi il tuo cannocchiale RGB Parade. Se necessario, regolare il bilanciamento RGB per renderli neutri. Il mio strumento preferito per questo è le curve RGB.
- Imposta i livelli di bianco allo stesso modo.
- Imposta la gamma, il che significa che regolerai ombre, luci e mezzitoni. Puoi farlo principalmente a occhio, anche se potresti voler ottenere le tonalità della pelle nella giusta gamma, ecc.
- Modifica i colori della memoria come il tono della pelle, il fogliame e l'erba, il cielo, ecc. con i secondari.
- Utilizza secondari e maschere per regolare i colori importanti su loghi, oggetti di scena, costumi ecc.
3. Abbina tiri
Quando hai finito il colpo dell'eroe, puoi iniziare ad abbinare gli altri colpi ad esso in Visualizzazione confronto. Puoi farlo manualmente o utilizzare la funzione Abbina nel pannello Colore Lumetri. Entrambi sono spiegati in dettaglio di seguito.
4. Aggiungi un look creativo
Quando gli scatti sembrano tutti a posto, è il momento di aggiungere quel look creativo. Preferisco usare un livello di regolazione per questo, posizionandolo su una traccia sopra tutte le clip. Potrebbe essere necessario apportare modifiche individuali ad alcune clip dopo aver aggiunto il livello di regolazione.
5. Mantieni i livelli legali con il Video Limiter
Se stai consegnando a trasmissioni, servizi di streaming o cinema, dovrai mantenere i livelli video entro i limiti legali. Anche se stai trasmettendo su YouTube o altri luoghi su Internet, o un file da riprodurre localmente su un computer, dovresti mantenere i tuoi livelli entro determinati limiti. I livelli superiori a 100 IRE generalmente non verranno visualizzati sul monitor di un computer e verranno visualizzati solo in bianco.
Per assicurarti che i tuoi livelli siano entro l'intervallo, aggiungi un livello di regolazione sopra tutto il resto e applica l'effetto Video Limiter ad esso. Il nuovo effetto Video Limiter che abbiamo ottenuto nella versione 12.1 è molto migliore del vecchio e ha anche una funzione di avviso di gamma. Include una piccola gamma di preimpostazioni significative, combinate con una buona elaborazione delle immagini sotto il cofano.
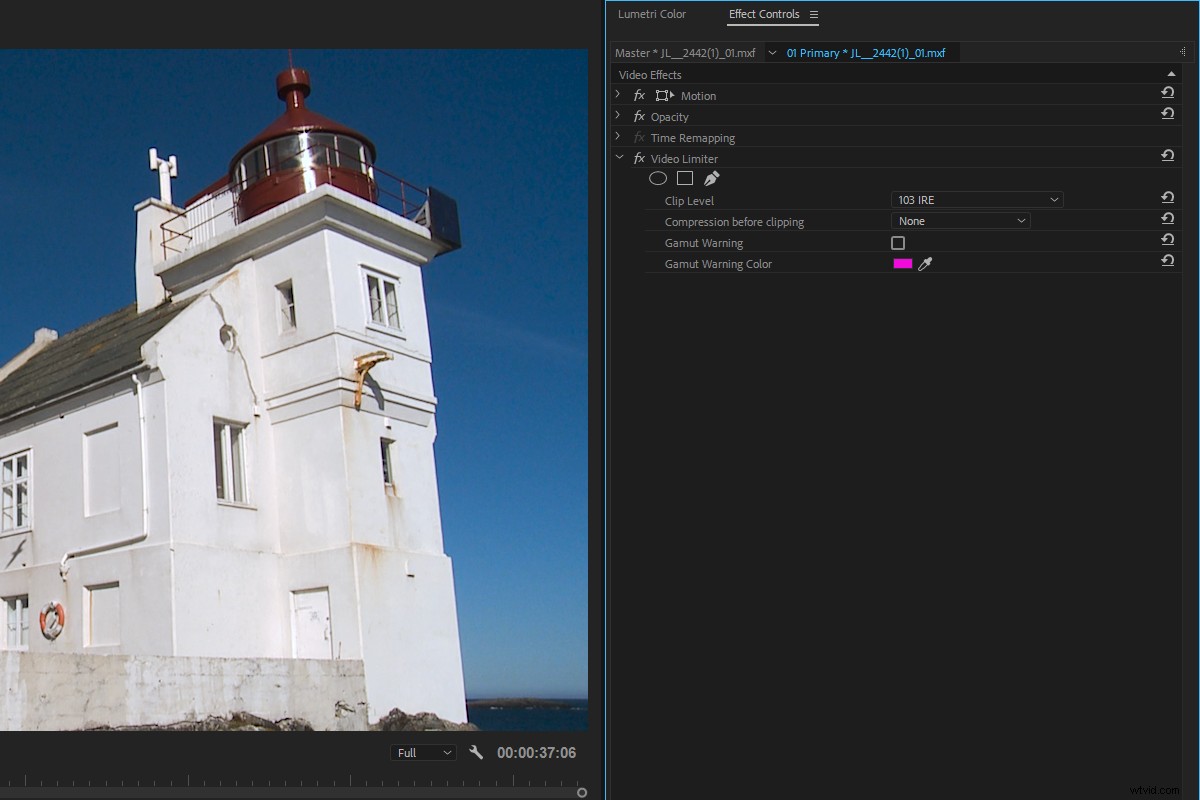
Per impostazione predefinita, il limitatore video ritaglierà i bianchi e ridurrà la saturazione ai livelli dettati dalle impostazioni del livello di clip. Usalo come rete di sicurezza dopo la classificazione. Non fare affidamento su questo effetto per prenderti cura dei tuoi livelli. Otterrai risultati molto migliori se classifichi correttamente i tuoi clip, portandoli entro l'intervallo e quindi aggiungi il limitatore video per correggere eventuali piccoli errori che hai commesso. Ciò riduce le possibilità che il tuo progetto venga respinto dall'emittente.
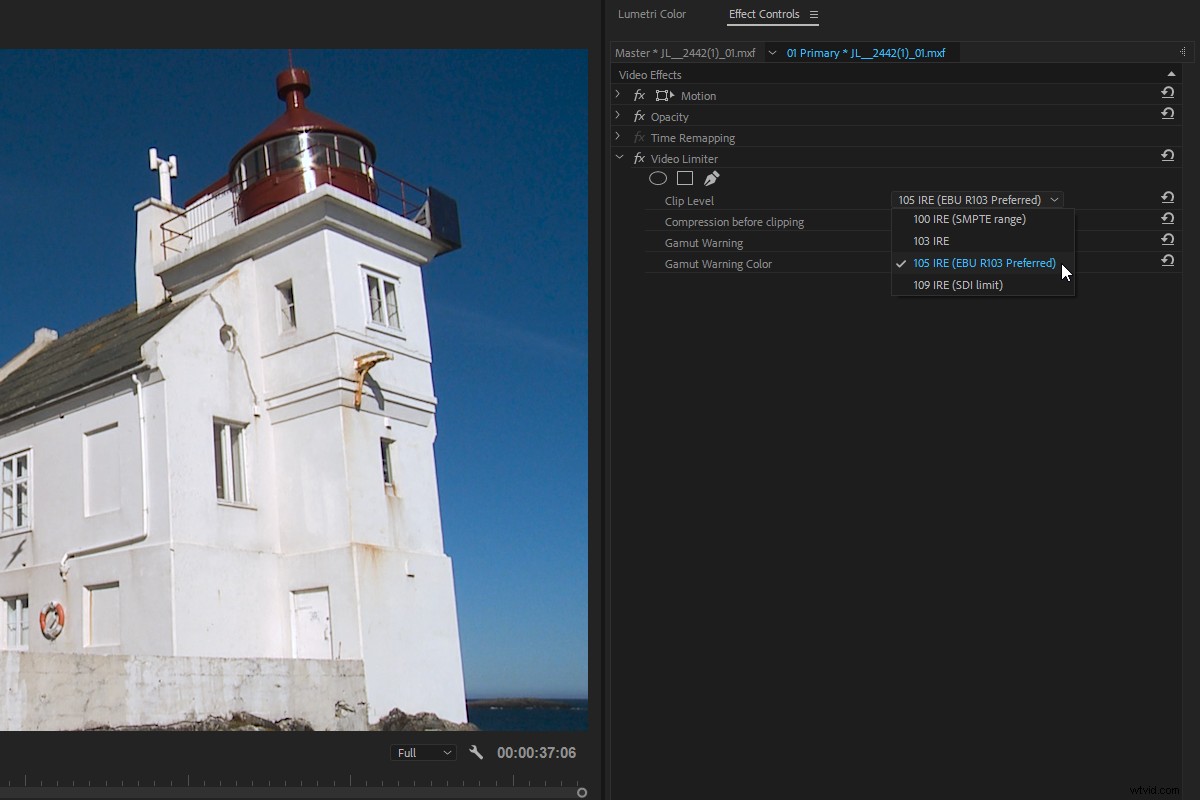
Ho scelto il preset EBU poiché risiedo in Europa. Se attivi l'avviso di gamma, puoi vedere quali pixel ha influenzato il limitatore video. Ora che sai che i livelli sono fuori gamma, puoi valutare la clip per farla aderire agli standard.
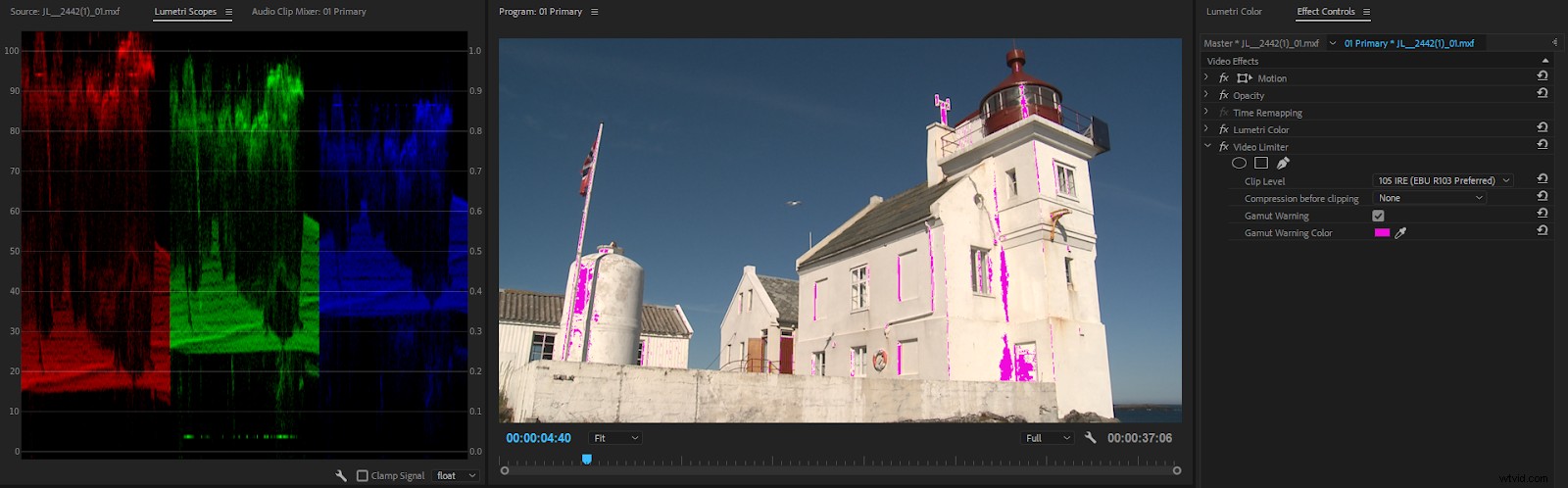
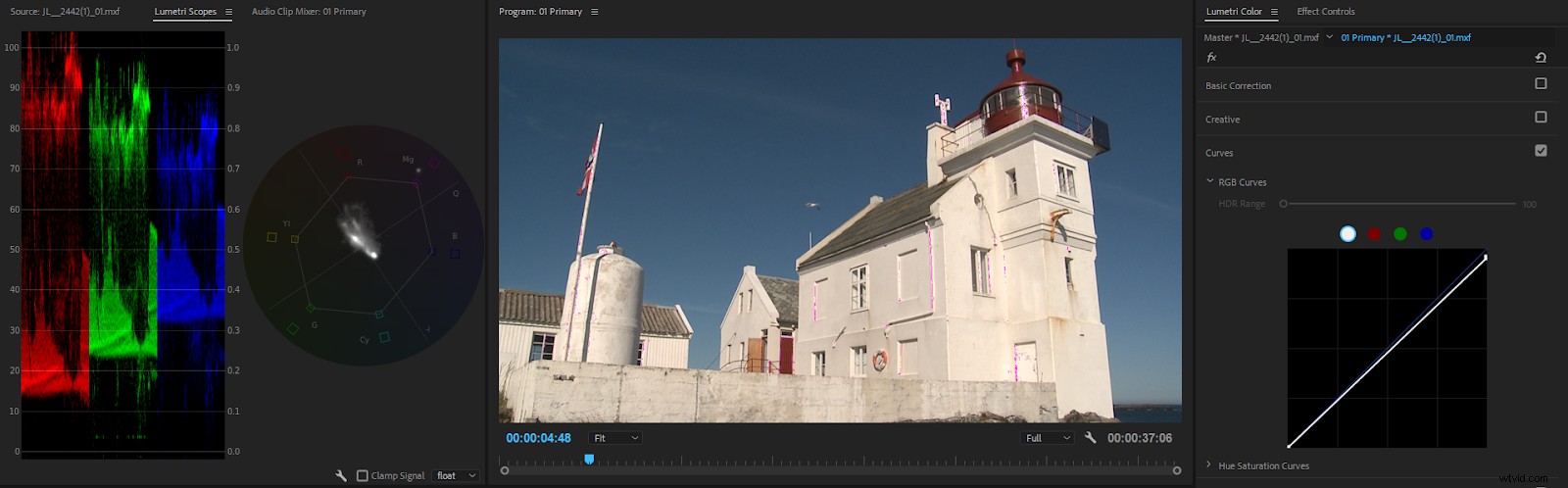
Dopo aver abbassato i bianchi con una regolazione Curve, pochissimi pixel vengono ritagliati dal limitatore video. Sto bene con quei pixel che vengono ritagliati.
Se il ritaglio è un po' duro, puoi dire all'effetto Video Limiter di comprimere le alte luci prima del ritaglio. In genere non utilizzo questa opzione, poiché mi piace rendere i miei scatti legali modificando manualmente.
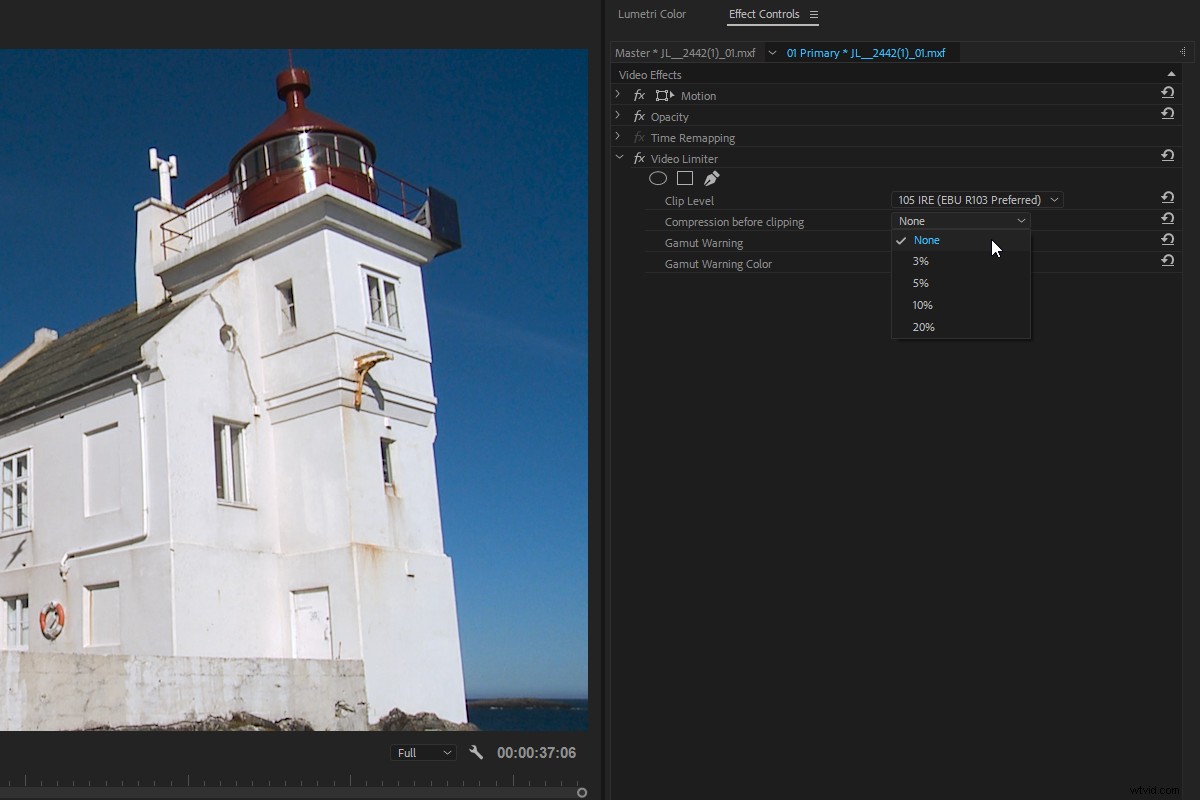
L'impostazione della compressione alta comprimerà una parte maggiore dell'immagine.
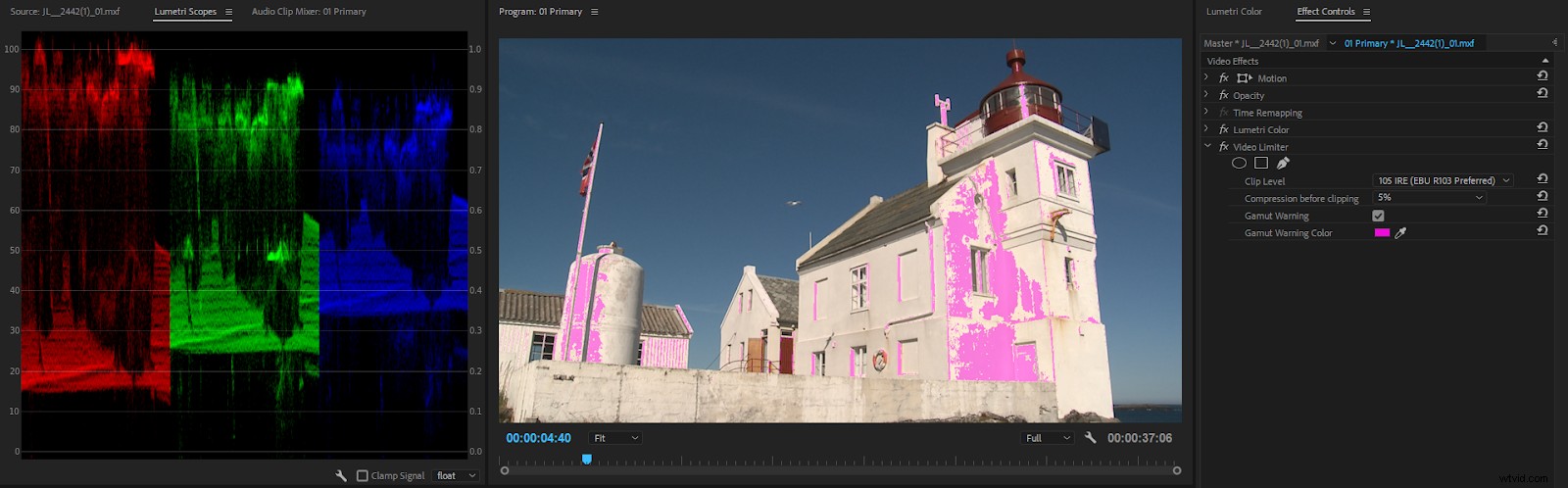
Quando si utilizza Compressione prima del ritaglio, la sovrapposizione del colore mostra quali parti dell'immagine sono state compresse e ritagliate per farle rientrare nell'intervallo consentito. Non tutte le sezioni colorate sono troppo luminose, ma il limitatore sta tornando nell'intervallo quasi troppo luminoso per rendere la transizione fluida.
Uso il Video Limiter impostato per clip a 100 IRE e accendo il Gamut Warning quando classifico video che verranno guardati su un computer o su YouTube o altri social media. Poiché i livelli superiori a 100 IRE verranno ritagliati sulla maggior parte dei monitor dei computer, mi piace sapere quali pixel non vedranno ed effettuare regolazioni manuali, in modo che rientrino nel raggio visivo.
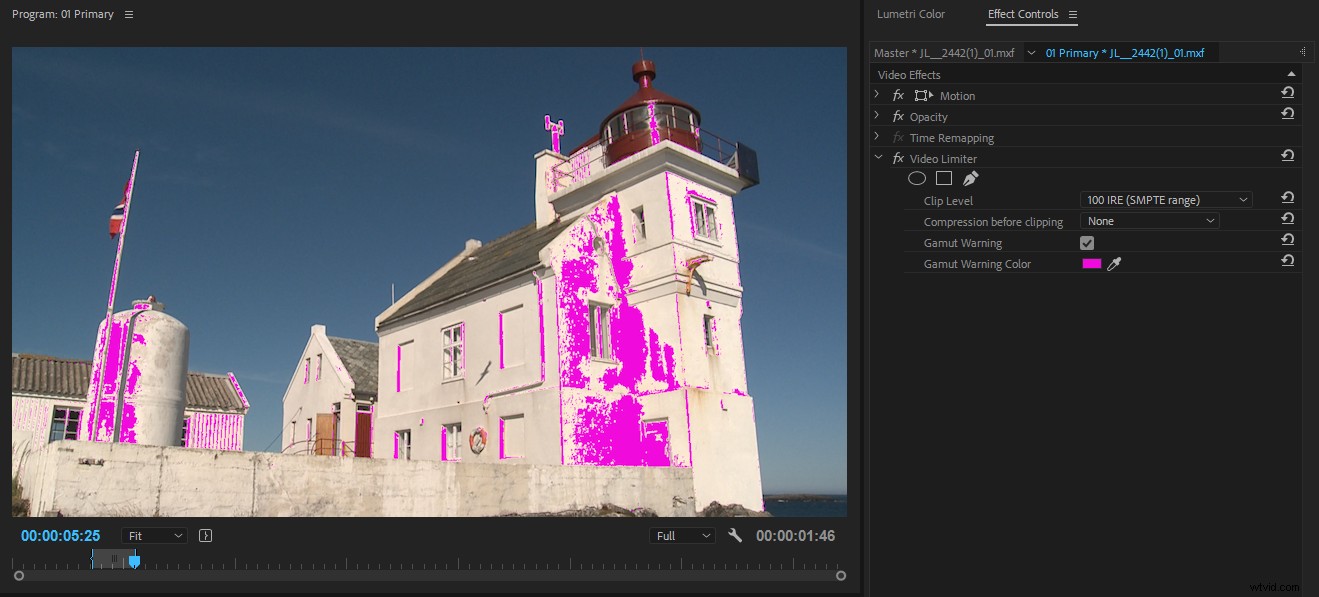
Come hai visto, il Video Limiter è un ottimo strumento per i coloristi. Ricorda però di disattivare l'avviso di gamma prima di esportare:verrà visualizzato sul video esportato!
Suggerimenti e trucchi per lavorare con Lumetri
Usa le maschere con Lumetri
Mentre Resolve usa il termine di fantasia "Power Window", in Premiere Pro è solo una maschera, un metodo per indirizzare i tuoi effetti a una parte isolata dell'immagine. Il modo in cui vengono utilizzati è lo stesso. Non c'è una sezione Maschere all'interno del pannello Lumetri, ma ciò non significa che non possiamo usare le maschere. Nel pannello Controllo effetti, puoi creare un'ellisse, un rettangolo e disegnare maschere Bezier come su qualsiasi altro effetto.
Nel mio scatto, non volevo che gli oggetti gialli a destra venissero influenzati dalla regolazione utilizzata per cambiare il colore giallo della casa. Quindi, ho fatto clic sull'icona Penna sotto il nome dell'effetto nel pannello Controllo effetti e ho disegnato una maschera intorno alla casa.
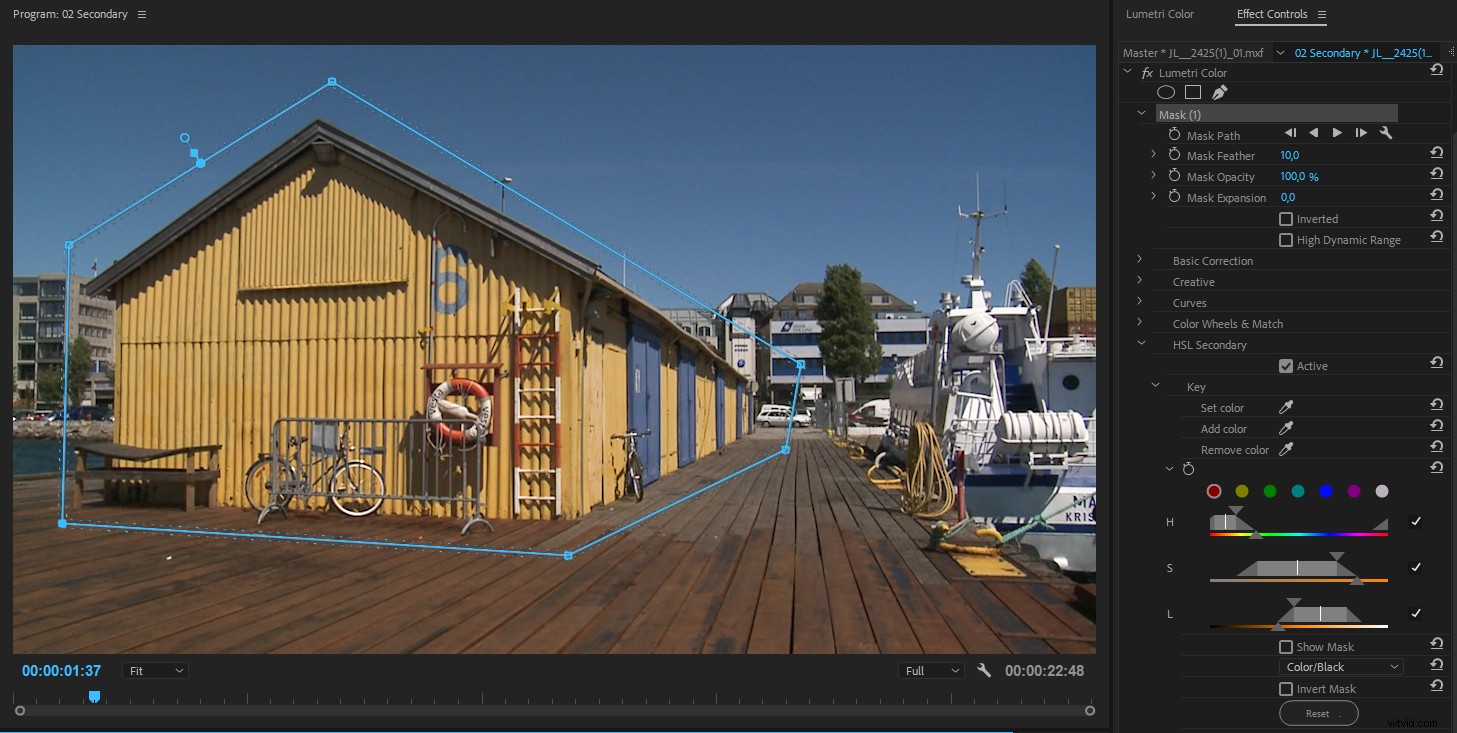
Ora sono interessati solo i pixel all'interno della maschera. Avrei anche potuto creare una maschera attorno agli altri oggetti gialli e invertire la maschera selezionando la casella Invertito.
Per l'inquadratura o gli oggetti in movimento, usa i pulsanti di tracciamento della maschera per fare in modo che la maschera segua l'oggetto.
Combinate con le secondarie HSL e altre sezioni di Lumetri, le maschere sono molto utili per il color grading. Puoi utilizzare maschere molto sfumate per schiarire e scurire determinate aree per focalizzare l'attenzione dello spettatore dove vuoi.
Lavorare con più istanze di Lumetri Color
Nell'aggiornamento Adobe CC 2019 di Premiere Pro, il pannello Lumetri Color ha ottenuto una nuova funzionalità molto gradita:ora possiamo lavorare con più istanze di Lumetri Color direttamente dal pannello. Nelle versioni precedenti, il pannello Lumetri Color funzionava sempre sull'ultima istanza di Lumetri Color su una clip.
Nella parte superiore del pannello, dove abbiamo il pulsante fx che attiva e disattiva l'effetto, ora abbiamo un menu a discesa. Per impostazione predefinita, dice solo Lumetri Color, ma quando fai clic su di esso, puoi aggiungere più istanze e rinominare o eliminare quelle esistenti.
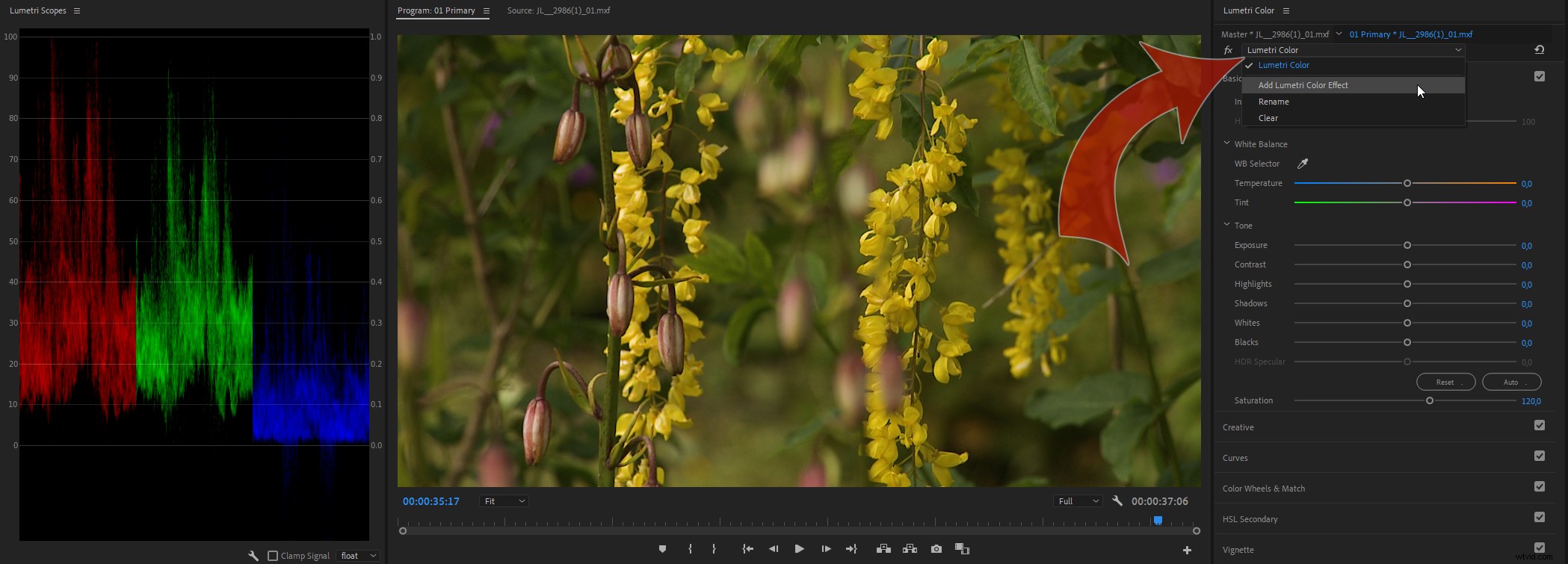
Ogni nuova istanza che aggiungi sarà denominata solo Lumetri Color . Assicurati di rinominarli. Più istanze denominate in modo identico Lumetri Color è una ricetta per il disastro, poiché perderai traccia dell'istanza su cui stai lavorando.
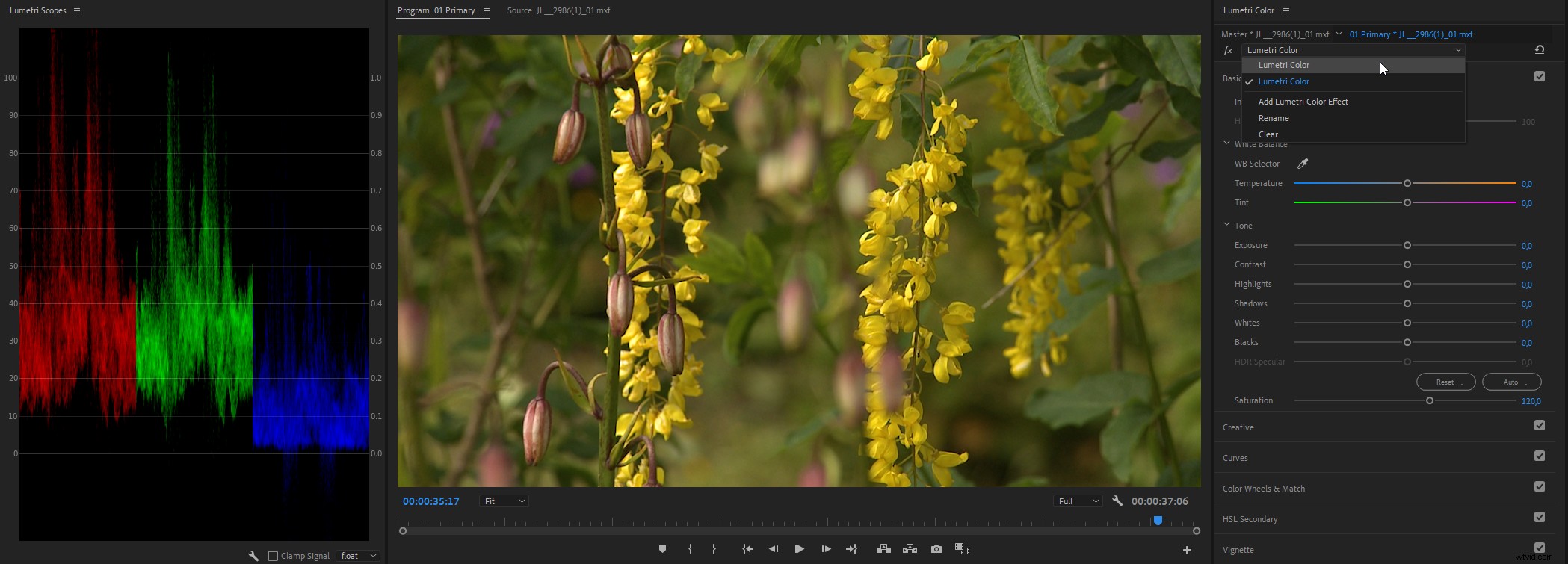
I nomi si rifletteranno nel pannello Controllo effetti e l'ordine nel pannello Colore Lumetri è lo stesso dell'ordine nel pannello Controllo effetti. Quella superiore è la prima istanza, quindi assicurati di evitare di ritagliare qui:non sarai in grado di recuperare i livelli ritagliati con regolazioni su ulteriori istanze.
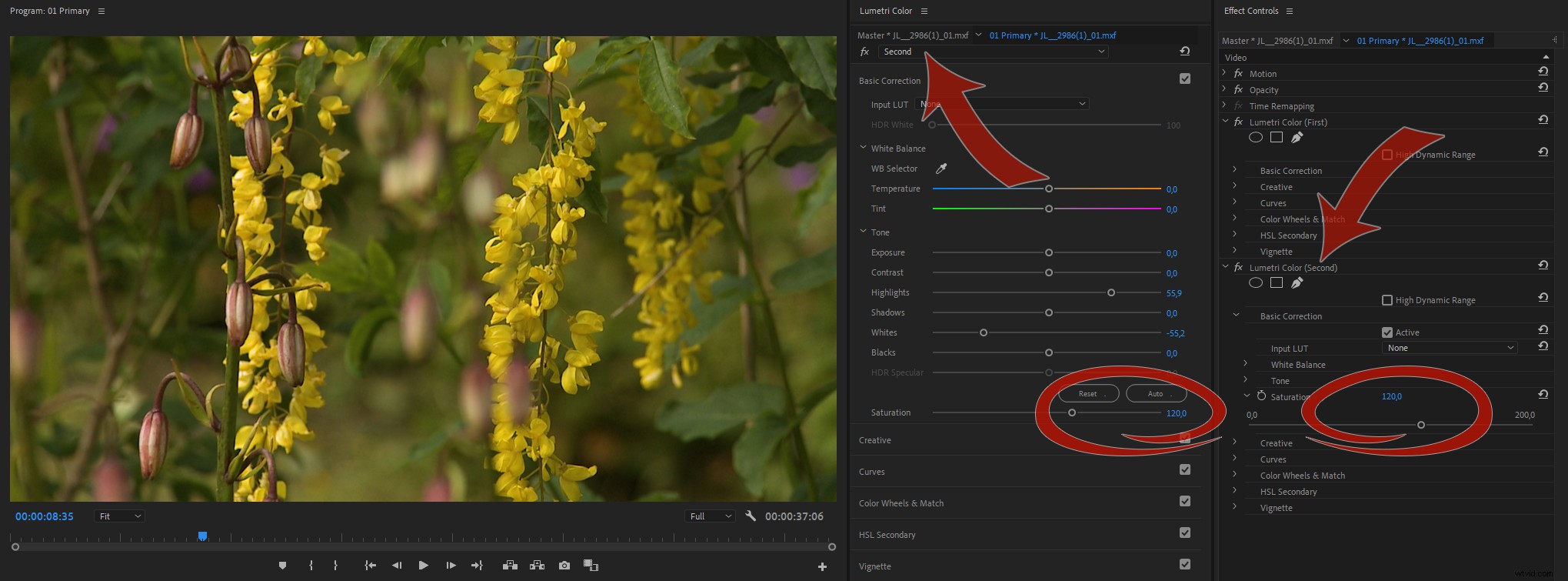
Per utilizzare due istanze di Lumetri in modo più fluido, puoi utilizzare il pannello Controlli effetti e azionare i controlli per un'istanza lì. Mi piace mantenere il mio pannello Controllo effetti agganciato al pannello Colore Lumetri per renderlo alto. Questo docking rende anche il passaggio da un pannello all'altro molto semplice e veloce.
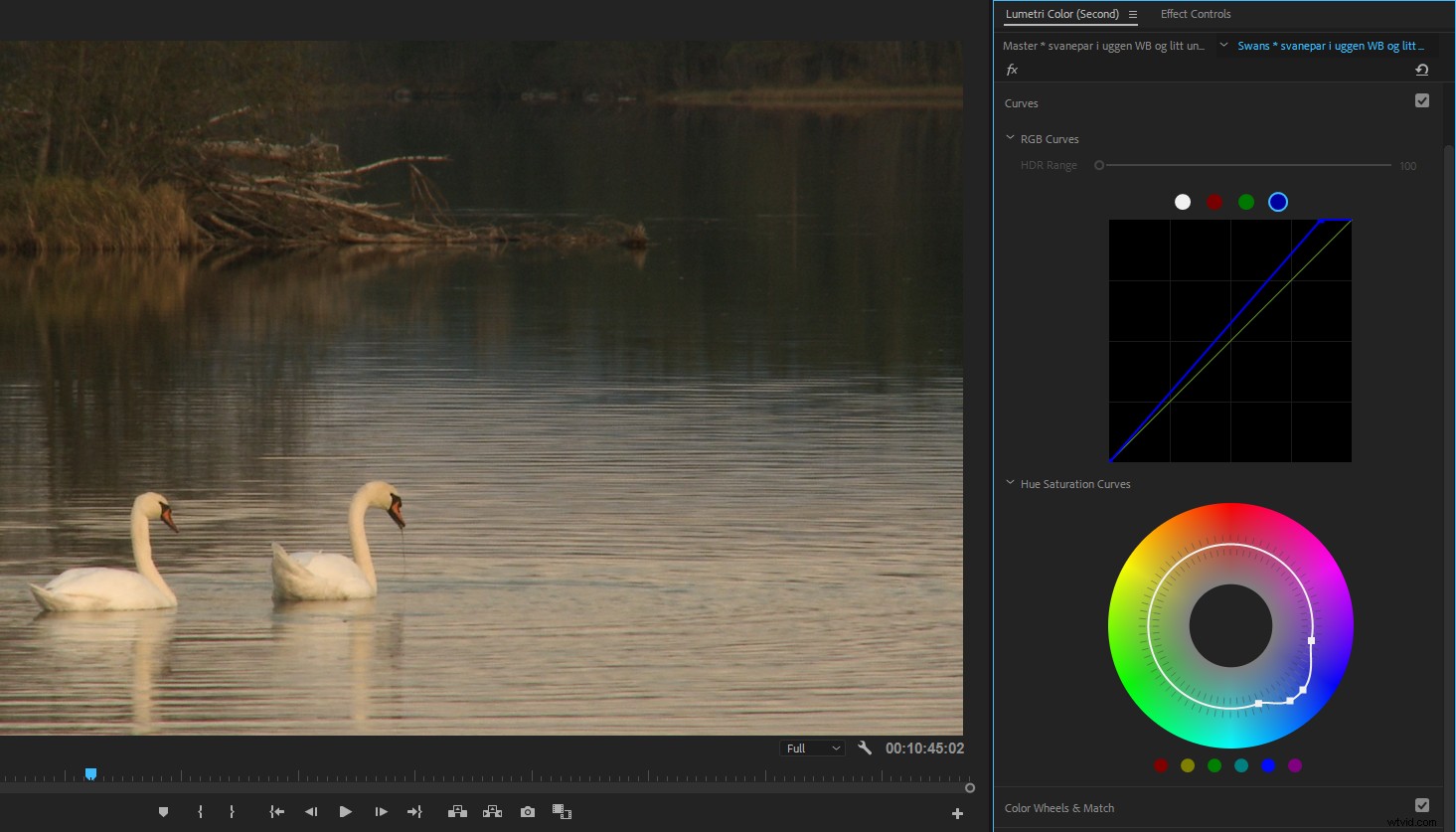
Per passare più velocemente, usa le scorciatoie da tastiera per passare da un pannello all'altro. La scorciatoia da tastiera predefinita è Maiusc+5 per il pannello Controllo effetti, ma il pannello Colore Lumetri non ha una scorciatoia da tastiera nel layout di tastiera standard. Ho impostato il mio su F5 per il pannello Controllo effetti e F6 per il pannello Lumetri Color. In genere, questi sono impostati su Acquisisci e Acquisizione batch , ma quando è stata l'ultima volta che hai catturato dal nastro? Ho anche impostato la scorciatoia da tastiera per il pannello Lumetri Scopes su F7 .
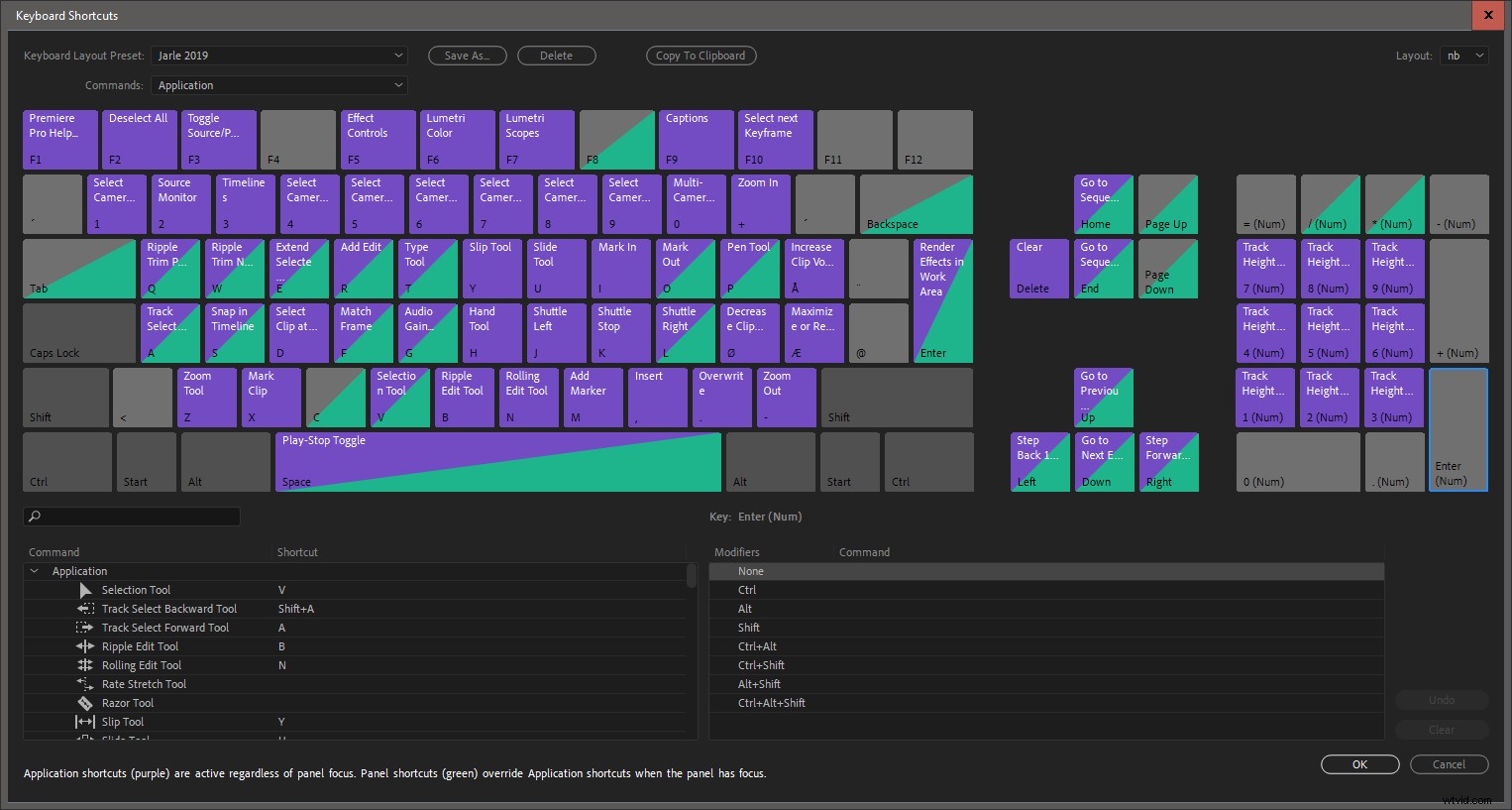
Puoi anche agganciare i pannelli uno accanto all'altro, il che ti dà un accesso ancora più rapido a tutte le regolazioni, ma questo è pratico solo se hai un monitor grande o più schermi.
Bypassa gli effetti colore Lumetri
Consiglio vivamente di assegnare una scorciatoia con un solo pulsante a Bypass Lumetri Color Effects , per passare facilmente dal tuo voto al metraggio originale. Ho assegnato l'asterisco (*) pulsante sulla mia tastiera numerica per questo, così posso confrontare rapidamente l'aspetto prima e dopo le modifiche.
Premendo il tasto si spegnerà tutto istanze di Lumetri Color sulla clip selezionata finché si tiene premuto il tasto. Rilascia il tasto e tutti gli effetti Lumetri Color sulla clip vengono riattivati. Bello!
Tieni presente che questa scorciatoia da tastiera funziona solo quando il pannello Colore Lumetri è attivo.
C'è un fx nella parte superiore del pannello Lumetri Color, a sinistra del pulsante Ripristina. Questo pulsante attiva e disattiva l'effetto Lumetri Color selezionato.
La scorciatoia da tastiera per Bypass Lumetri Color Effects disattiverà tutte le istanze dell'effetto Lumetri Color. È bello avere entrambe le opzioni.
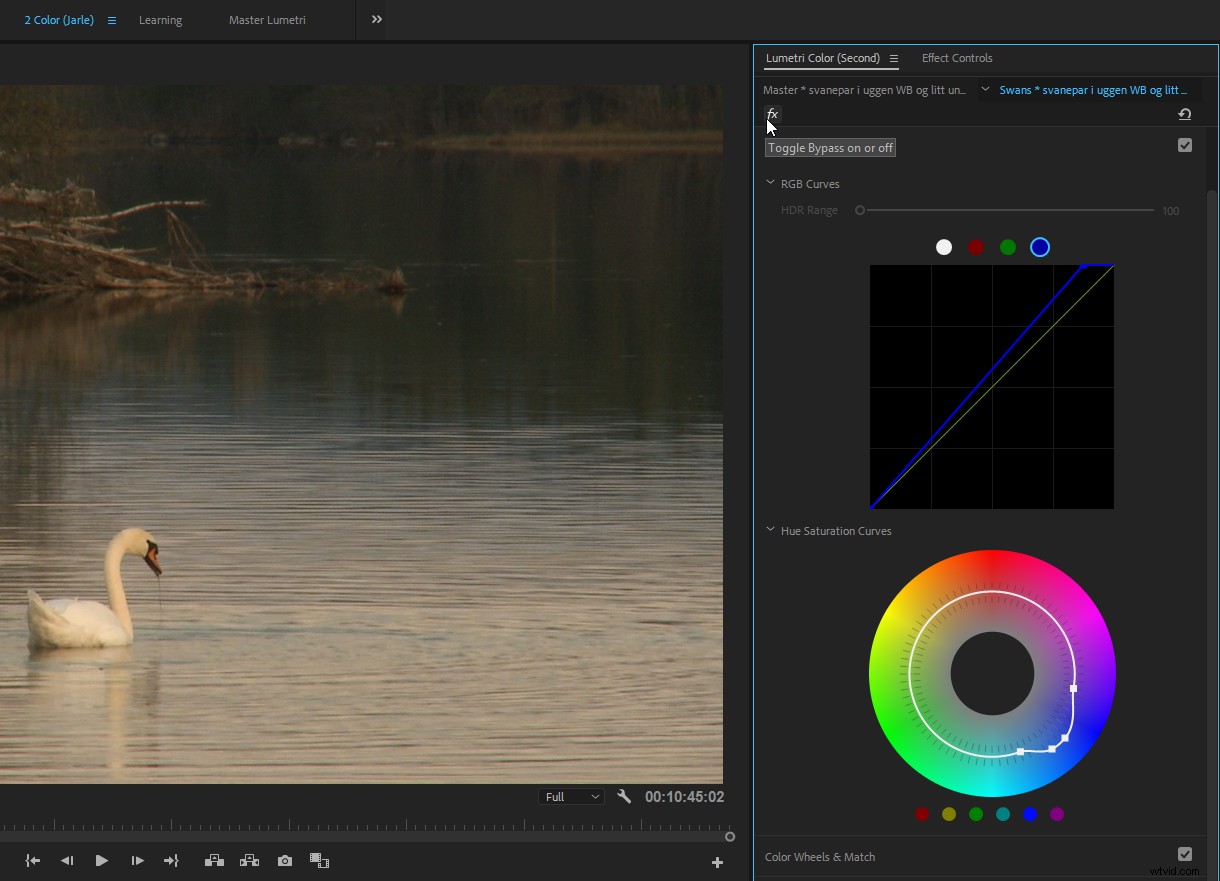
Usa i pulsanti fx nel pannello Controllo effetti per attivare/disattivare l'effetto Lumetri Color se lavori con il pannello Lumetri Color chiuso.
Disattiva FX globale
Puoi anche assegnare una scorciatoia da tastiera a Global FX Mute caratteristica. Questo disabilita tutti gli effetti su tutte le clip (esclusi gli effetti fissi come Movimento, Opacità, ecc.). La disattivazione degli effetti non influisce sull'esportazione, ma solo sulle anteprime.
Questo è bello quando vuoi vedere la clip prima e dopo tutti gli effetti e la gradazione del colore. È fantastico anche quando il tuo sistema fatica a riprodurre la sequenza temporale. Basta premere la scorciatoia, apportare le modifiche alle modifiche senza effetti e premere di nuovo la scorciatoia per vedere il pezzo finale. Funziona solo quando il monitor del programma è attivo, il che può creare confusione.
Puoi anche aggiungere il pulsante fx all'area dei controlli di trasporto sotto il monitor. Nascondo sempre i controlli di trasporto per avere più spazio sullo schermo, quindi uso la scorciatoia da tastiera. Puoi attivare e disattivare i controlli di trasporto nel menu Impostazioni di Monitor programma:l'icona della chiave inglese.
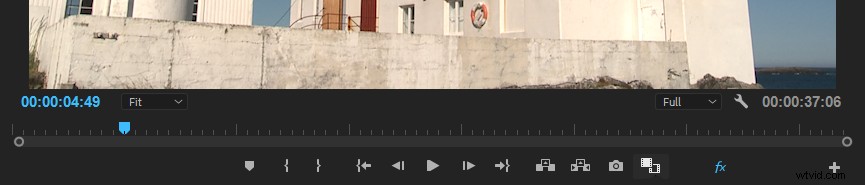
Spingi ulteriormente i cursori
I dispositivi di scorrimento potrebbero non mostrare l'intera gamma di valori disponibili. Alcuni cursori si fermano a 100, ma puoi inserire manualmente i numeri o trascinare le cifre blu su un numero più alto. Quindi, se i cursori non ti permettono di andare abbastanza lontano, inizia a trascinare i numeri blu.
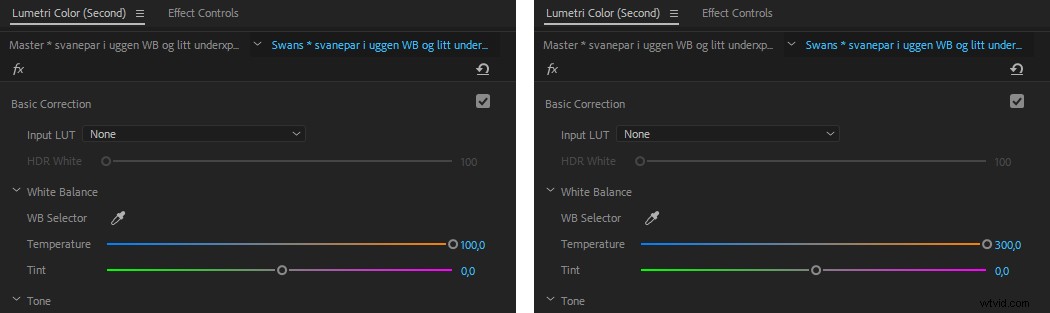
Nascondi il pannello dei telescopi Lumetri per ottenere un sistema Snappier
Tieni presente che la visualizzazione del pannello Lumetri Scopes farà sì che Premiere utilizzi più risorse del computer (GPU e CPU) poiché il segnale deve essere elaborato due volte, una per il monitor del programma e una per il pannello Lumetri Scopes.
Ho eseguito un test in cui ho aggiunto Lumetri Color a un livello di regolazione e ho riprodotto la timeline per un minuto. Durante la prima metà, ho tenuto aperto solo il monitor del programma e ho tenuto nascosto il pannello degli ambiti Lumetri. Per il secondo tempo ho portato in primo piano il pannello Lumetri Scopes per attivarlo. Durante tutto, ho misurato il carico della GPU e l'utilizzo della CPU. I risultati possono essere visti nelle figure seguenti.
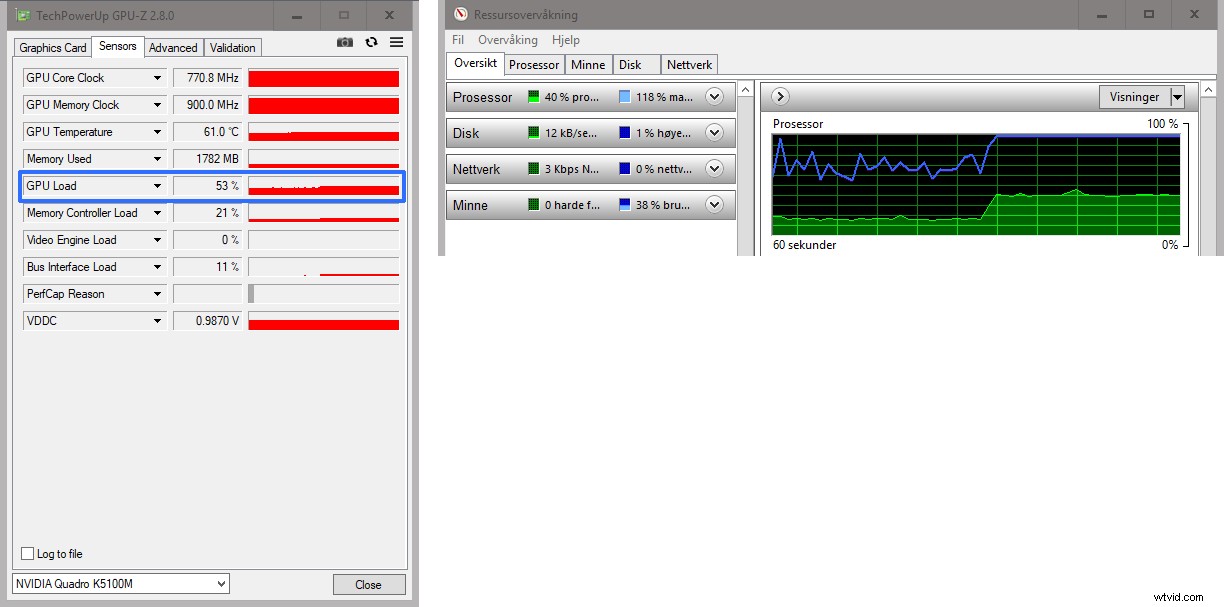
Quindi, per mantenere il tuo sistema in funzione senza intoppi, chiudi o nascondi il pannello Lumetri Scopes quando non ne hai bisogno .
Utilizza i preset in Lumetri
Come accennato in precedenza, puoi salvare i preset in Lumetri Color. Adoro i preset Lumetri Color!
Se vuoi esplorare i miei preset, puoi scaricarli gratuitamente . Ci sono più di 100 preset nella versione 4.0 di Jarle's Presets e includono la Fotocamera portatile preset utilizzati dagli editor di Deadpool film!
Utilizzo di una superficie di controllo
Sfortunatamente, il pannello Lumetri Color è estremamente guidato dal mouse. Sono disponibili pochissime scorciatoie da tastiera e riflettono principalmente le impostazioni del menu del pannello.
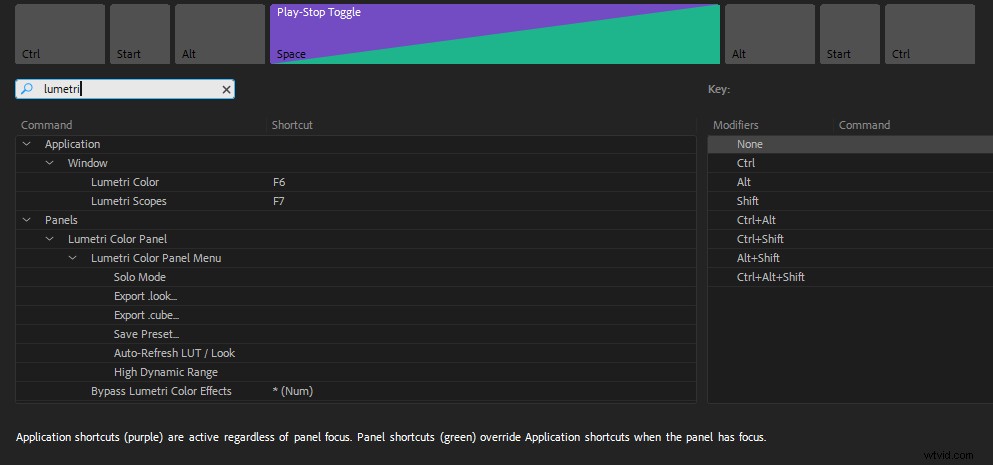
Se usi una superficie di controllo per pilotare Lumetri, sarà ovviamente molto meno guidato dal mouse. Consiglio vivamente di acquistare una superficie di controllo se si esegue molto il grading in Premiere.

The Lumetri Color panel doesn’t even have to be open or active to use the control panel, which is fantastic! You still have to select the clip you want to adjust. It can’t read your mind (yet).
This feature enables a great workflow. During editing, when you want to tweak a clip, you simply start rolling the wheels and turning the knobs. Then you go back to editing. Pretty neat!
So what control panels will work? Any Tangent panel supported by the Tangent Hub software will work, including Tangent Elements, Wave, and Ripple. Besides Tangent hardware, you can also use the Palette controller for Lumetri .
THE BIG 2018 UPDATES
Comparison View and Shot Matching
In the spring 2018 version of Premiere, Adobe introduced Comparison View in the Program Monitor, featuring both shot and frame comparison. This is a nice addition, so we don’t have to load the sequence into the Reference Monitor and the Source Monitor to compare shots. Even though After Effects has both Lumetri Scopes and the Lumetri Color effect, this feature is available only in Premiere Pro.

You can get into and out of Comparison View in a few different ways. The most obvious one is to click the new Comparison View button in the Transport controls, located in the lower right-hand portion of the Program Monitor. If it’s not there, click the big + sign to add it.
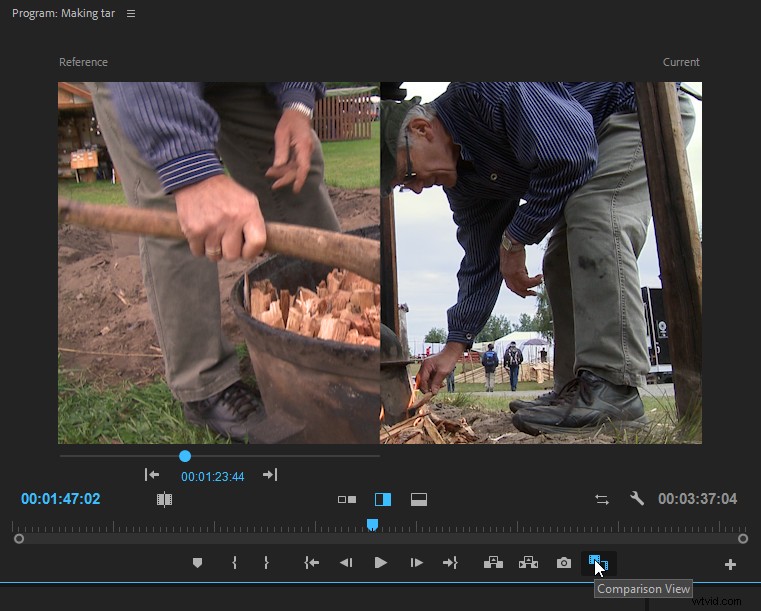
You’ll also find a Comparison View button in the Color Wheels &Match section of the Lumetri Color panel.
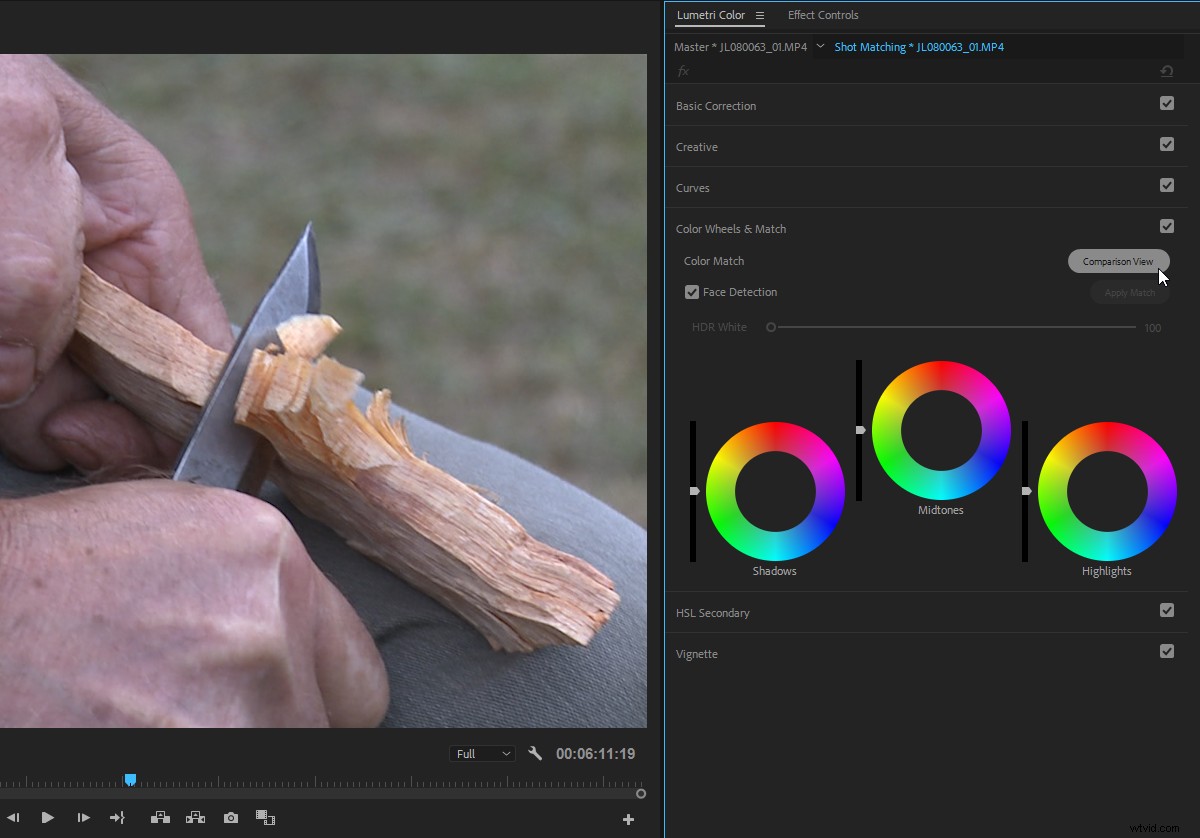
If, like me, you’re hiding the Transport Controls in the Program Monitor because you use keyboard shortcuts for all its features, you can assign a keyboard shortcut for toggling Comparison View, although only to activate it, not to change between the view options.
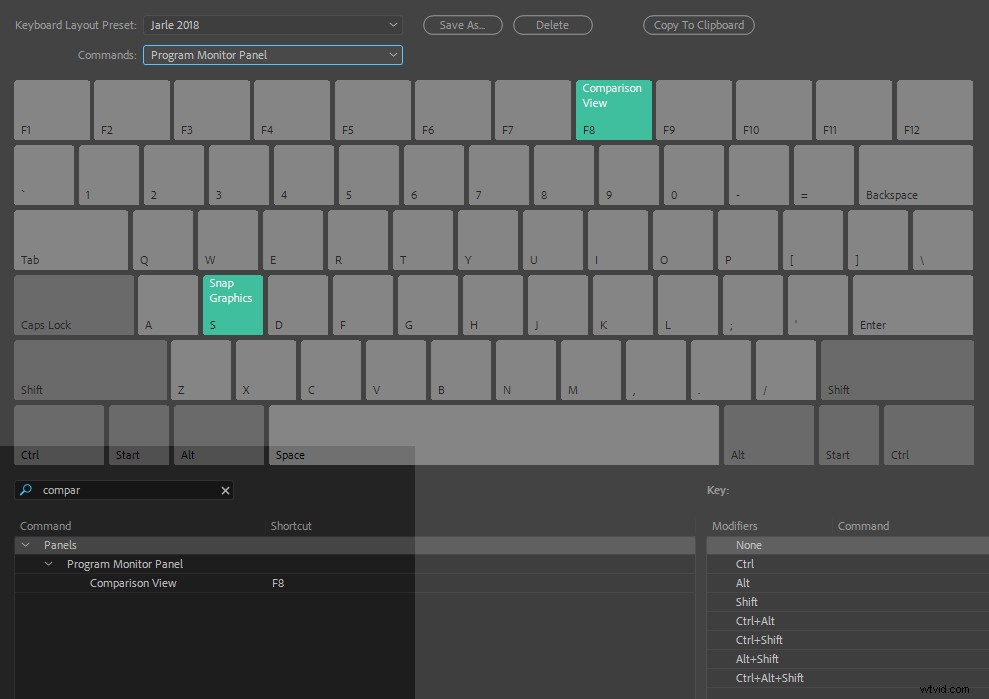
I’ve used F8 for toggling Comparison View on and off. Unfortunately, this keyboard shortcut only works when the Program Monitor is the active panel, which seems like an oversight, since you’ll probably be working in the timeline, the Effect Controls panel or the Lumetri Color panel when you want to compare shots. Let’s hope this changes in future versions.
Finally, you can enter Comparison View from the wrench menu in the Program Monitor, but I can’t see why anyone would want that.
Shot Comparison
The most common use of the Comparison View is to match different shots, and it’s also the most intuitive way to use it.
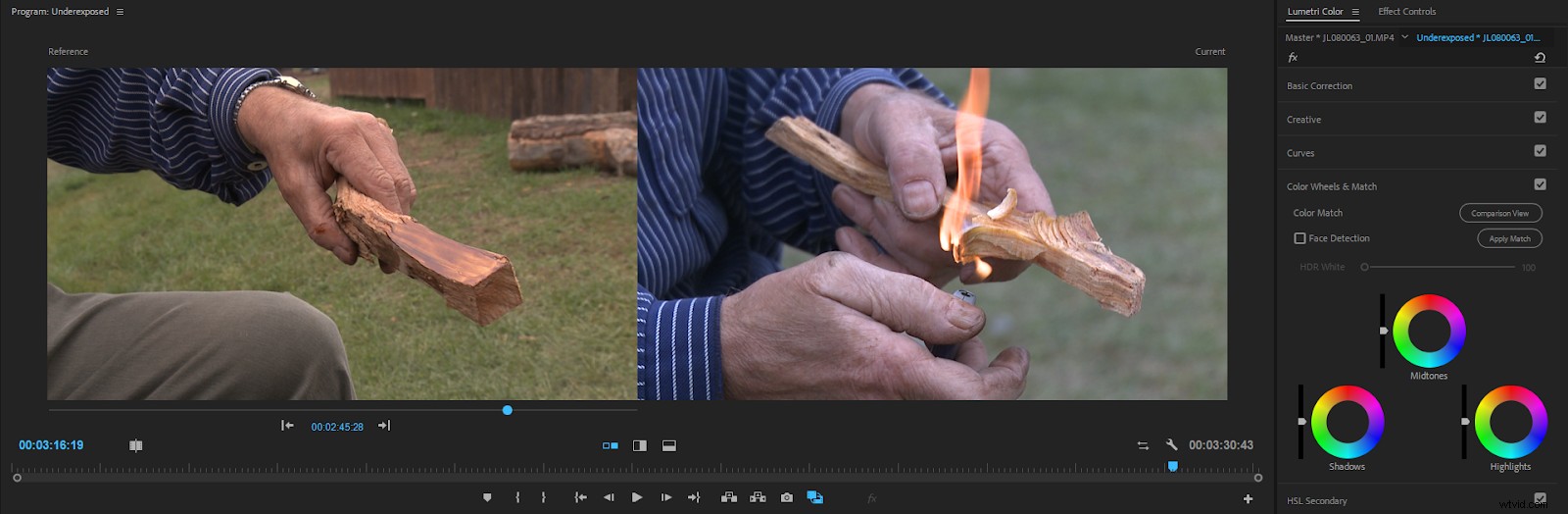
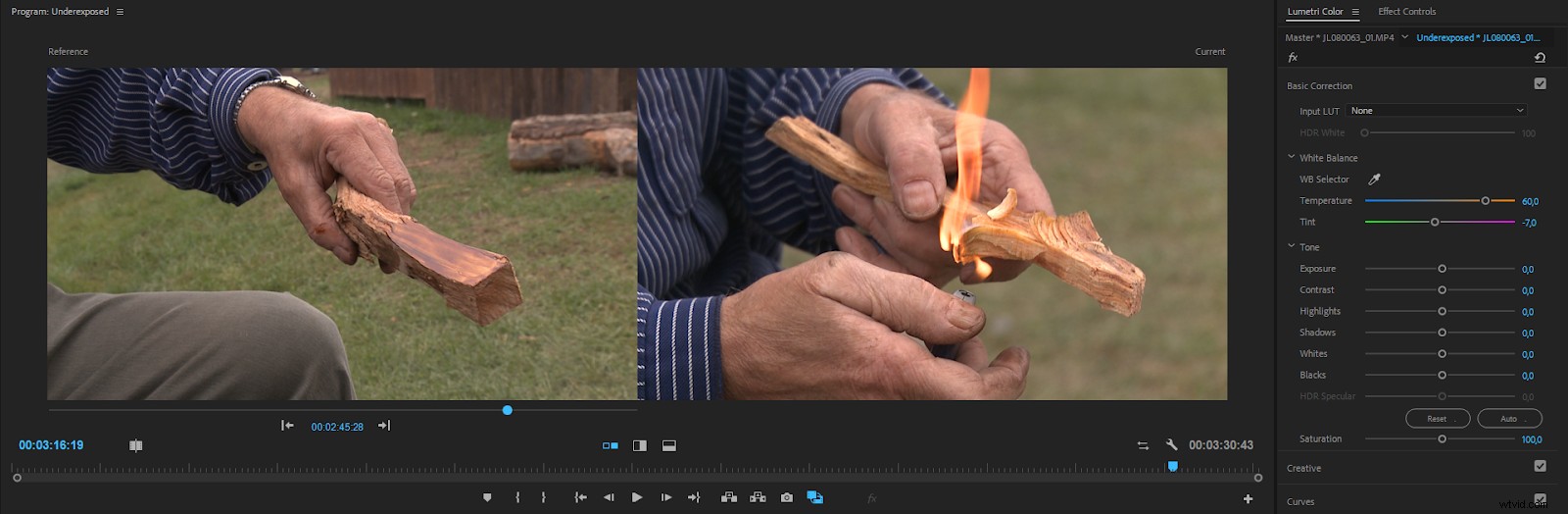
I use the side-by-side comparison a lot, and only switch to vertical and horizontal split view when I’m in doubt. But especially for matching skin tones, the two split views are very handy.
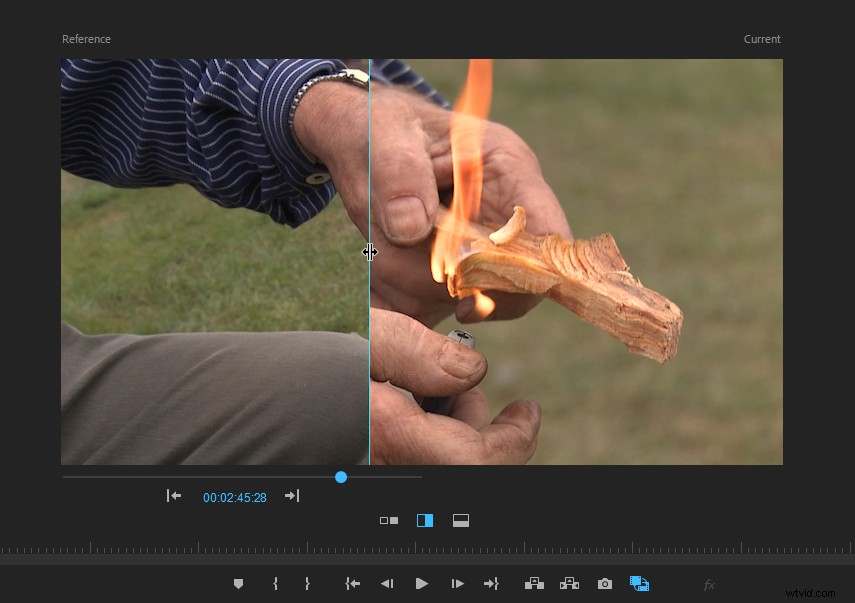

The Lumetri Scopes reflects the view in comparison mode, so you can see the two shots side by side. This is especially useful with waveform scopes in vertical split view.

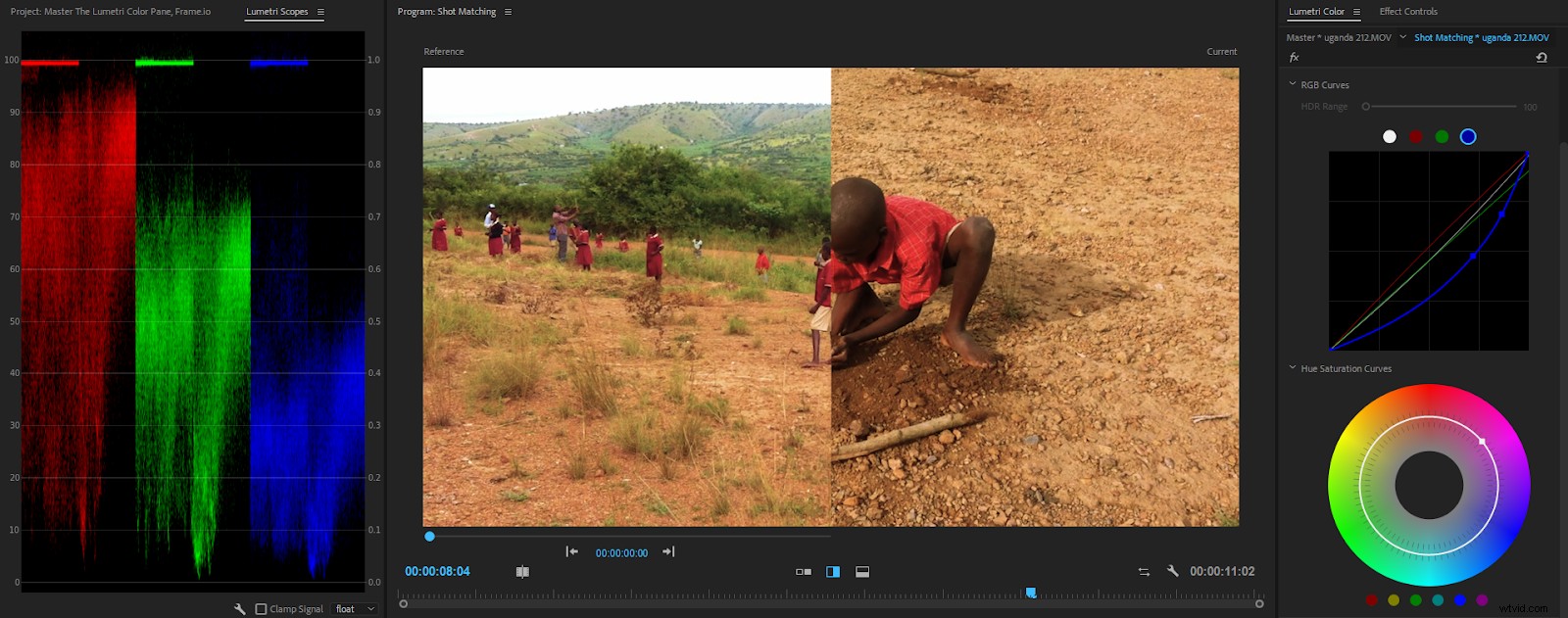
The slider on the reference side is of course a playhead, so you can use any reference frame you want. You can also click the forward or backward arrows to go through your clips and find the perfect reference frame.
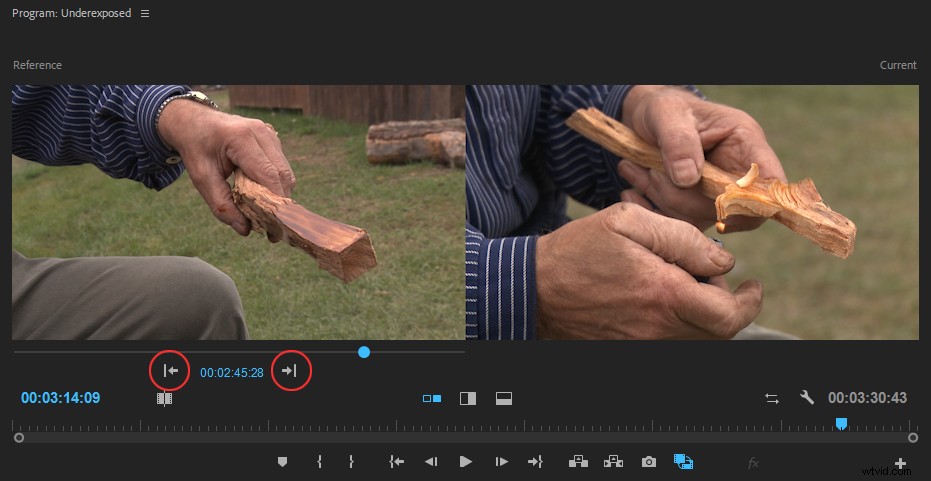
This is quite intuitive and works fine for short timelines. In longer timelines with lots of cuts, it’s not accurate enough for my taste. Oh, well—it’s version 1.0 of the Comparison View, so it may improve in later versions. A different colored playhead in the main timeline would be great.
There are two buttons in the Comparison View that are easy to miss—the Shot or Frame Comparison button on the left, and the Swap Sides button on the right.
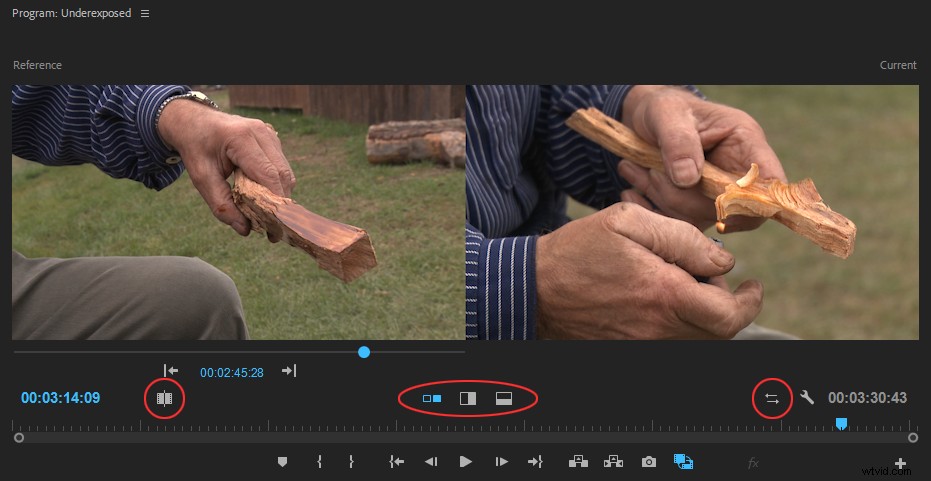
The Swap Sides button does exactly what you’d expect:It swaps sides, so you can have the reference frame on the right, and the current frame on the left.
My brain is wired so that the result should be on the right, so I tend to keep it at the default setting. But swapping sides can be useful in split view, so you can see the opposite side of the two frames.
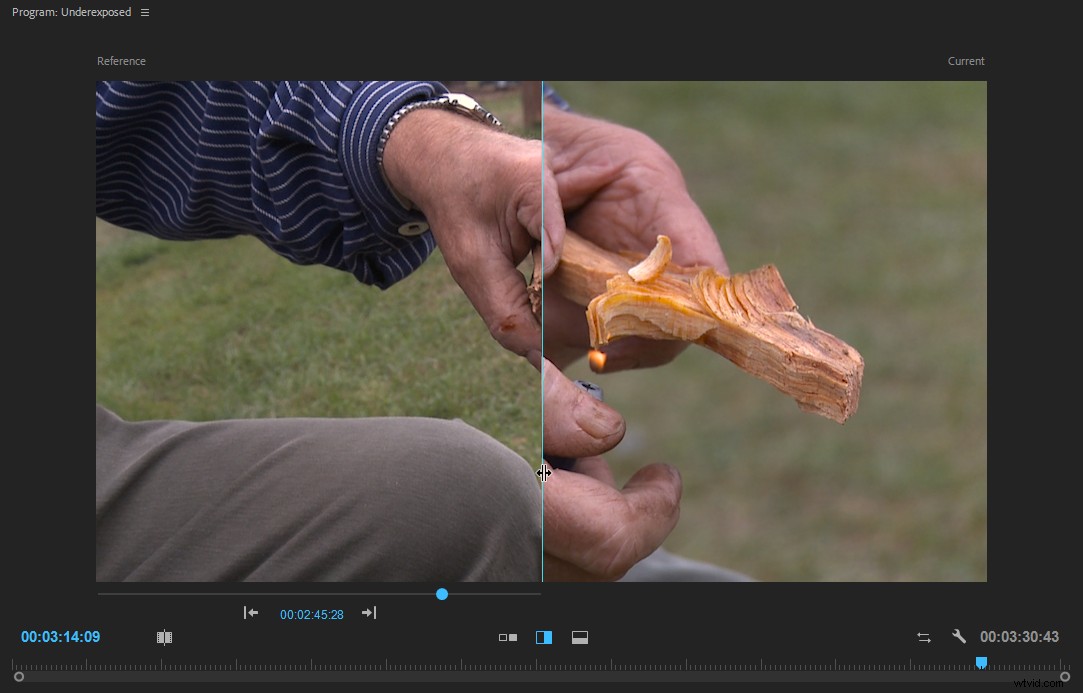
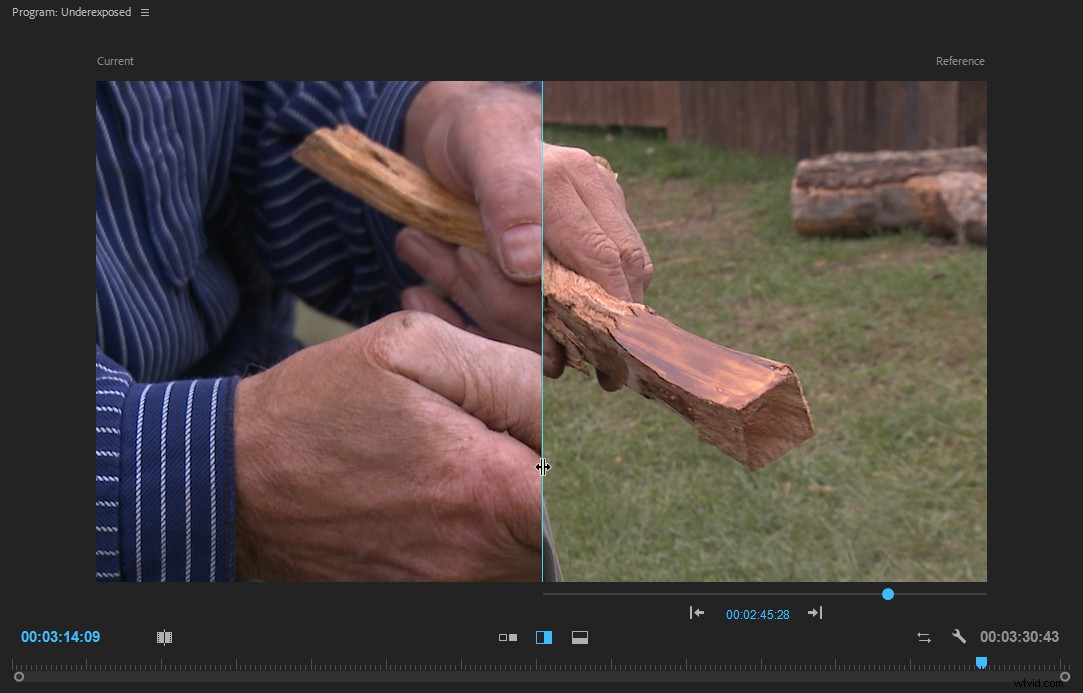
Frame Comparison
When you switch to Frame Comparison mode by clicking the Shot or Frame Comparison button, you get the same image on both sides.
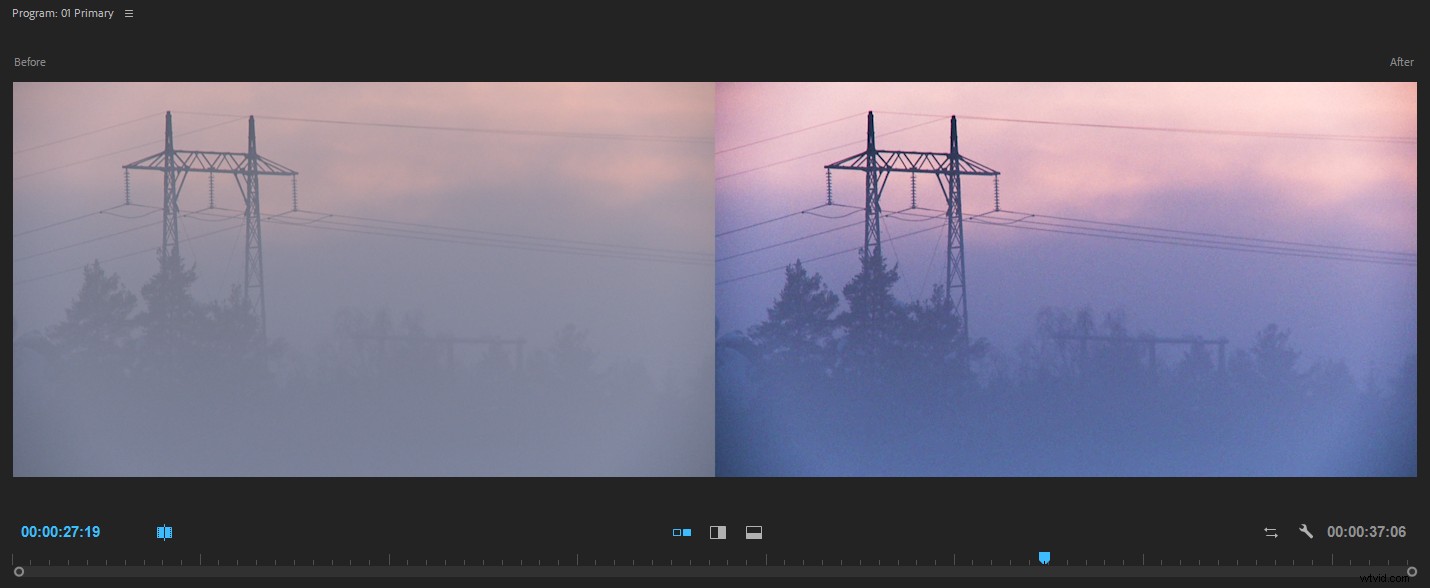
This way, you can see what changes you’re making to color before you commit to the changes. So, in most cases, working in this mode is pretty straight forward. But there’s one thing you need to understand:
The “before” shot will stay in the buffer until you click out of Frame Comparison mode. When you enter this mode again, Premiere loads a new “before” image into the buffer.
So, if you click in the timeline, or switch to Shot Comparison mode, and then go back to Frame Comparison, you will see the same image on both sides.
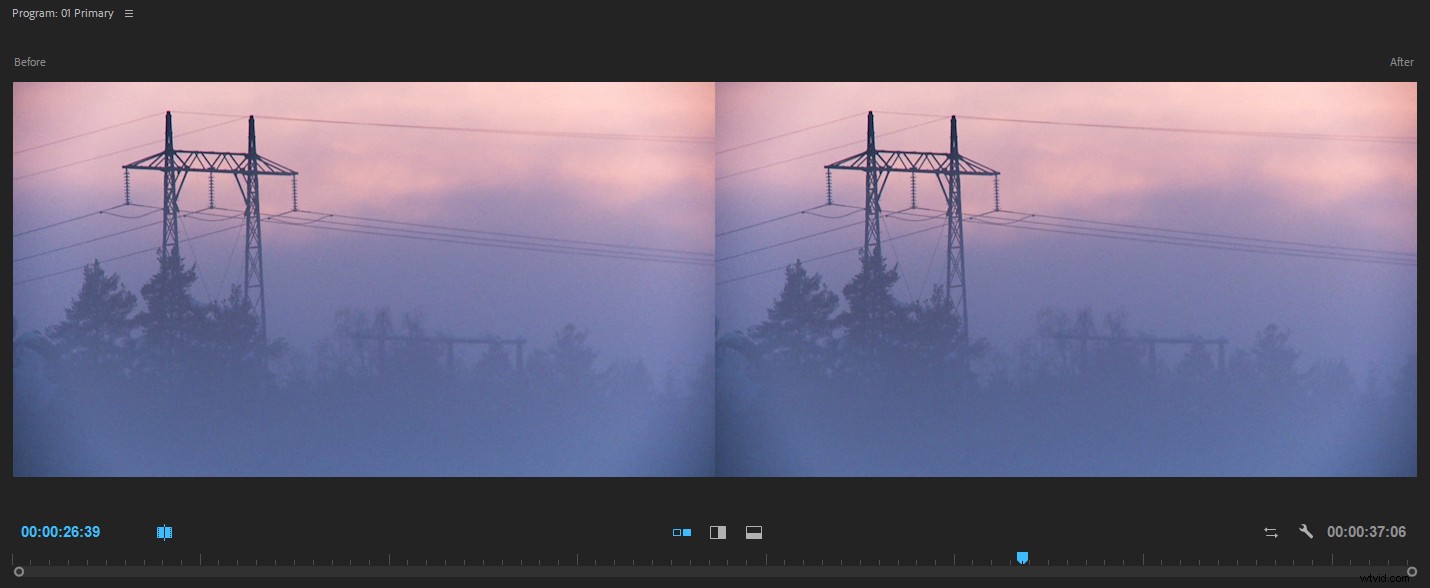
So any changes you do now will be compared to how the image looked immediately before you entered the Frame Comparison mode the last time—not to the original image. The Current state in Comparison view is not the original state.
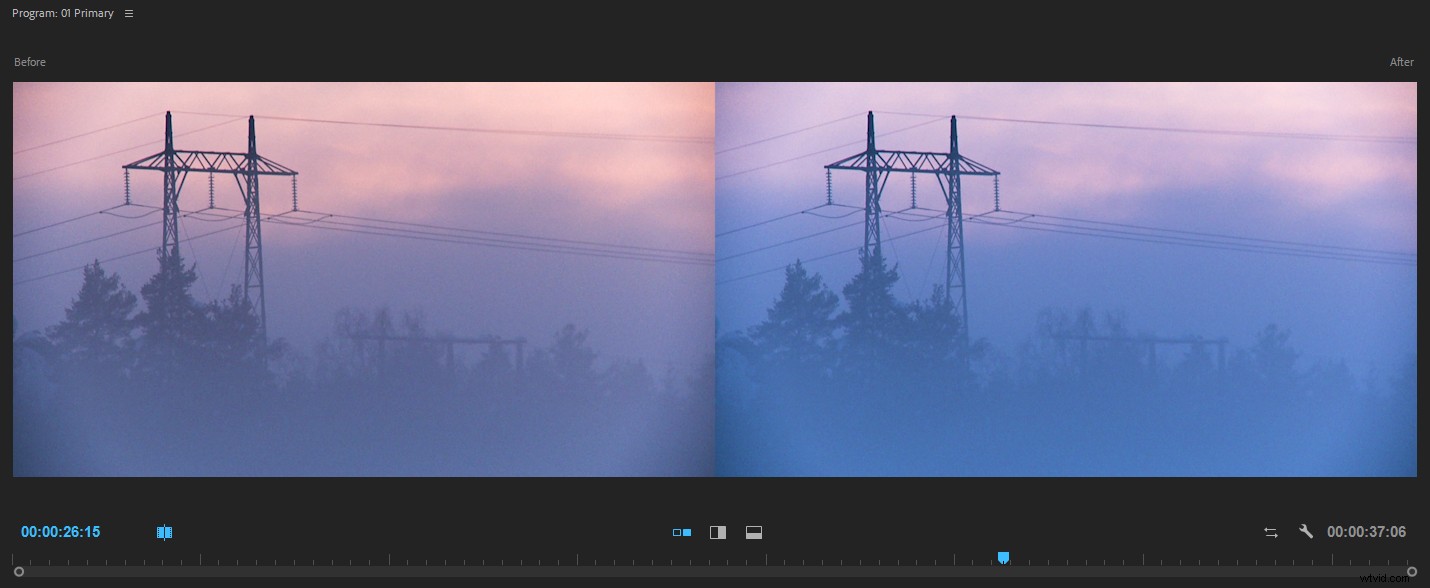
To trick Premiere into showing you the original image, toggle the Lumetri effect off by clicking the fx button in the upper left corner of the Lumetri Color panel and then exit Frame Comparison mode. Then enable Frame Comparison mode again to load the untouched image into the “before” buffer. Now you can re-enable the Lumetri Color effect and compare your adjustments to the original, untouched image.
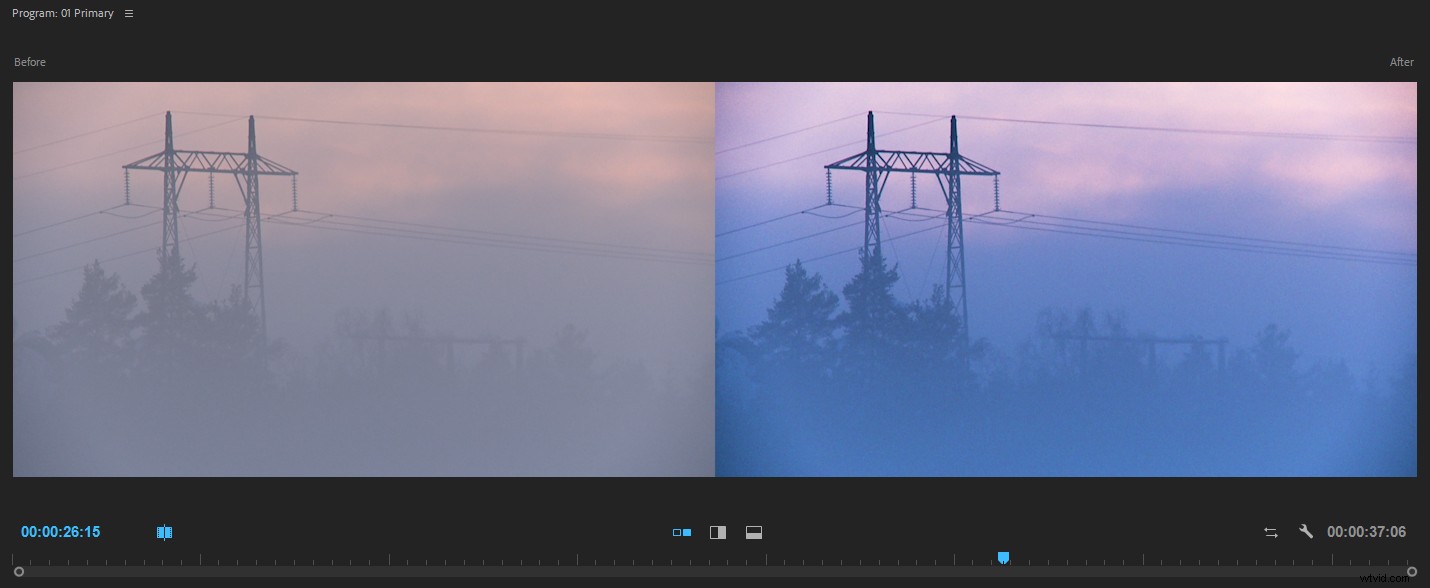
Auto Color Match
Comparison View is great when you’re matching shots manually, but the spring 2018 version of Premiere also introduced Color Match, which can give you a head start. Color Match is powered by Adobe Sensei, which is an example of Adobe’s machine learning technology (it’s also the power behind other features like Content Aware Fill in Photoshop, automatic music ducking in Premiere, or Facial Recognition in Lightroom). It can use Face Detection to prioritize the skin tones over the other parts of the image. If there is more than one face, the face detection will focus on the one closest to the camera.
Machine learning can easily read black and white levels, but the midtones are a challenge. So, often you’ll only need to adjust the midtones after matching. Saturation is not adjusted by Color Match, so it will not work well with oversaturated images. Make sure you get the saturation of oversaturated images into legal levels before you do the match.
These three shots were captured with an iPhone and need some serious shot matching. The colors vary all over the place. Let’s see what Adobe Sensei can do with them.

In Comparison View, park the playhead over the hero shot, and move the playhead in the timeline to show the shot you want to match to the hero shot.
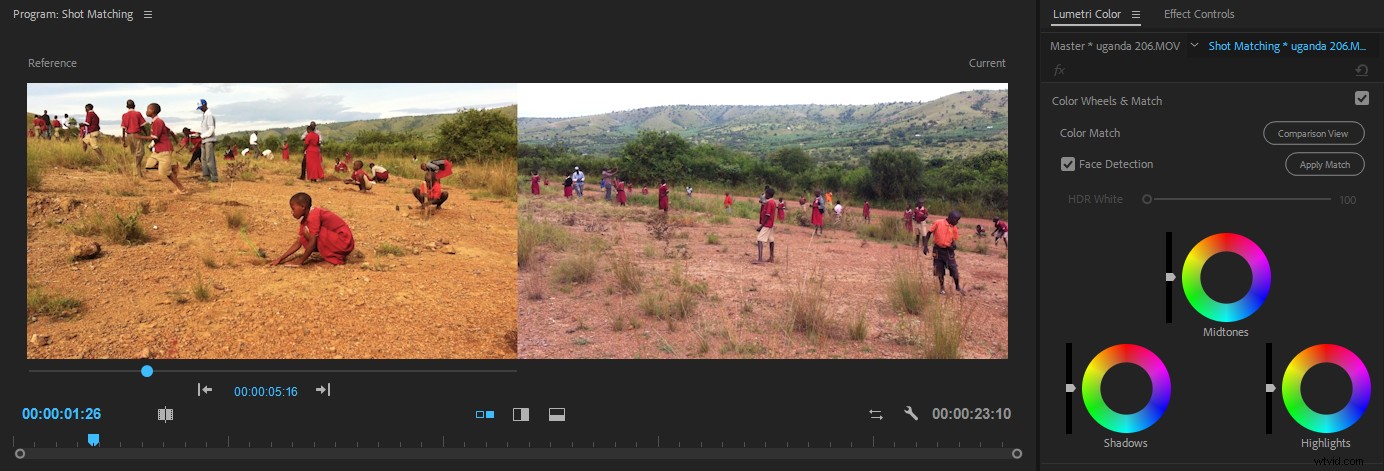
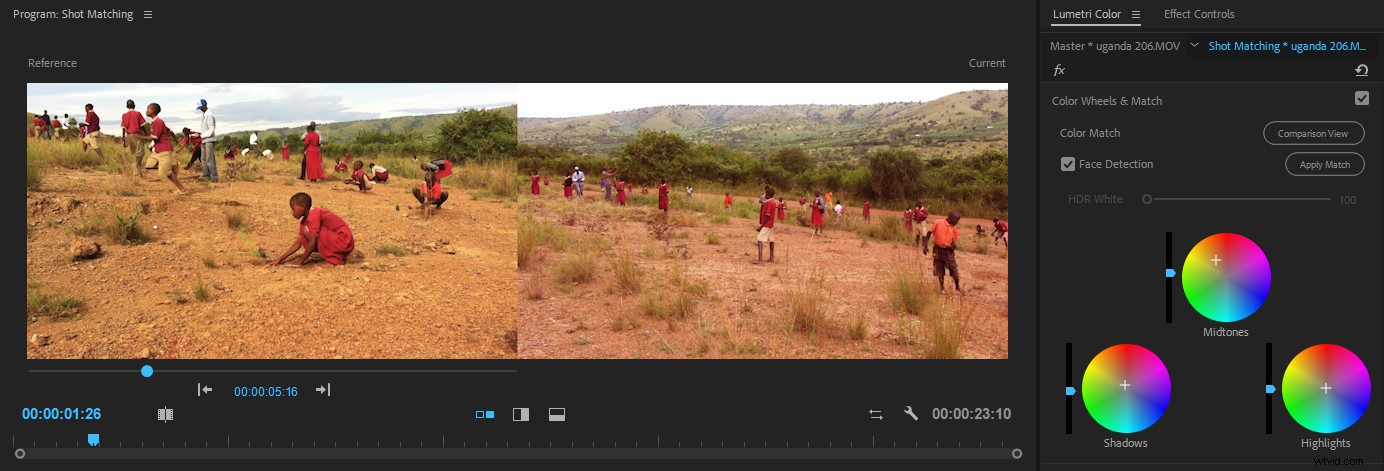
Questo ha aiutato molto. What’s great is that even though the process is done by Adobe Sensei magic in the background, it’s still transparent. You can see what changes the machine learning did in the Color Wheels &Match section of the Lumetri Color panel, where all its adjustments are done. In this case, the match is not bad, but it’s not perfect either. But we can tweak it further manually.
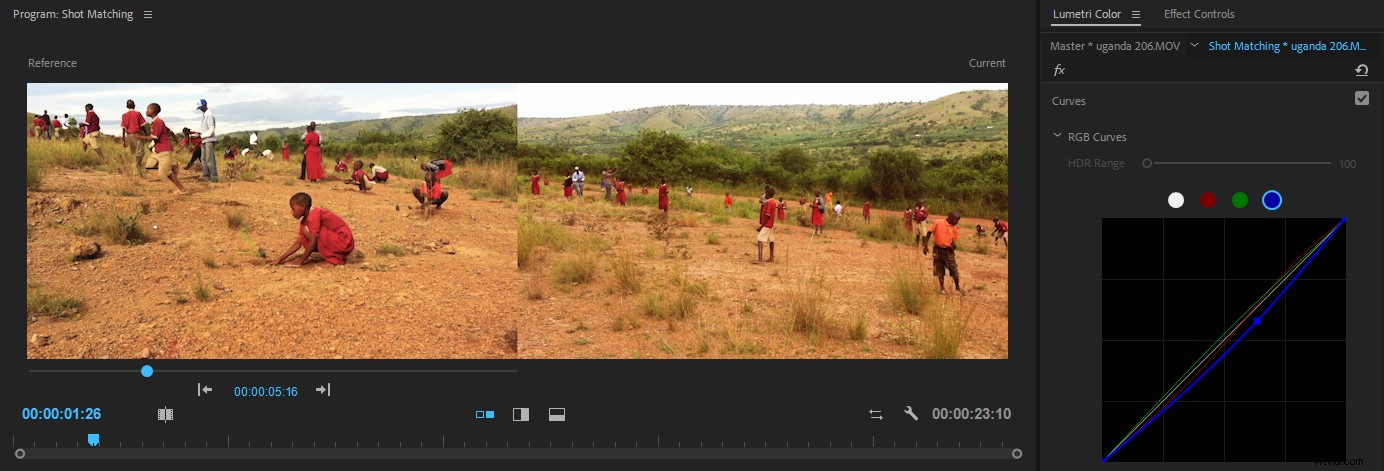
Now let’s see what Color Match can do with the other shot.
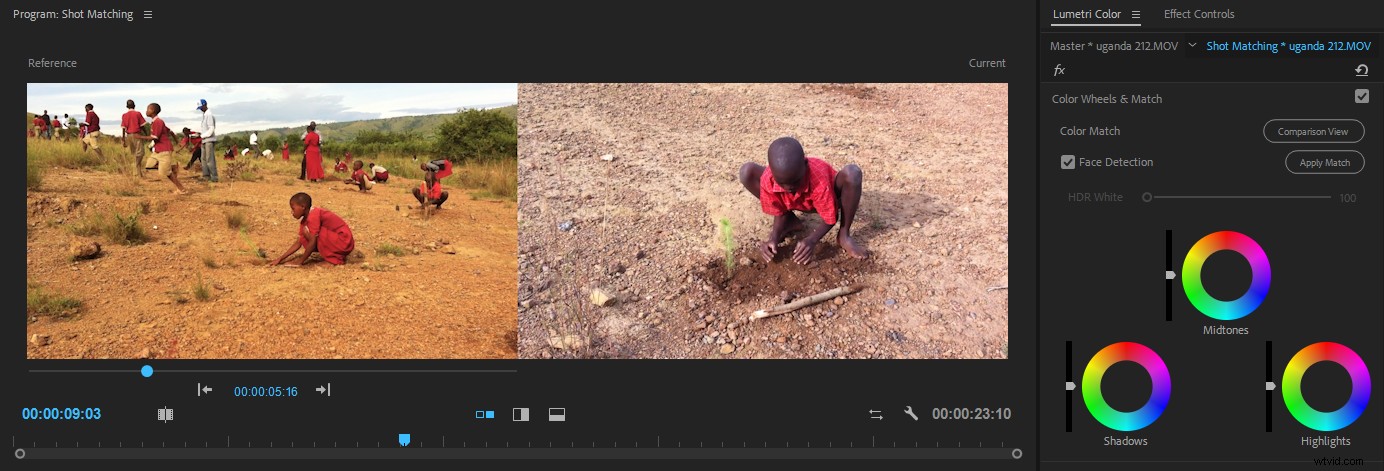
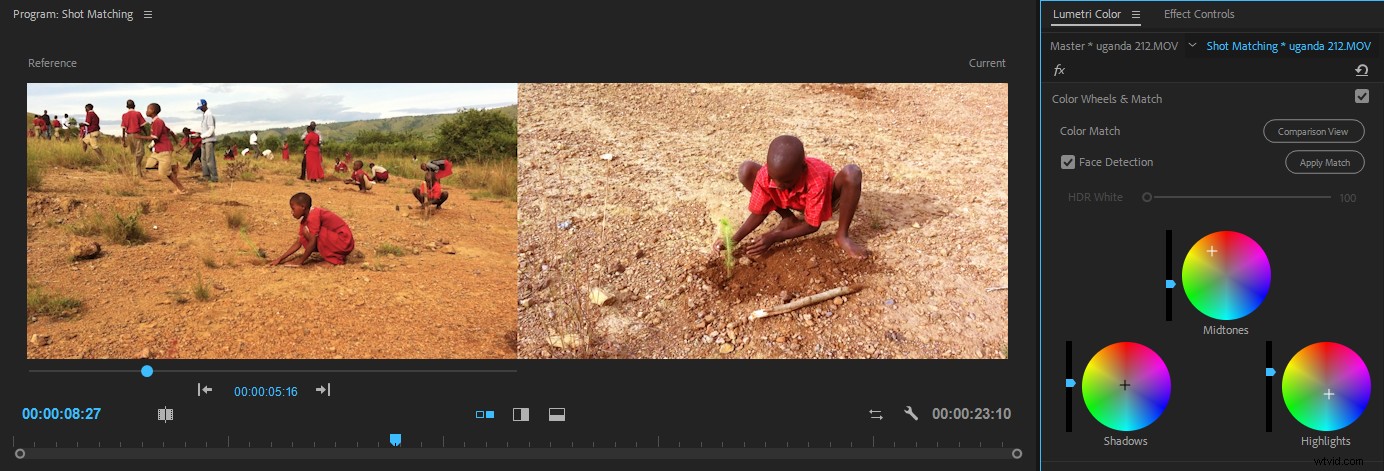
The shot after clicking the Apply Match button.That’s not good at all! So, what’s going on here? The highlights areas in the hero image are the clouds and the sky. The highlights in the other shot are some sticks and stones on the ground. Let’s try to help the Color Match by temporarily taking away the sky in the hero shot. I do this by adjusting Scale and Position for that clip it in the Effect Controls panel.
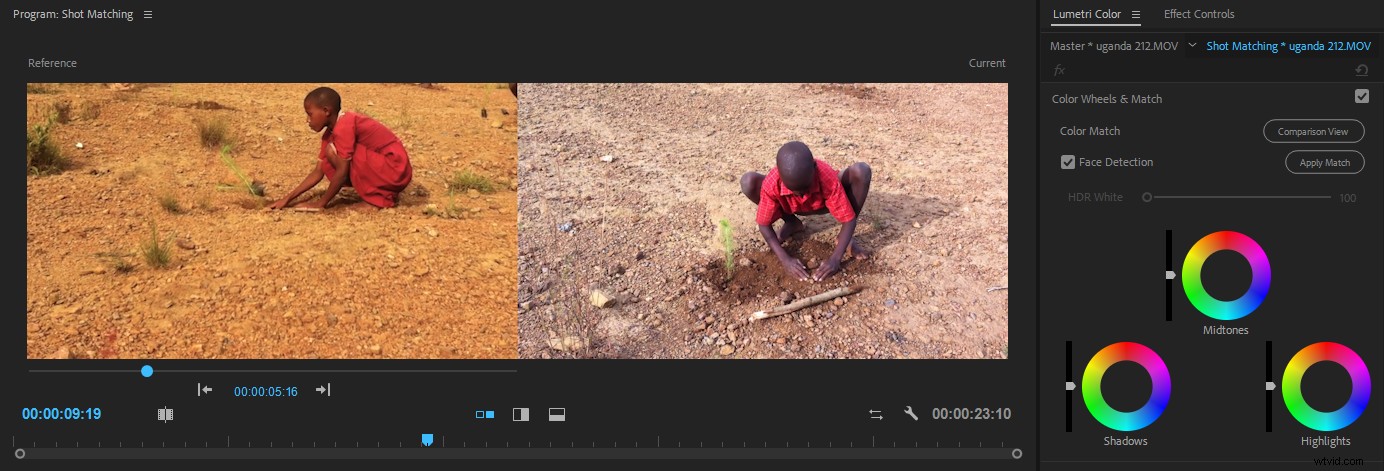
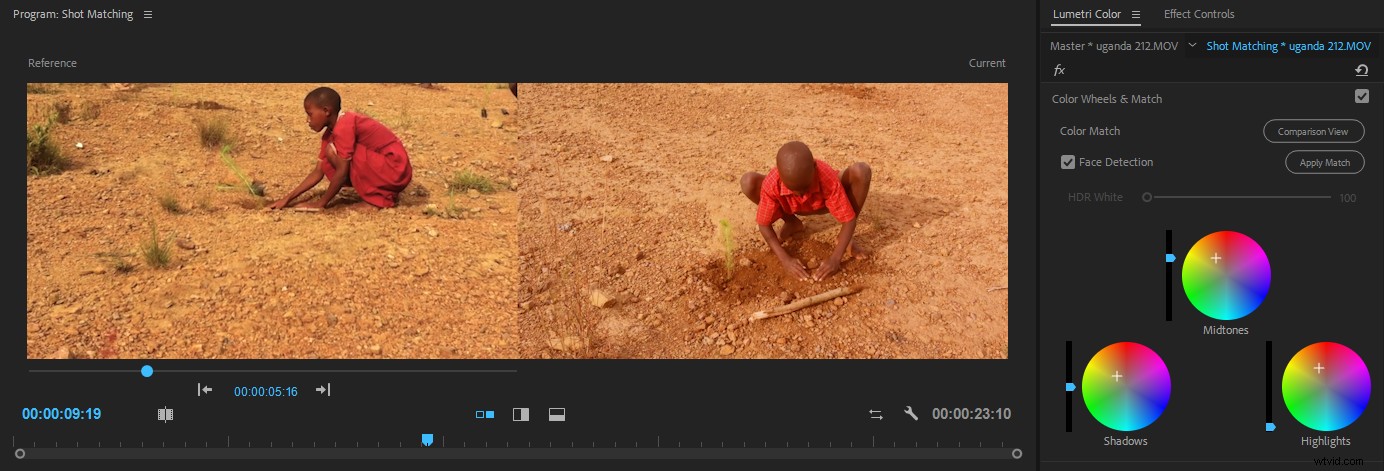
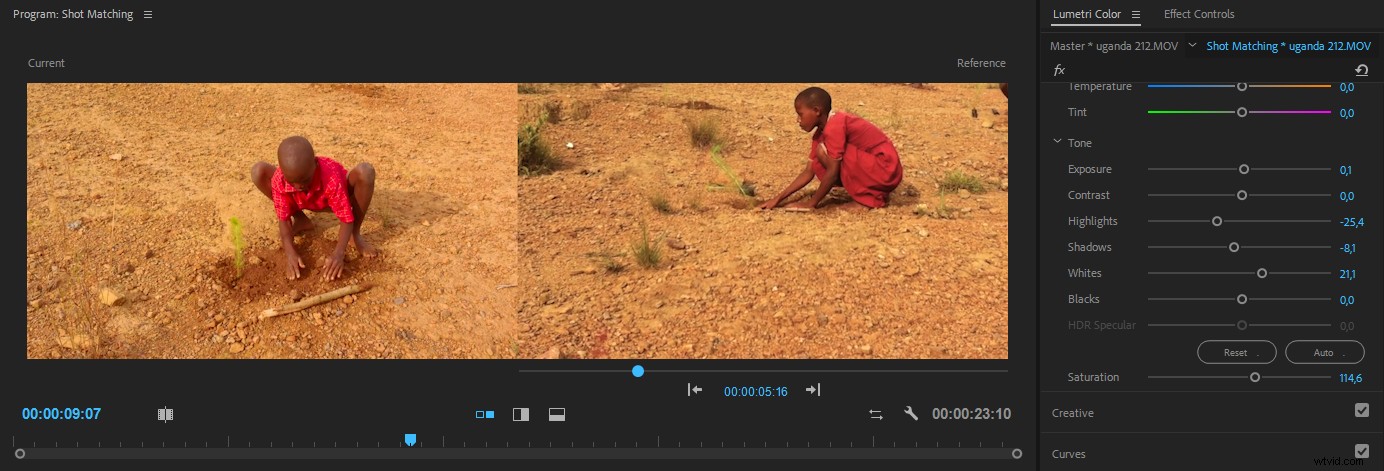
Yes, I swapped the shots in the image above. It eases the manual comparison when the levels on the left and right of the frame are different. If you want to see shots both before and after the hero shot, you can open the Reference Monitor (Window> Reference Monitor ) and scrub its timeline until you see the desired shot.
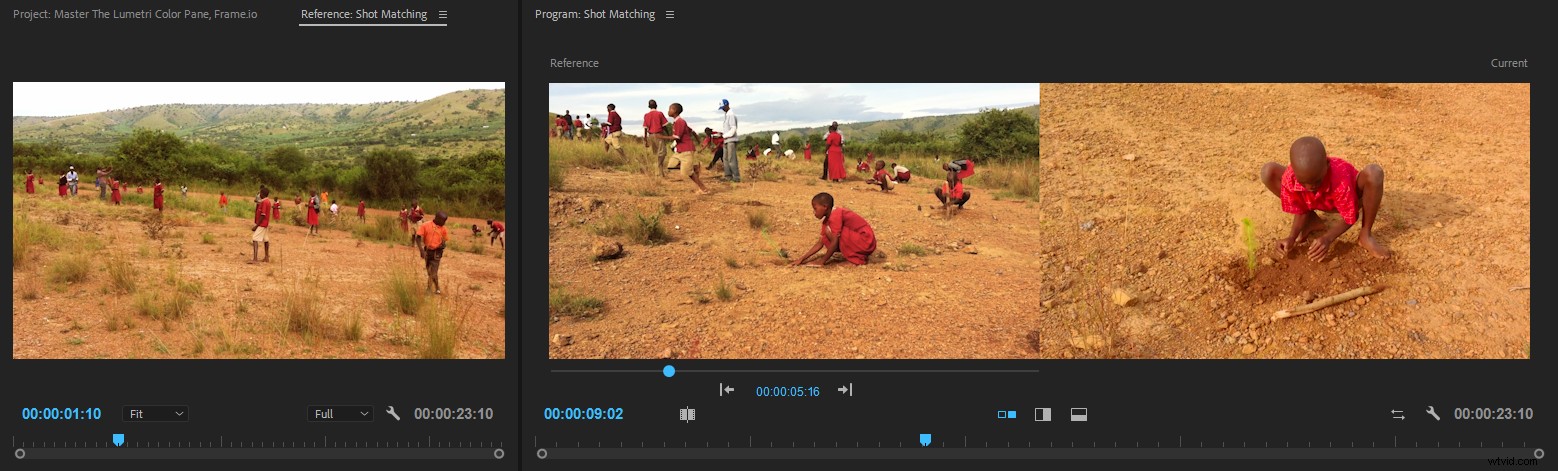
You could also load the sequence into the Source Monitor to get four monitors, all with different shots.
Looking at these shots, I found that there was a bit too much saturation, and the scopes confirmed that. Rather than adjusting each clip again, I used an Adjustment Layer on top of all the clips, with just two small tweaks:I lowered the whites and reduced saturation.
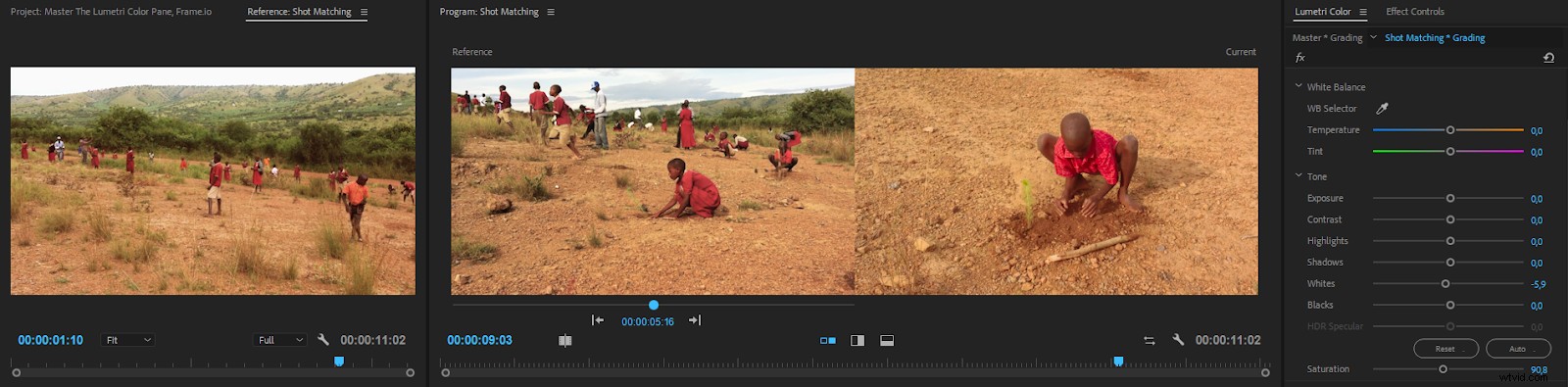
As you can see, the Color Match feature isn’t perfect, but it gets you very close to a finished result. And sometimes it’s spot-on. If you get the exposure into the ballpark before matching, this can increase accuracy.
Be aware that Color Match may reset your settings in the HSL Secondary section.
Scopes in Comparison View
The scopes behave as you’d expect in Comparison mode. They reflect what you see in the Program Monitor.
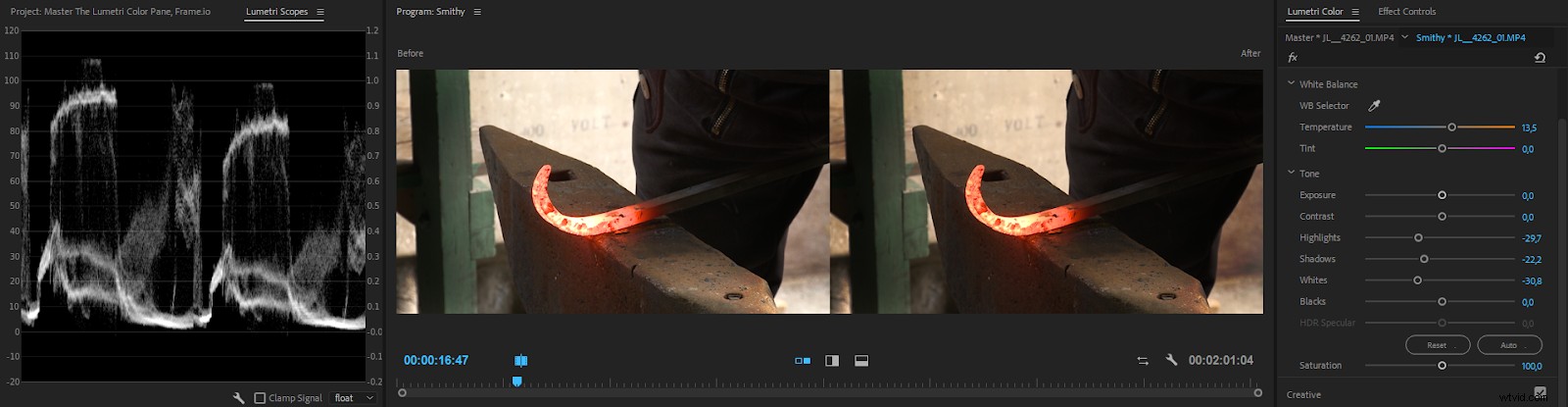
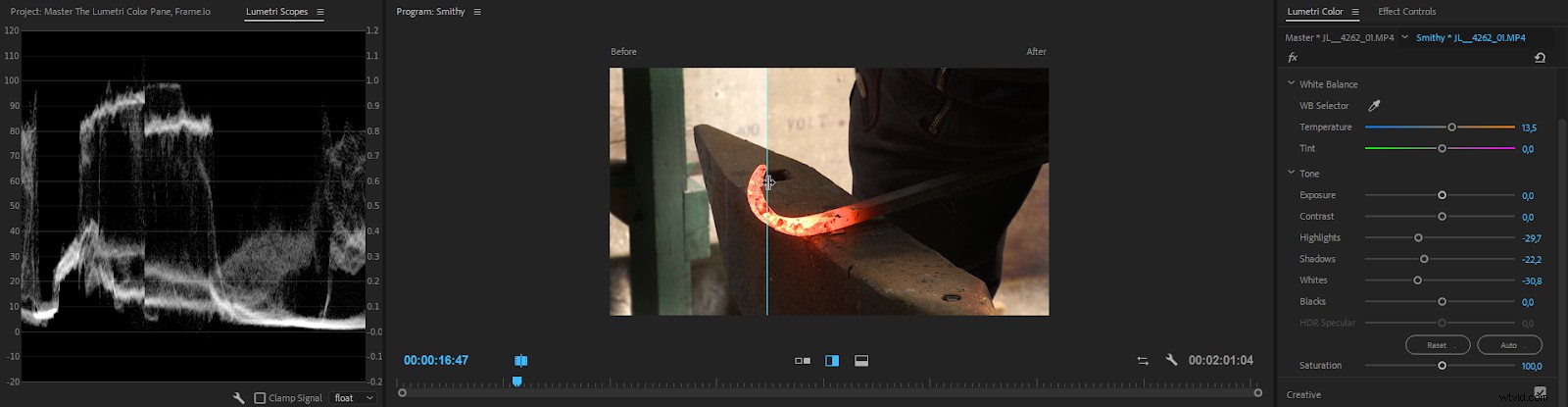
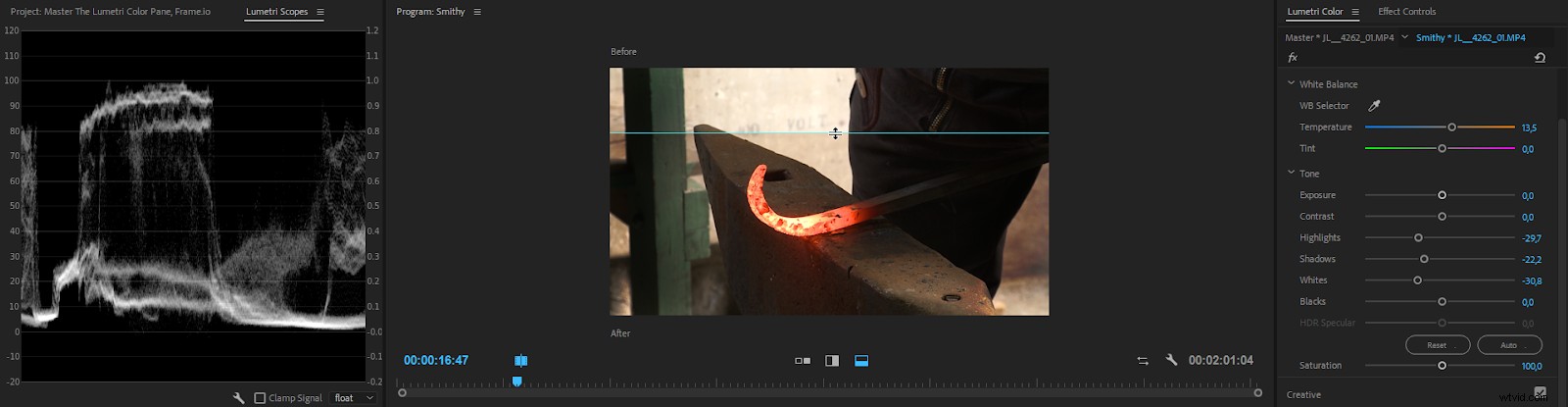
In Horizontal Split mode, the scopes show the full image, but there’s no visual split in the scopes. But when you start adjusting sliders and color wheels, you will see if the before and after levels are aligned or not.
Use Comparison View for Motion Graphics and Effects
Comparison view is also very useful for other things than color grading. If you’re adjusting things in the Effect Controls panel or editing Motion Graphics Templates in the Essential Graphics panel, you can load the frame, including the state of all applied effects, into Comparison View before you start tweaking.
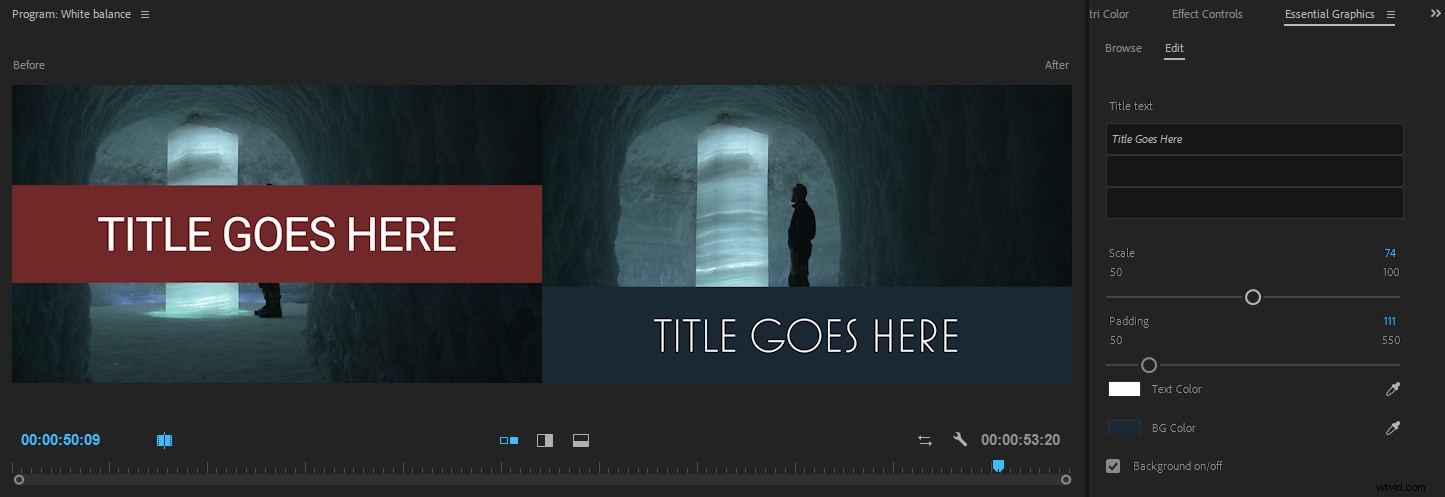
Working with LUTs
Before I explain how Premiere uses LUTs, here’s a quick primer on what they do.
You can think of a LUT (look-up table) as a locked color grading preset. The difference between using a LUT and using a Lumetri Color effect preset is that the LUT can’t be adjusted apart from the intensity, and you can’t see what parameters it has changed.
There are two main types of LUTs:technical LUTs and creative LUTs.
A technical LUT is often used to bring Log footage from a certain camera into a proper video color space (Rec. 709) with correct levels and contrast. In Premiere Pro, these are called Input LUTs, and you add them to your footage using the Input LUT drop-down menu in the Basic Section of the Lumetri Color panel.
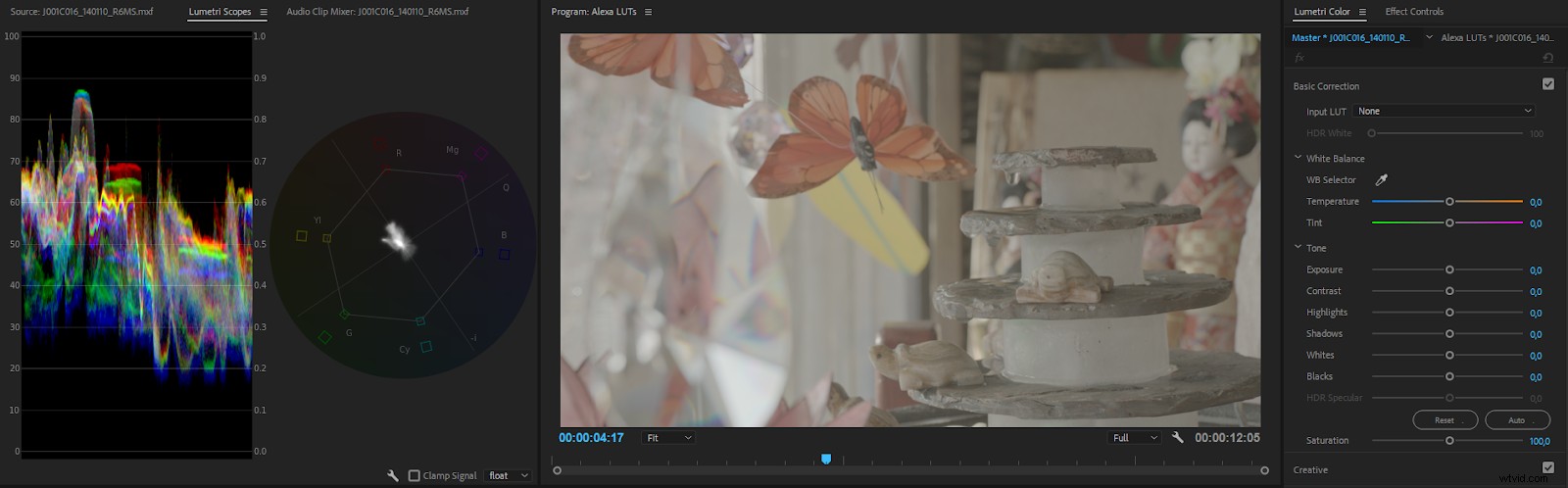
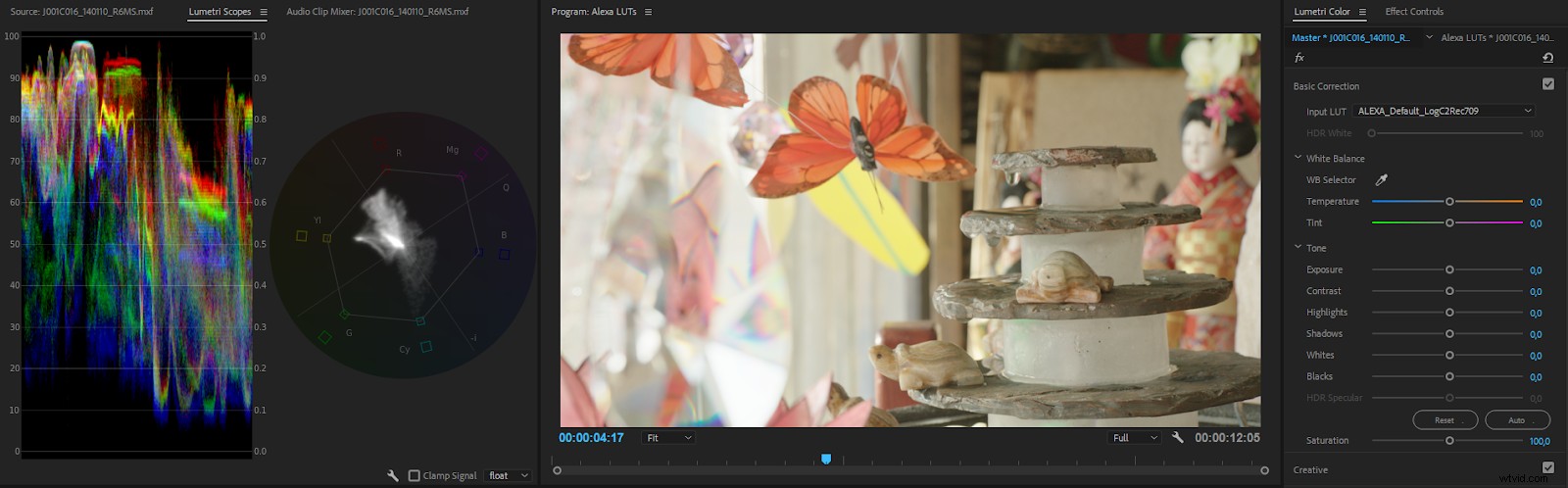
Note that I added the Input LUT to the Master clip. This means it will already have the LUT applied when I put it in the timeline.
You can download technical LUTs from the web sites of the camera makers, like Sony, Arri, Panasonic, Canon, etc.
While a technical LUT is designed to make the image look “normal,” a creative LUT can do all sorts of things to achieve a desired look. Lots of secondary color correction is the norm in such creative LUTs. In Premiere, these are called Looks, and you add them in the Look drop-down menu in the Creative section of the Lumetri Color panel.
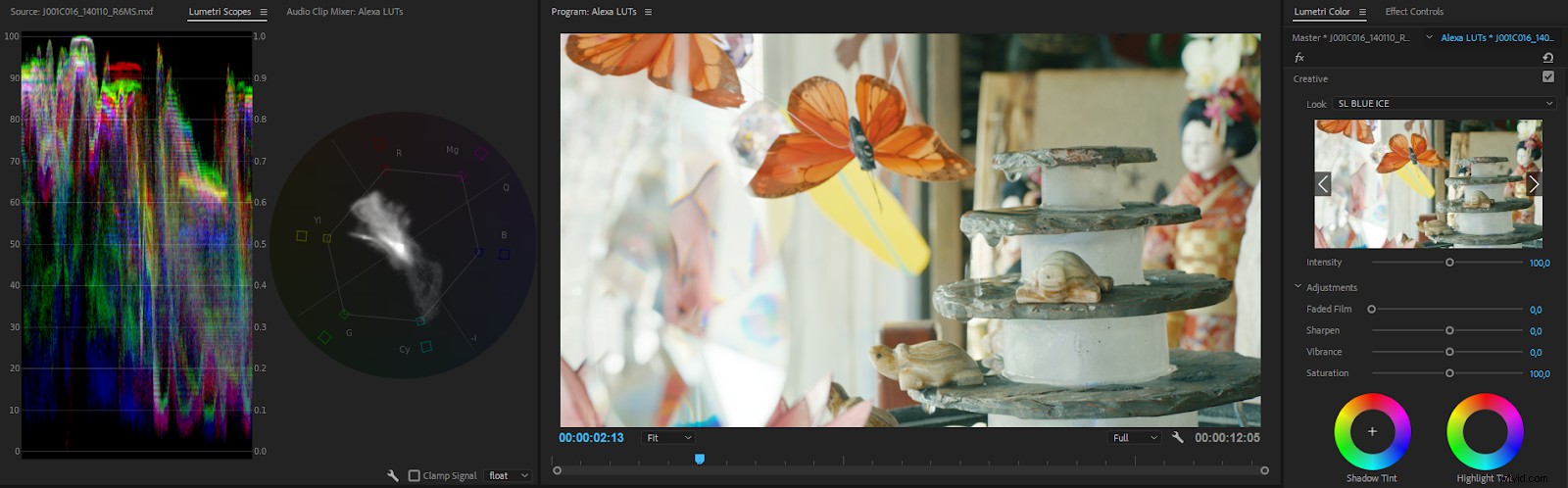
You can find creative LUTs all over the internet. Websites that deal with color grading are full of them, both free and paid ones.
Some colorists recommend that you apply the input LUT on an adjustment layer and do your other adjustments on the clips below. I do not recommend this. The controls in Lumetri are expecting standard gamma, not Log, and adjustments will be very difficult because the controls will not work in the range they’re made for.
And remember that creative LUTs will not magically make your footage look good. LUTs are calibrated for use with correctly white-balanced images . They expect an image with standard levels, contrast, and saturation. Throwing a LUT on a badly exposed shot or a shot with a color cast will not give you a good result. You must balance your shots before you apply creative LUTs.
New common LUTs folders in the spring 2018 version
In older versions, some clever editors found a way to make their custom LUTs appear in the drop-down menus for convenience. This involved tampering with the LUTs within the application package, and it resulted in all kinds of problems when editors worked on several systems, when several editors collaborated, and when they exported via Adobe Media Encoder.
This is why we got the Lumetri Color custom LUT directory in the spring 2018 version. You can now install custom LUT files which will appear in the Basic Correction> Input LUT and Creative> Look drop-down menus.
To install a custom LUT file, create one or more of the directories listed below as follows. Create a folder named LUTs, then create two more folders inside the LUTs folder:Technical and Creative.
Custom LUT directories
MacOS:/Library/Application Support/Adobe/Common/LUTs/
Windows:C:\Program Files\AdobeCommon\LUTs
Now copy your custom technical LUTs into the Technical folder, and your creative LUTs into the Creative folder. After Effects, Premiere Pro and Adobe Media Encoder will scan these folders at launch and load LUT files from these directories. So, to see the changes, you’ll need to restart Premiere Pro.
Your LUTs now show up in the drop-down menus. This will persist through updates unless you delete or change these directories.
If you want the LUTs to be available only to the local user, use the following folders instead.
MacOS:/Users/
Windows:C:\Users\
On a shared storage facility, you may want to talk to the IT people and have them auto-sync the folders between edit bays regularly.
Time-saving Pro tip for LUT users
When you need to add a technical LUT (Input LUT) to a lot of clips, you don’t want to use the Input LUT drop-down menu, because the Lumetri Color panel only works on one clip at the time. Instead, add make a Lumetri Color preset, where you’ve only applied the LUT.
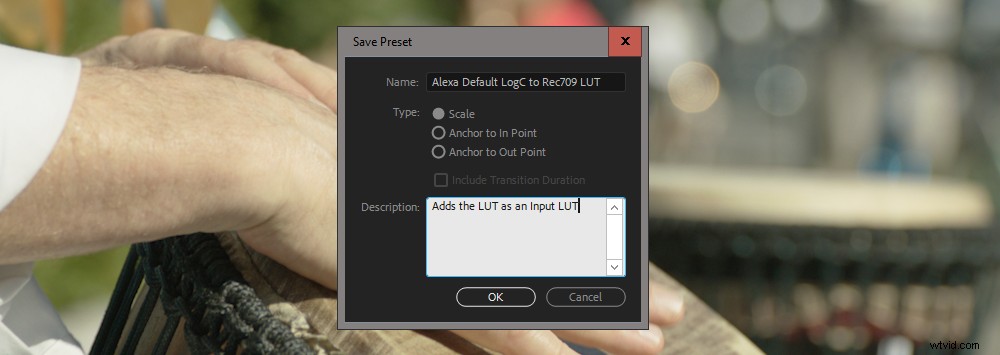
Then select all the clips in your bin and drag the preset to one of them. Now all your clips have the Input LUT applied as a Master Clip Effect.
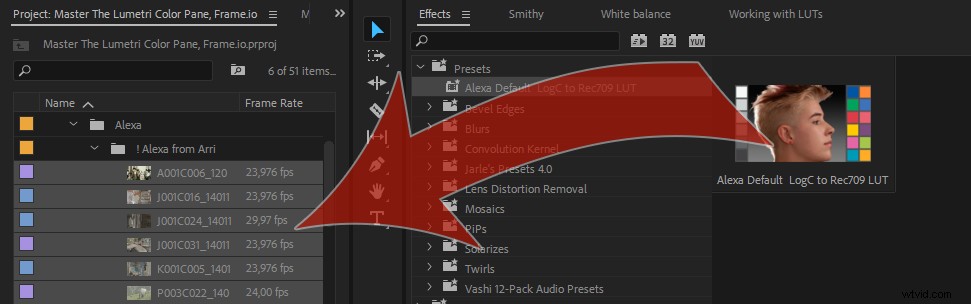

If you want to temporarily disable the Master Clip effects, select the clips in a bin, right-click, and choose Disable Masterclip Effects . Be warned, though—you will have to re-enable them manually on each clip one by one; there is no way to re-enable them all in one go.
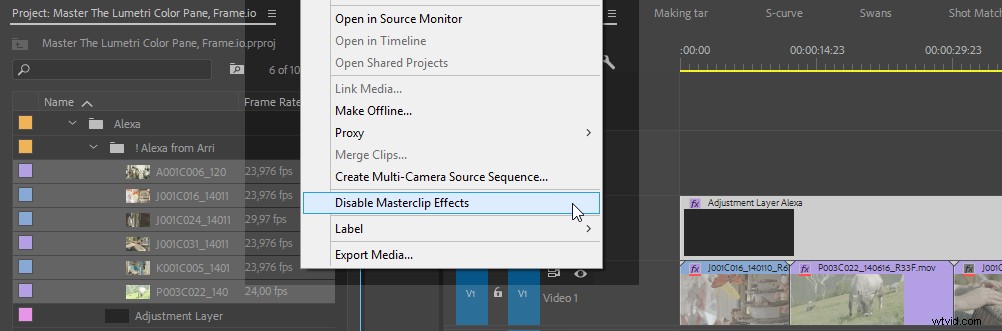
There’s also no indication in the timeline that the Master Clip effects have been disabled—the red lines are still there. You’ll have to re-enable them by checking the little fx icon in the Master tab in the Effect Controls panel or at the top of Master tab in the Lumetri Color panel.
Remove Arri Amira LUTs to Avoid Project Bloat
Arri Amira cameras can be set to add LUTs to the source footage, and these are automatically applied as a Master Clip effect in Premiere. These Amira LUTs are huge, and are known to cause project bloat, which can slow down the project and even cause instability and crashes.
To fix this, you can remove the automatically added Lumetri effect, or you can replace it with one that has your own preset. Paul Murphy has a good video tutorial on this:
Exporting a LUT from Lumetri
Since a LUT is just a preset, you can create your own LUT by making adjustments to your footage in the Lumetri Color panel and then exporting them as a .cube or .look file from the panel menu. The LUTs will contain all the adjustments from all the sections in the Lumetri Color effect and can be used in any color-grading software. (It should be noted that settings in the Vignette section are not supported by the .cube LUT format, though, only by the .look format.)
The .cube format seems to be the most widely supported one, so I recommend that you export all your LUTs in that format.
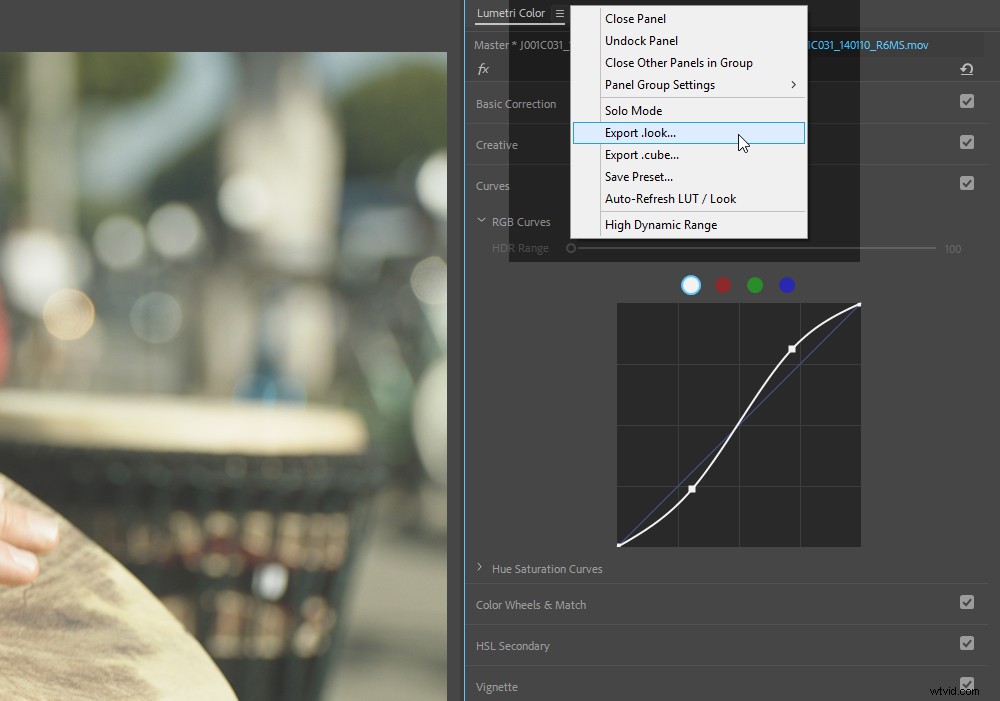
If you want to see the settings used in your looks, save your adjustments as Lumetri presets instead, using the Save Preset choice in the panel menu. Just bear in mind that the preset will only work in Premiere, while LUTs work in most software.
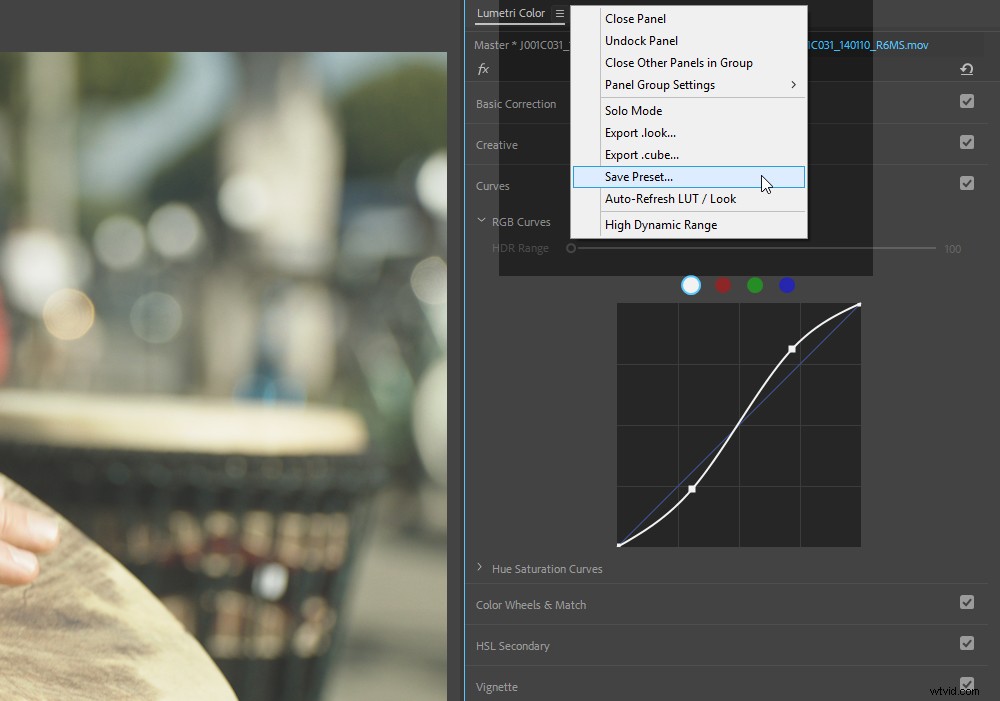
Auto-Refresh LUTs
The Auto-Refresh LUT/Look feature in the Lumetri Color panel menu will force the looks and LUTs to be updated every time you open a project. This means you (or your colorist) can modify the LUT on your disk, and the changes will automatically apply the next time you open the project.
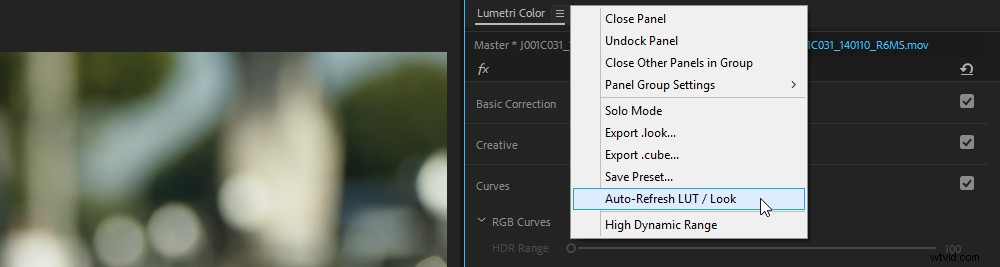
Lumetri’s Color Processing Pipeline
In our last section, I will cover some technical details you need to know about the panel in order to avoid some common mistakes. This knowledge enables you to take full advantage of the panel and be sure that you understand exactly how your images will be processed by Lumetri.
Lumetri works in Rec. 709 Color Space
Adobe says something like this about what color space the Lumetri effect works in:
Premiere Pro uses gamma-encoded 709 throughout, which Lumetri converts to linear for internal processing, without touching the primaries, and then back to 709 Gamma before spitting it back out.
It’s OK if you don’t understand what this means, since you can’t change it anyway. I just included it for the nerds.
This means that your monitoring will always be in Rec. 709—the standard color space for HD TV. You can’t monitor true HDR out of Premiere. It also means that the Composite in Linear Color option in Sequence settings has no effect on Lumetri , because Lumetri is always working in linear color internally.
Whites and Blacks Sliders Work First On The Signal
Even though they’re placed at the bottom of the UI in the Basic Correction section of the Lumetri Panel, the Whites and Blacks sliders are applied before the other sliders !
Perché questo è importante? Because it affects how the image is processed and, consequently, how it will look. Since the Lumetri Color effect works in 32-bit floating point linear color, you may think you can adjust Exposure first, and then raise the Whites, and it will all look good. It won’t, because Lumetri handles overbrights (levels above 100 on the scope) in strange ways internally. Let me illustrate this with a linear gradient.
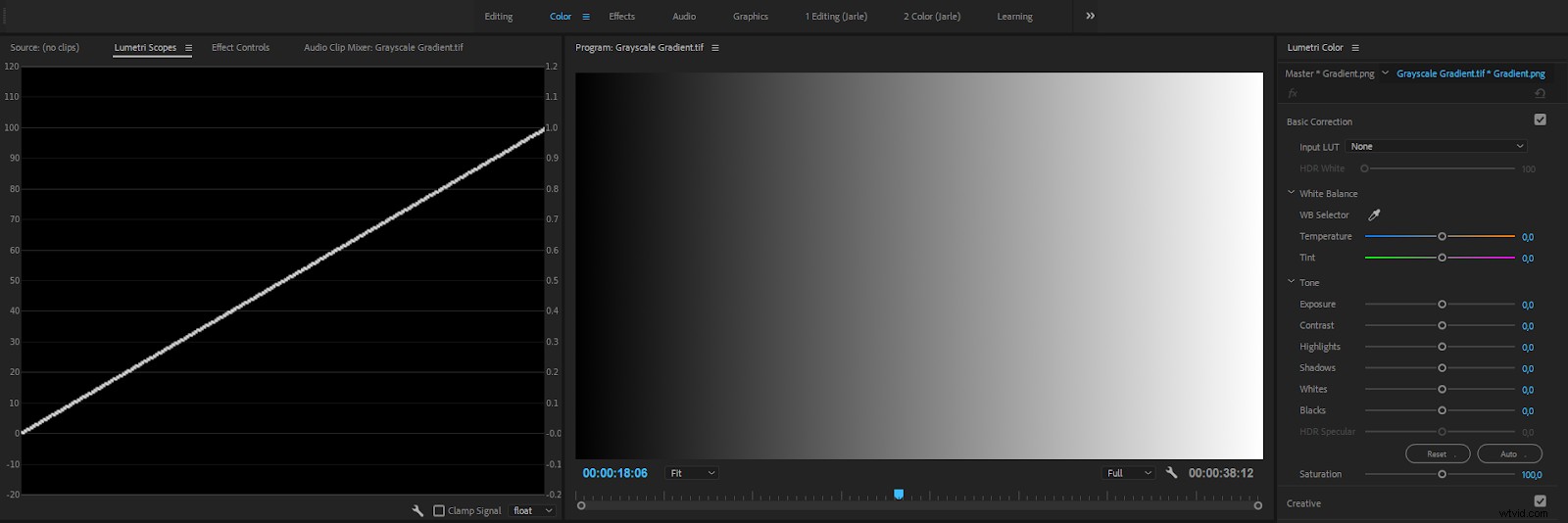
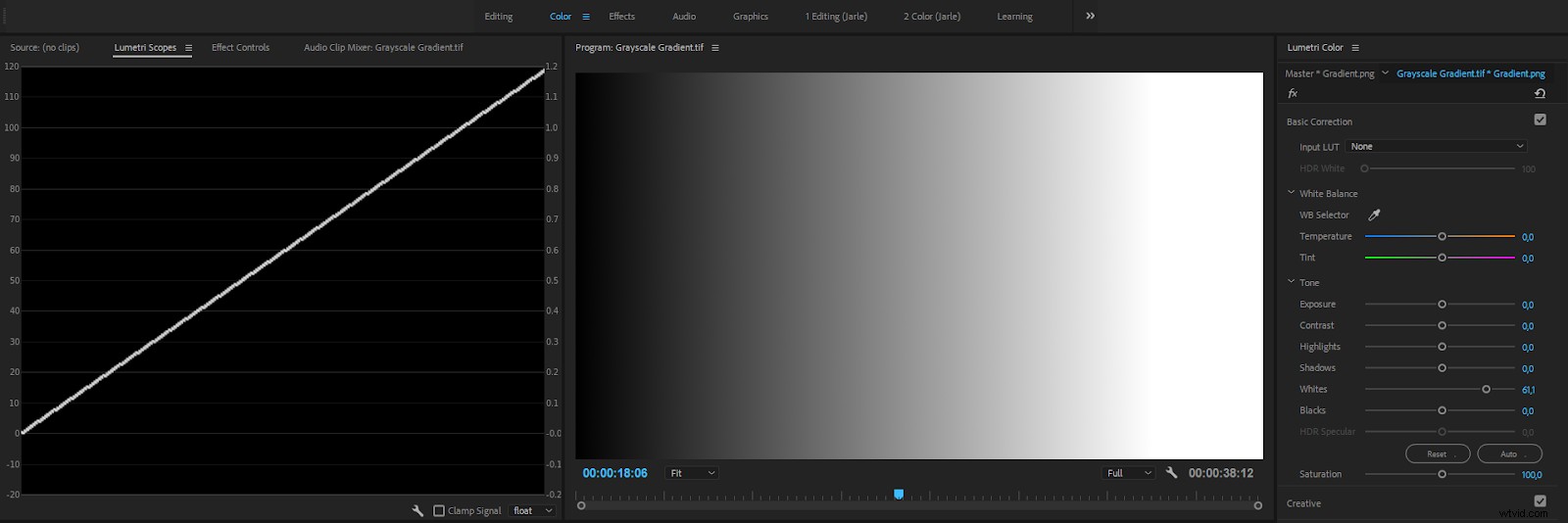
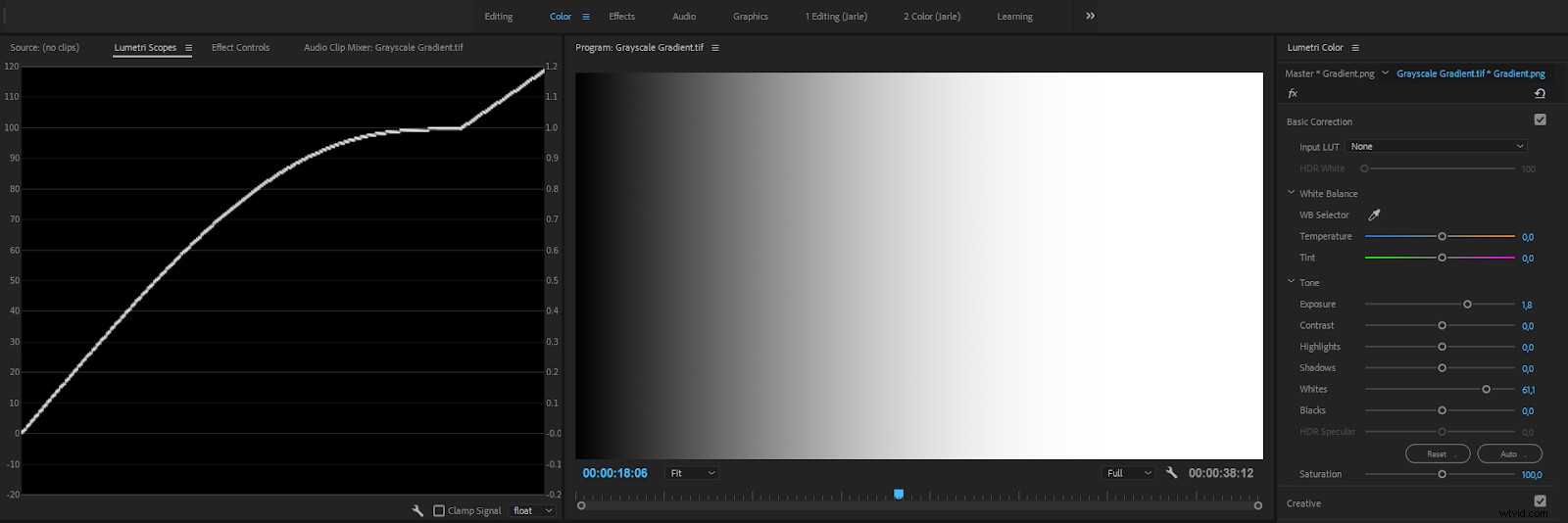
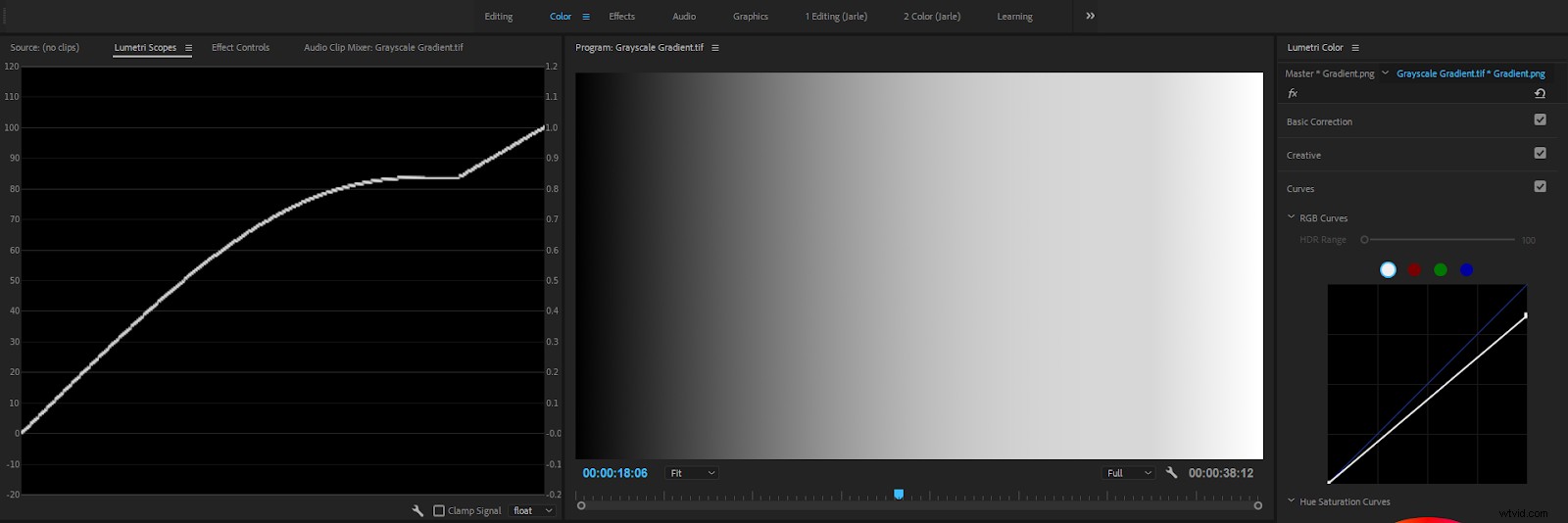
As you can see from this image sequence, this creates a very strange curve and introduces artifacts in the highlights of the image. I don’t know any other Color Grading effect that works this way, so beware!
Note that this is only a problem when you don’t get your levels right with the Whites and Blacks sliders first .
So, the render order is almost like the order you see in the Lumetri Color panel, except that the Whites and Blacks sliders in the Basic Correction section work before the other controls. Here’s the full render pipeline internally in Lumetri:
- Input LUT
- Basic Correction (Whites and Blacks before other sliders)
- Creative LUT
- Creative Adjustments
- Curves
- Color Wheels &Match
- HSL Secondary
- Vignette
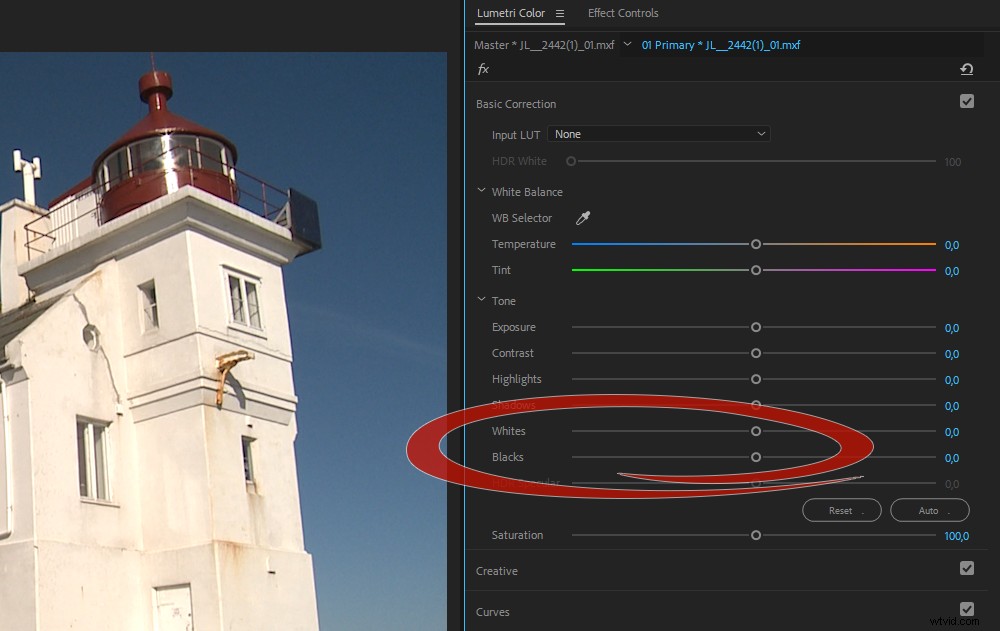
So, my advice to avoid unexpected processing problems is:
Adjust the Whites and Blacks sliders to get the signal in the 0-100 range before you even think of adjusting anything else.
Some Sliders introduce Compression
The Lumetri effect is designed to help you avoid clipping in Luma and Chroma signals by introducing compression , which results in soft “knees” at the extreme highs and lows. See the figures below.
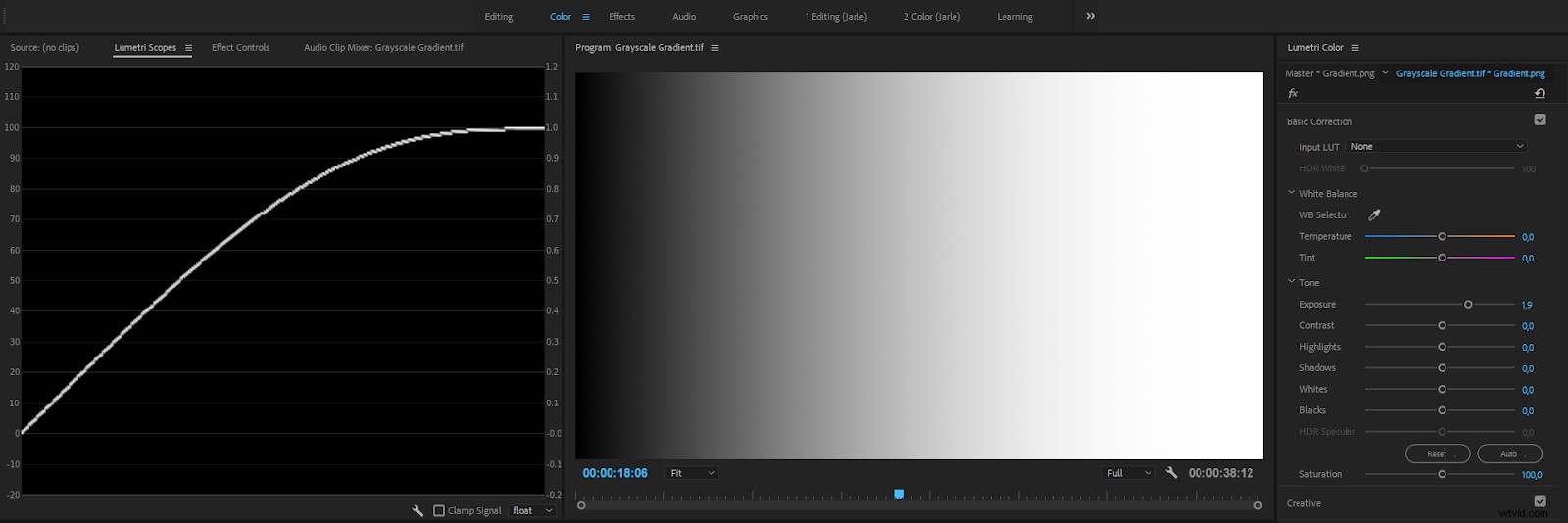
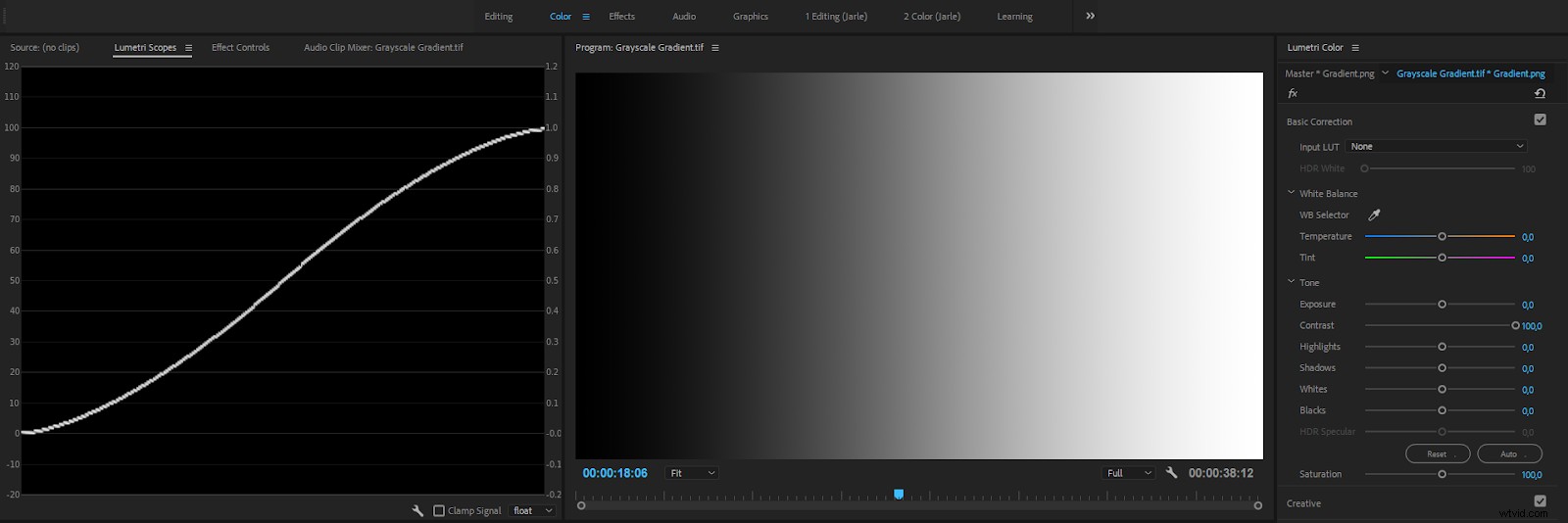
Most of the time, this is a good thing! No matter how much you increase Exposure or Contrast, you will never create illegal levels , plus your images will look good.
But it’s not the standard behavior for exposure controls in color tools from other software, so you might be surprised.
Note that this soft compression also means that if you push Saturation too far, it will skew the color a bit away from the original. This may sound like a big problem, but in real life, you very seldom increase Saturation that aggressively unless you can take rejection from broadcasters and streaming services in your stride.
As we saw in the linear gradient above, dragging the Whites above 100 and increasing the Exposure before dragging the top of the RGB Curves down, results in a distorted version of your pixel values. This is because sliders like Exposure and Contrast only work on pixel values between 0 and 100 and compress the levels when you bring them close to 0 and 100.
Your overbrights are not affected by these two sliders! But since RGB Curves can handle overbrights, and comes after the Basic Correction section, you can still get those overbrights into legal range, and maybe get some surprises.
As long as you know about this, it’s not a problem, but people new to Lumetri and Premiere Pro will inevitably destroy their images. Sometimes without even knowing they did.
Blacks and Whites Sliders do not introduce Compression
The Basic Correction section has two sliders that will affect levels above 100 and below 0—the Whites and Blacks sliders. As we’ve seen, these will let you introduce, and bring back, overbrights and super-blacks.
Before version 2017.1, even these did not affect out-of-range levels, but after my complaints, we can adjust overbrights from YUV formats correctly and bring them down to 100. Just remember to do this before any other adjustments to avoid trouble.
Now that you know this, you can easily avoid problems. Just start by adjusting the Whites and Blacks sliders until the signal in the Waveform scope lies safely between 0 and 100.
Fix some of these Issues with HDR Settings
By default, the Lumetri Color effect will cap any Exposure and Contrast adjustments at 100 percent. So, when you stack Lumetri Color effects, you will not be able to keep your overbrights intact .
A partial solution is to set the Lumetri Color effect to High Dynamic Range, HDR.
One of the challenges that people have when using Lumetri is that they don’t expect the effect to use compression. There is a way to avoid some of the compression, and that’s to set the Lumetri Color effect to HDR , even though your material is not HDR. You can set this in the Effect Controls panel or in the panel menu in the Lumetri Color panel.
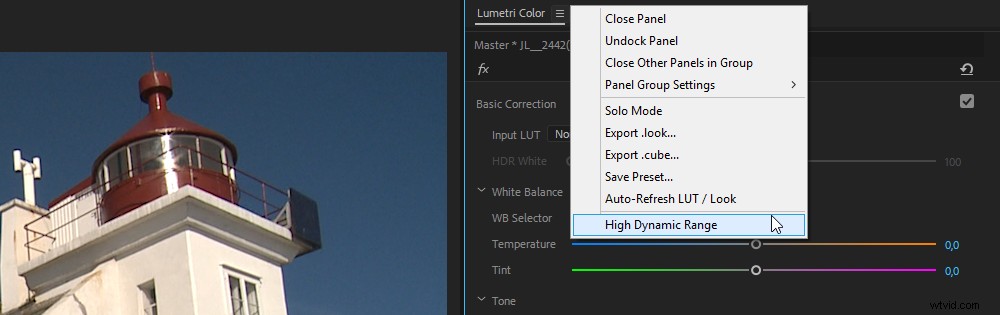
It’s a hassle to do this on every clip, so I recommend that you save an effect preset with this already in place. To do this, add the Lumetri Color effect to a clip and change the setting to HDR. Then, without making any other changes, go to the panel menu and click Save Preset . Throw this preset on all your clips in one go before you start grading, and your overbrights will be preserved.
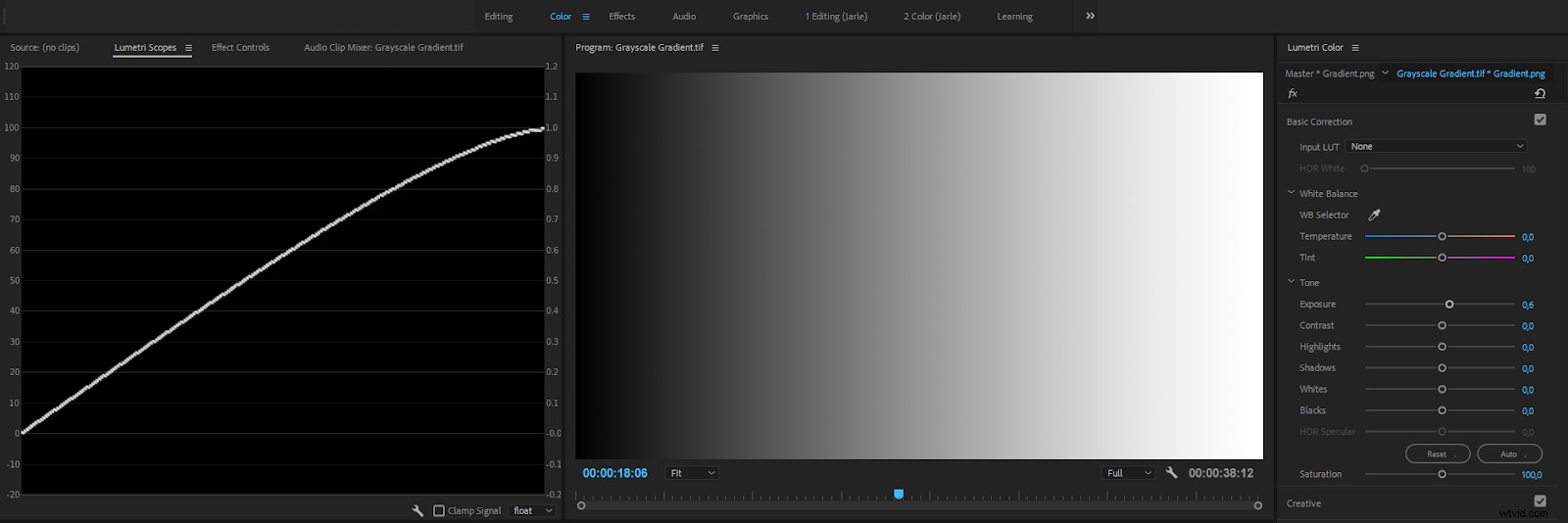
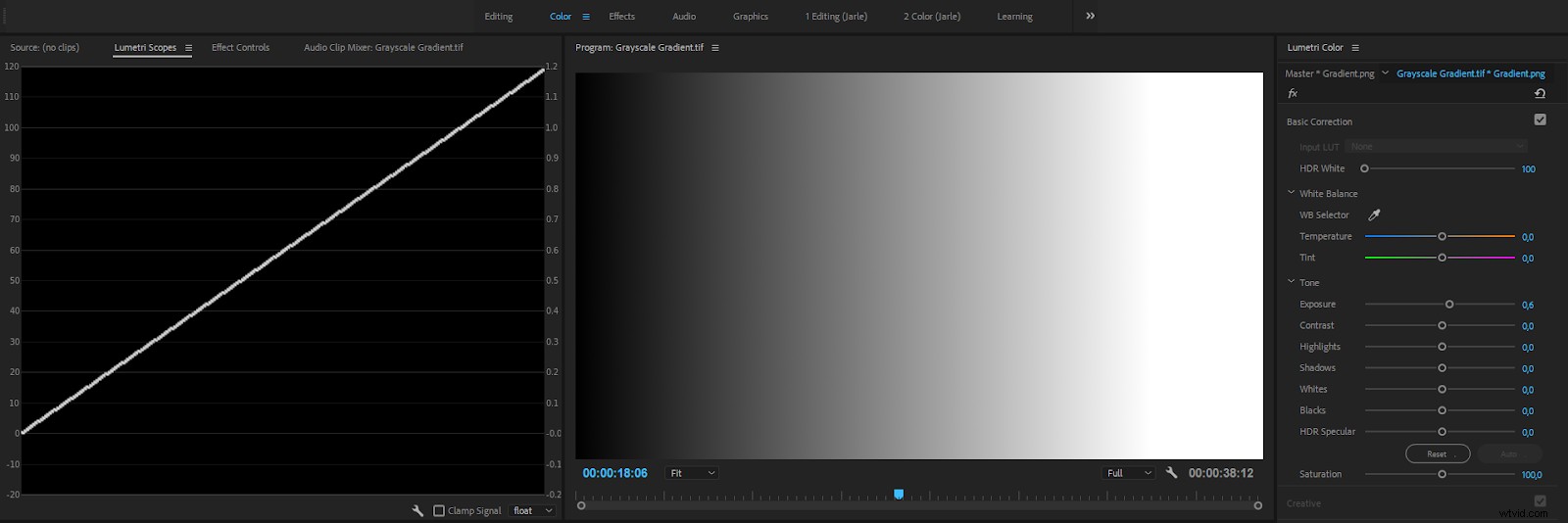
It’s a good idea to always set Lumetri to HDR mode because you may be stacking Lumetri Effects without knowing it. Say you have added an Input LUT to all your clips, and then you add an Adjustment Layer above them where you control the overall look. Now, at least two instances of the Lumetri Color effect every clip on the timeline.
OK, enough of this testing with boring grayscale gradients. How does this work when we have clips that already have overbrights? Let’s have a look.
Preserve the Overbrights from your Footage
Many cameras record in a format that has some overbrights. You may wonder why you’d ever want your camera to shoot illegal levels? But this is a good thing since you can get back some detail in slightly overexposed footage. Many formats, especially those used in Broadcast, record overbrights .
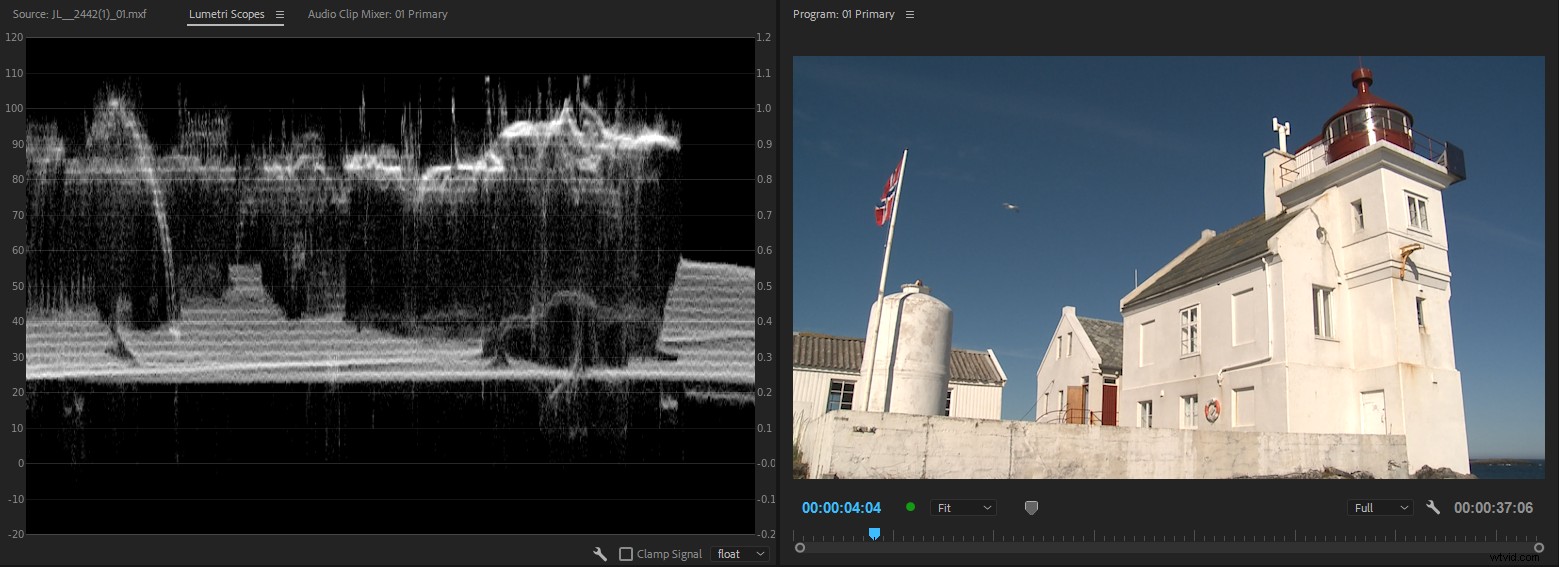
Let’s stack two instances of Lumetri Color with an Exposure adjustment to illustrate the problems you can run into.
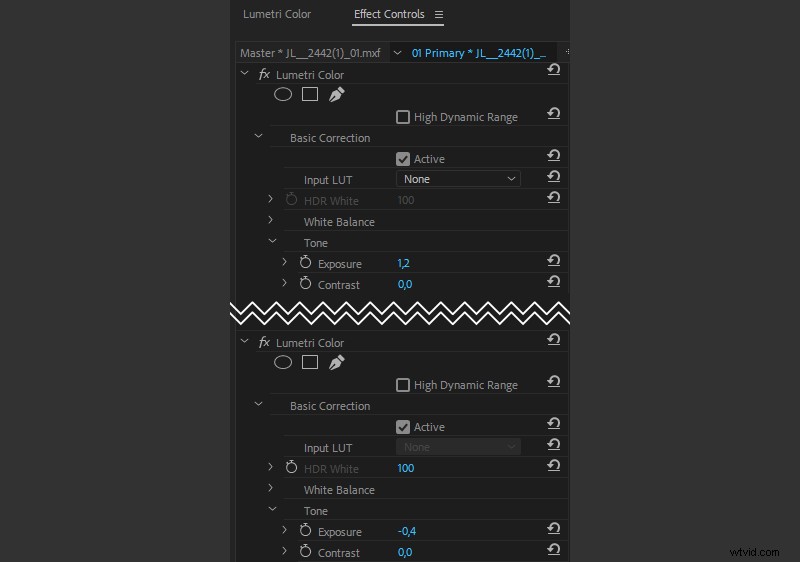
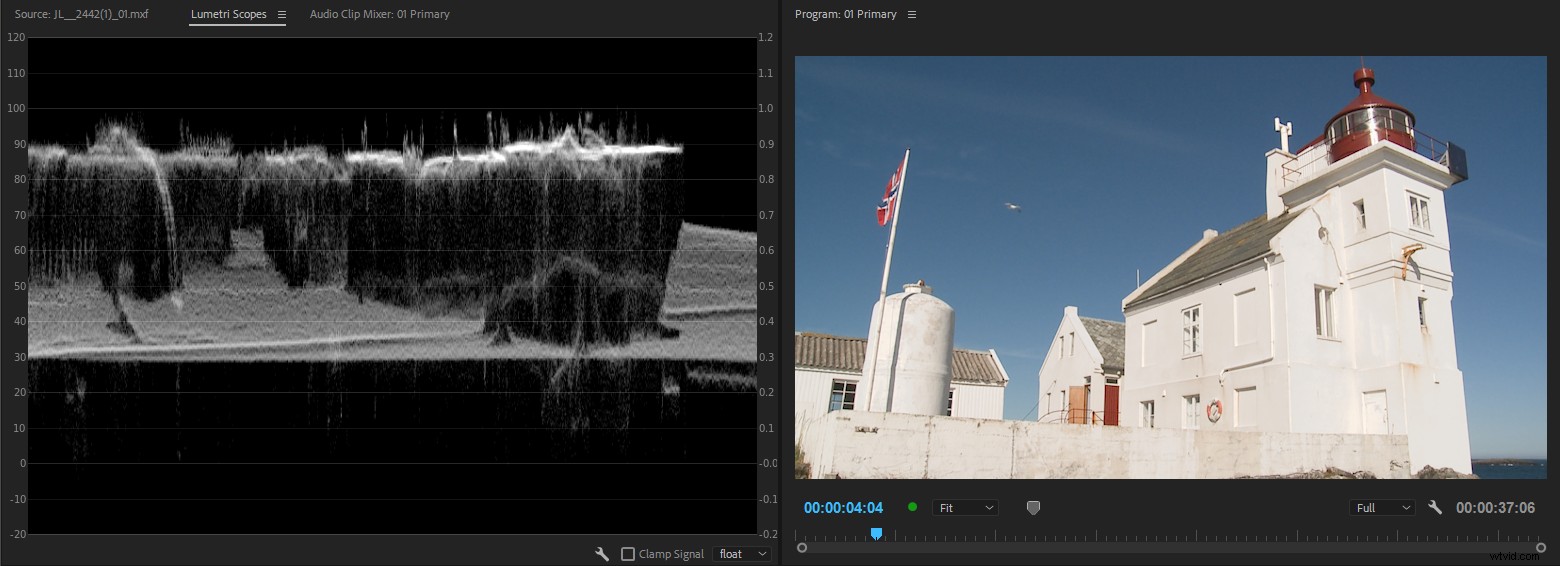
Now let’s set the Lumetri Color effect to HDR and try the same approach.
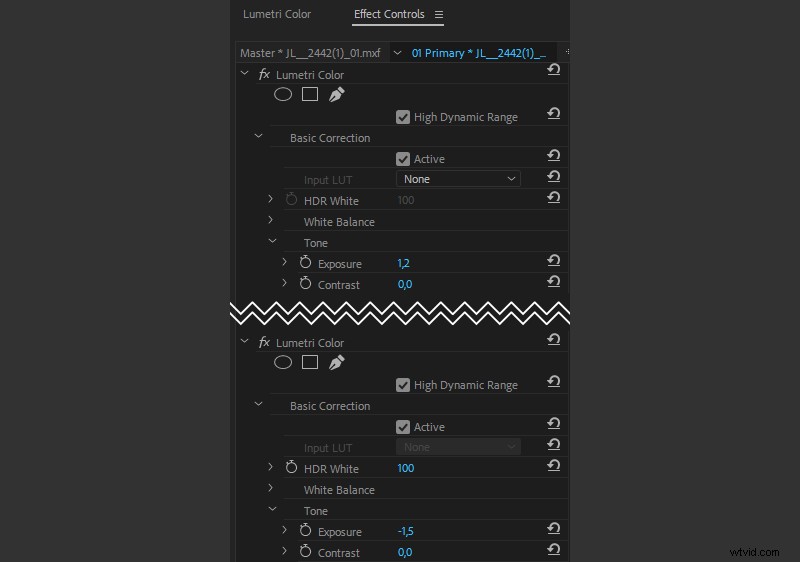
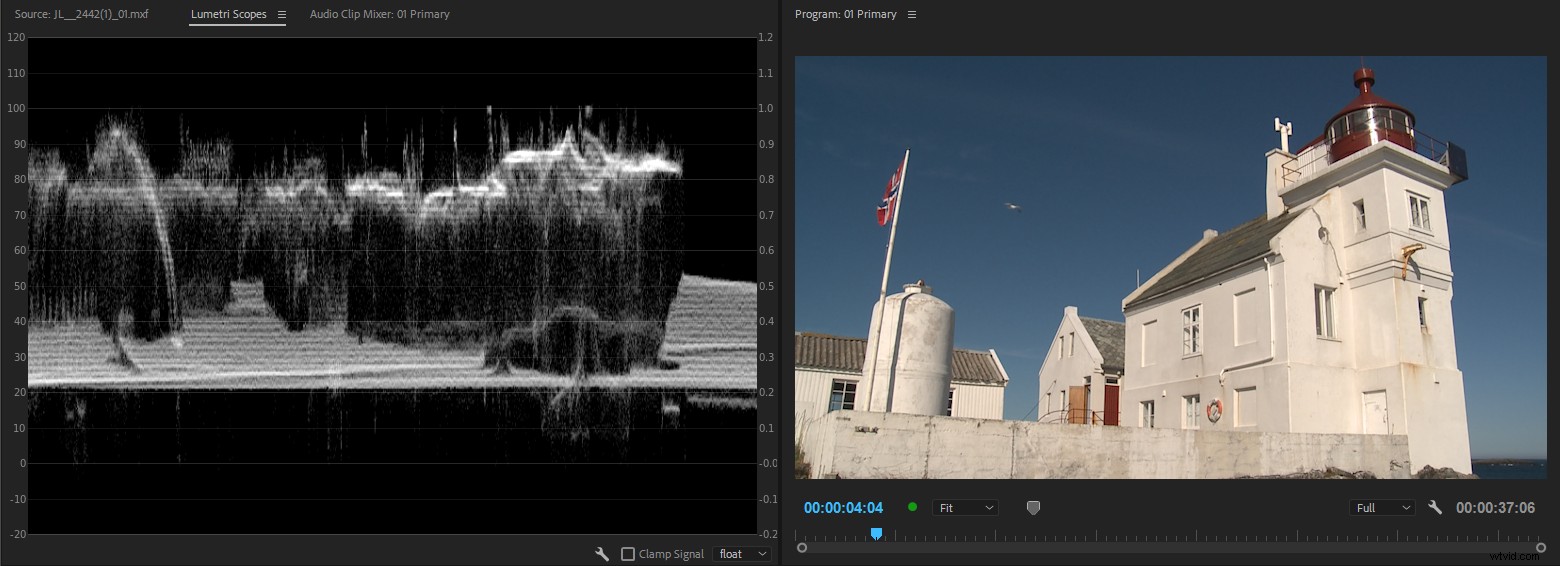
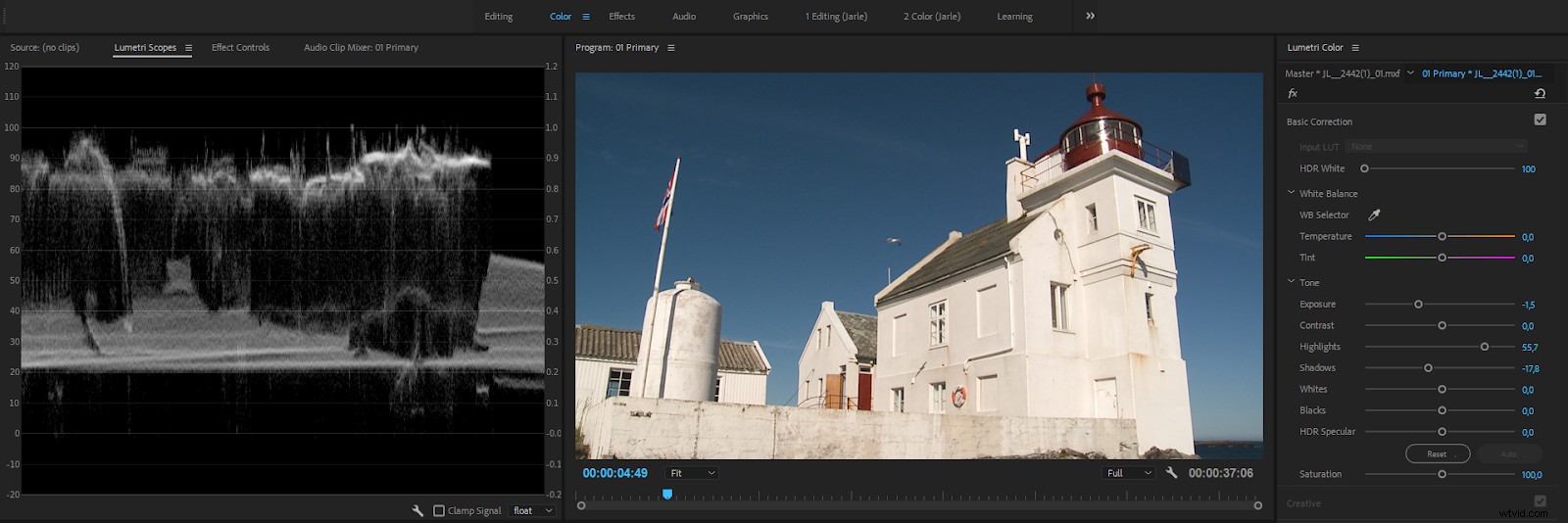
If you want to keep levels far beyond 100, set the HDR White level to 1000. Beware though, that you are creating levels that are far from Broadcast Safe, so make sure you have a strategy for getting them back to legal range. Normally, you’d only use this setting when you’re stacking Lumetri Color effects, to avoid compression in the intermediate image.
Also, when you change the White point to 1000, of course the Shadows slider will work on HDR shadows, which is just about the whole visible range in Standard Dynamic Range (SDR). So with this setting, your sliders will not always do what you’d expect.
A more normal approach would be to set only the first instance of the Lumetri Color effect to HDR, to preserve the highlights. Then set the second instance to operate in SDR (HDR switch off), so the sliders work as expected.
Congratulations!
If you’ve made it this far, thanks, and I commend you. As you can see, there’s a lot to the Lumetri Color Panel. Adobe has done a great job adding some much-needed features and changes. There are still a few things here and there I’d like to see adjusted, but overall, this suite of color grading tools makes Premiere a powerful all-in-one tool. Share in the comments how you use it. What are your favorite features? What would you like to see added or changed?
