Migliora i tuoi screenshot o immagini con semplici strumenti di modifica. Puoi utilizzare testo, frecce, forme, evidenziazioni e altro nell'Editor di immagini. È progettato per offrirti un'esperienza più ricca da condividere e comunicare con il tuo team.
Come utilizzare l'editor di immagini
Dopo aver acquisito uno screenshot, viene visualizzato un menu di notifiche rapide che fornisce diverse opzioni. Per modificare il tuo screenshot, scegli l'opzione di modifica nel menu di notifica.
L'editor di immagini apparirà con il tuo screenshot. Una volta aperto, noterai un design simile al nostro semplice editor video.
Tutti gli strumenti di cui hai bisogno si trovano sul lato destro dell'Editor di immagini.
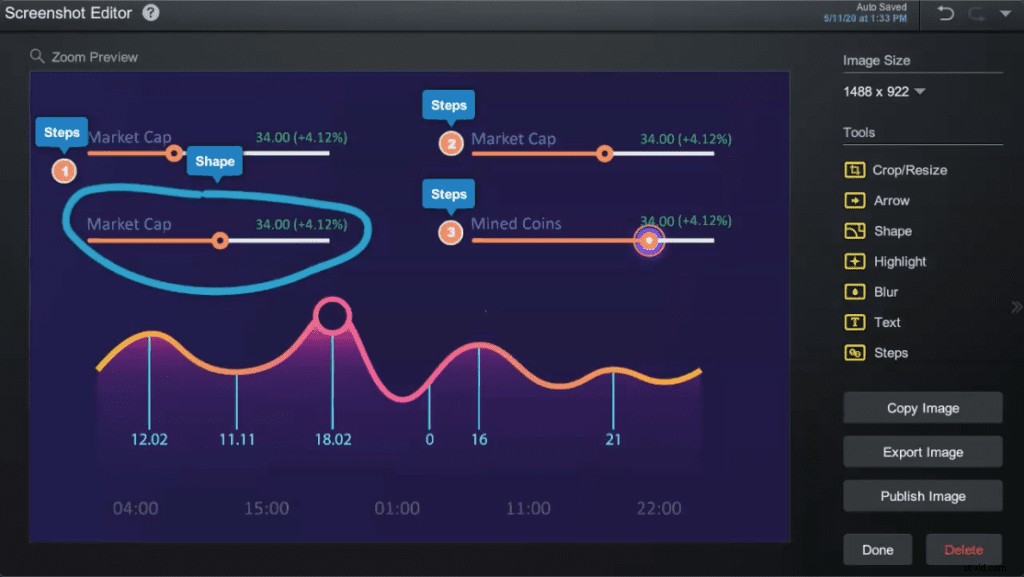
Strumenti Editor di immagini
Puoi modificare qualsiasi immagine salvata nella cartella degli screenshot. L'editor di immagini include le seguenti opzioni di modifica:
In Dimensione immagine, puoi regolare la dimensione della tua immagine. Basta digitare la dimensione desiderata e premere OK.
 Ritaglia/Ridimensiona
Ritaglia/Ridimensiona
Trascina le maniglie di ritaglio per selezionare la parte dello screenshot che desideri conservare. Fare clic su "Fatto" per completare il ritaglio. L'editor screenshot può anche ridimensionare i tuoi screenshot.
 Freccia
Freccia
Punta rapidamente un'area dell'immagine con le frecce. Puoi personalizzare lo stile della tua freccia e scegliere come inizia e come finisce. Puoi anche personalizzare la tua freccia con il colore o l'ombra.
 Forma
Forma
Puoi scegliere tra una varietà di forme diverse tra cui forme di base, frecce di blocco, simboli di equazioni e linee. Puoi anche scegliere di disegnare a mano libera per evidenziare qualcosa nel tuo screengrab.
 In evidenza
In evidenza
Un'evidenziazione ti consente di concentrarti su un'area specifica dell'immagine.
 Sfocatura
Sfocatura
L'aggiunta di una sfocatura è un ottimo modo per nascondere le informazioni personali inclusi gli indirizzi e-mail o le informazioni di contatto. Sei tu a controllare la dimensione e l'opacità della sfocatura.
 Testo
Testo
Il Rich Text è un'altra grande caratteristica da aggiungere a qualsiasi immagine. Puoi facilmente aggiungere i tuoi pensieri o titoli alle immagini. Puoi personalizzare il testo con colore, stile del carattere e dimensioni.

Passaggi
Puoi aggiungere passaggi o numeri sullo screenshot. Mostra le idee in modo chiaro con passaggi numerati in modo che il tuo pubblico possa seguire facilmente i tuoi pensieri o idee.
Copia, esporta e pubblica le tue immagini
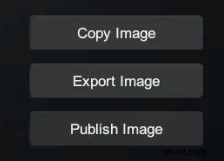 Screencast-O-Matic ha fornito diversi modi per condividere e pubblicare la tua immagine.
Screencast-O-Matic ha fornito diversi modi per condividere e pubblicare la tua immagine.
Facendo clic su "Copia immagine", puoi salvarla negli appunti.
"Esporta immagine" ti consente di salvare la tua immagine come file P-N-G sul tuo computer.
Puoi anche pubblicare il tuo screenshot sul tuo account Screencast-O-Matic. Ciò ti consente di prendere un link del tuo screenshot da condividere con il tuo pubblico.
Puoi anche controllare chi vede la tua immagine. Scegli le tue impostazioni di visibilità e fai clic su pubblica.
Aggiungi immagini screenshot al tuo progetto video
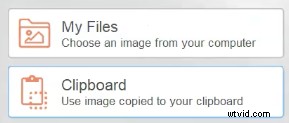 Ci sono così tante cose che puoi fare con il tuo screenshot. Puoi aggiungere i tuoi screenshot o immagini a qualsiasi progetto video.
Ci sono così tante cose che puoi fare con il tuo screenshot. Puoi aggiungere i tuoi screenshot o immagini a qualsiasi progetto video.
Apri l'editor video e scegli l'opzione "Immagine sovrapposta".
Se hai copiato lo screenshot negli appunti, tutto ciò che devi fare è fare clic su "appunti" per aggiungerlo al tuo video.
Se lo hai salvato come file .png, puoi caricare lo screenshot dai tuoi file e aggiungerlo al tuo progetto video.
Risorse per le schermate
Gli screenshot sono un modo visivo per comunicare e collaborare con il team. Con le annotazioni, non devi mai preoccuparti di comunicare un messaggio confuso. Puoi chiarirlo con questo semplice strumento.
Ecco ulteriori informazioni a cui puoi accedere:
Screenshot video tutorial
Una panoramica dello strumento screenshot
Comunica e collabora in modo efficace con lo strumento screenshot
