Uno dei nostri articoli più letti riguarda come velocizzare le esportazioni all'interno di Premiere Pro. Ci sono un sacco di informazioni utili, in particolare su come utilizzare Smart Rendering.
Ma una grande domanda che molti lettori hanno posto è come sfruttare Smart Rendering insieme all'estensione Frame.io Premiere Pro. Nell'articolo di oggi parleremo di come fare esattamente questo.
E con l'aggiornamento di questa settimana per la nostra estensione Premiere Pro, ora è più facile che mai aggiungere questi rapidi miglioramenti al flusso di lavoro di Premiere. Quindi, se non hai già utilizzato la nostra estensione, vai avanti e scaricala in modo da poterla seguire di seguito.
Nota:le istruzioni in questo articolo fanno riferimento all'aggiornamento Adobe CC 2019 (Premiere Pro versione 13.1).
Perché eseguire il rendering con l'estensione Frame.io
Se sei come me, probabilmente utilizzi regolarmente l'estensione Frame.io Premiere Pro nel tuo flusso di lavoro di editing. La mia caratteristica preferita personale è la possibilità di inviare quotidiani a un regista con marcatori dalla mia sequenza temporale che separano ogni scena, ripresa e ripresa.
Questo è un ottimo modo per ottenere informazioni rapide e accurate ai collaboratori, risparmiando un sacco di tempo nel ciclo di feedback. Ma alcuni di voi potrebbero non sapere che è possibile velocizzare le cose ancora più velocemente con Smart Rendering. Ricapitoliamo rapidamente come funziona.
Ecco una sequenza che ho impostato per dimostrare il rendering intelligente.
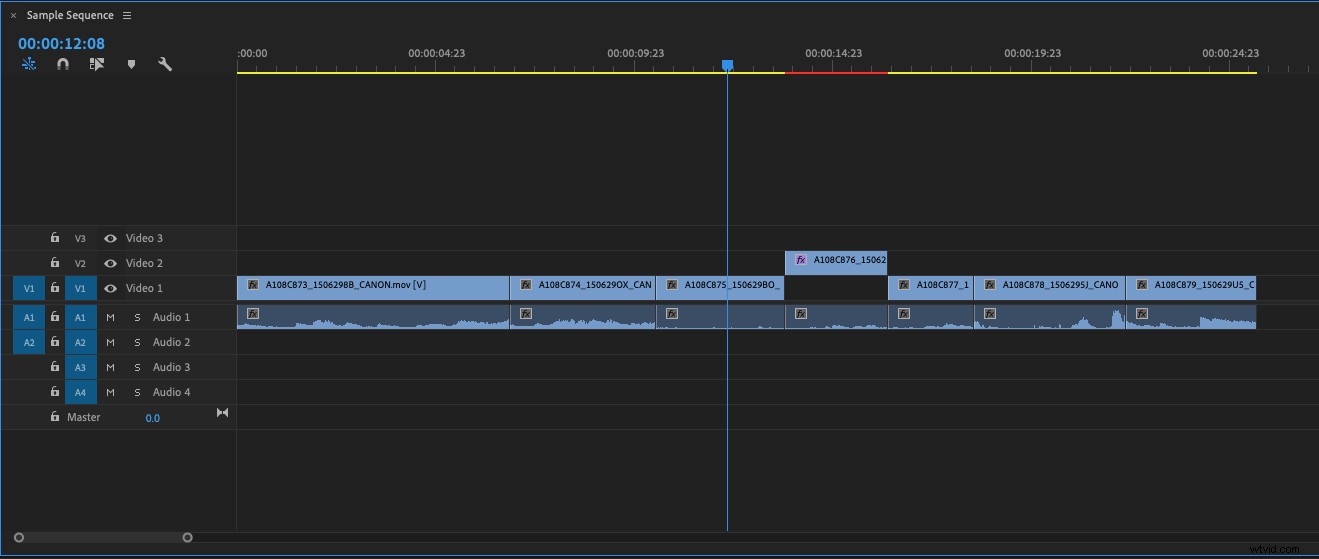
Questa sequenza è una semplice disposizione di clip, con una clip a cui sono applicati alcuni effetti video piuttosto pesanti. Ciò renderà la riproduzione lenta e il rendering fresco lento. Fortunatamente, puoi evitare questi problemi eseguendo il rendering delle anteprime all'interno della sequenza.
Nelle impostazioni della sequenza, ho selezionato Apple ProRes 422 per le anteprime dei miei clip.
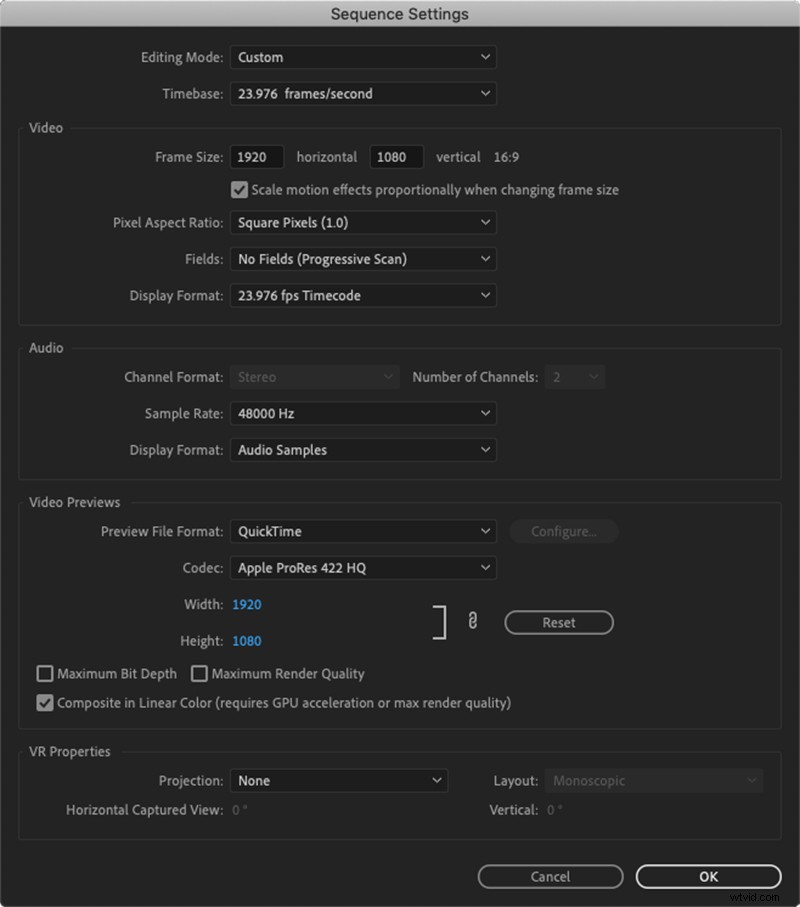
Se vado avanti e faccio il rendering di questa clip nella timeline, un file ProRes 422 viene sostituito dall'originale. Poiché tutti gli effetti sono ora integrati nella clip, la riproduzione sarà molto più fluida.

La scelta del giusto formato di anteprima è il primo passo nell'utilizzo di alcune delle nostre tecniche di rendering intelligente . Per questo scenario, utilizzeremo Smart Rendering come si applica alle anteprime delle clip, ma il concetto si applica a tutti e tre i tipi di Smart Rendering. Una volta che i file di anteprima sono stati generati nel formato che ti serve, puoi utilizzare quei file di anteprima nell'esportazione finale, risparmiando ancora più tempo.
Ma come entra in gioco l'estensione Frame.io? Se vai alle impostazioni del "formato" dell'estensione, troverai che le uniche opzioni per caricare una sequenza sono Web 1080 ,Web 720 ,AIFF e alcune versioni di ProRes .
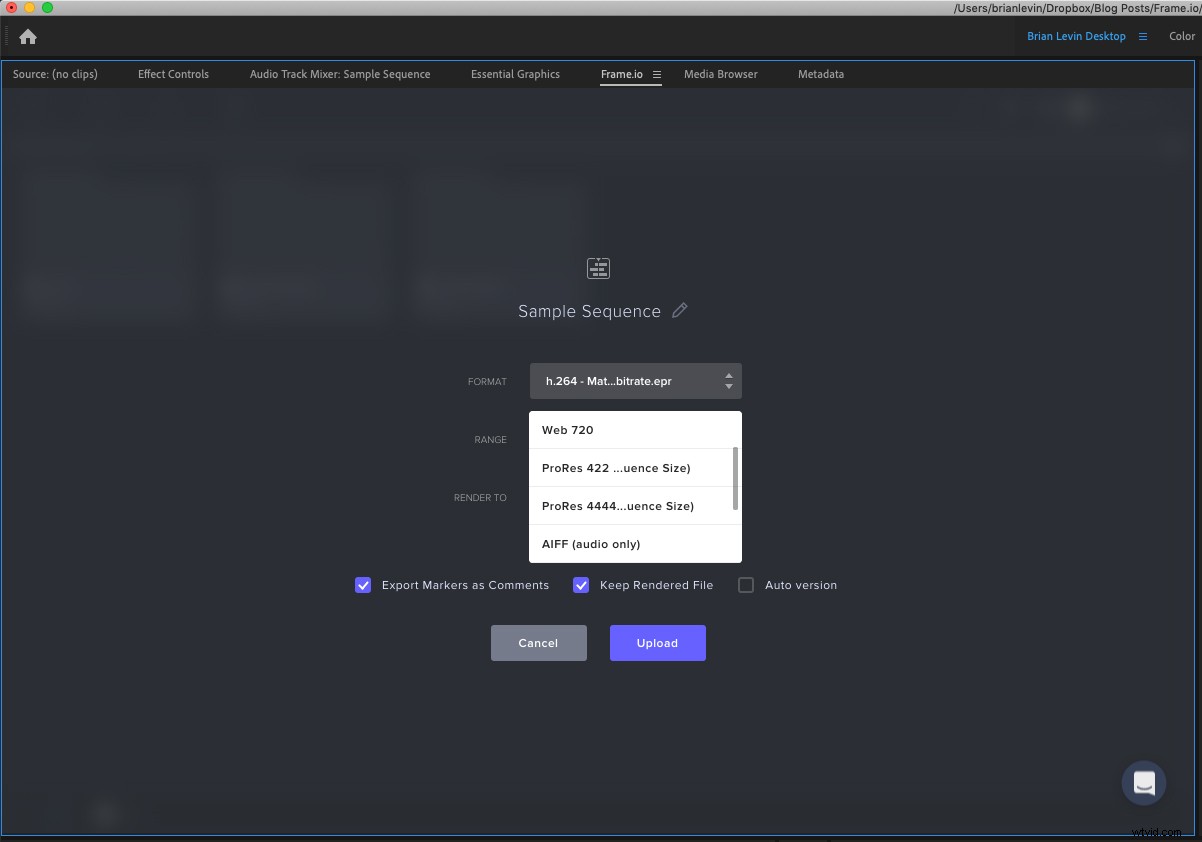
Ovviamente, non c'è alcuna opzione nell'estensione Frame.io per "Usa anteprime" durante il rendering, come c'è con l'esportatore predefinito in Premiere Pro. Fortunatamente, c'è un modo per aggirare questo problema.
Quello che puoi fare è creare il tuo predefinito di codifica in Media Encoder, quindi importarlo nell'estensione Frame.io.
Creazione di un preset di codifica
La creazione di un nuovo preset di codifica è piuttosto semplice. Detto questo, potresti avere difficoltà a trovare il tuo preset se non sai dove cercare.
Ma prima, andiamo avanti e creiamo il nostro preset di codifica. Apri Media Encoder e fai clic sull'icona a forma di più per visualizzare l'elenco delle opzioni espanso. Ora fai clic sull'opzione "Crea predefiniti di codifica" .
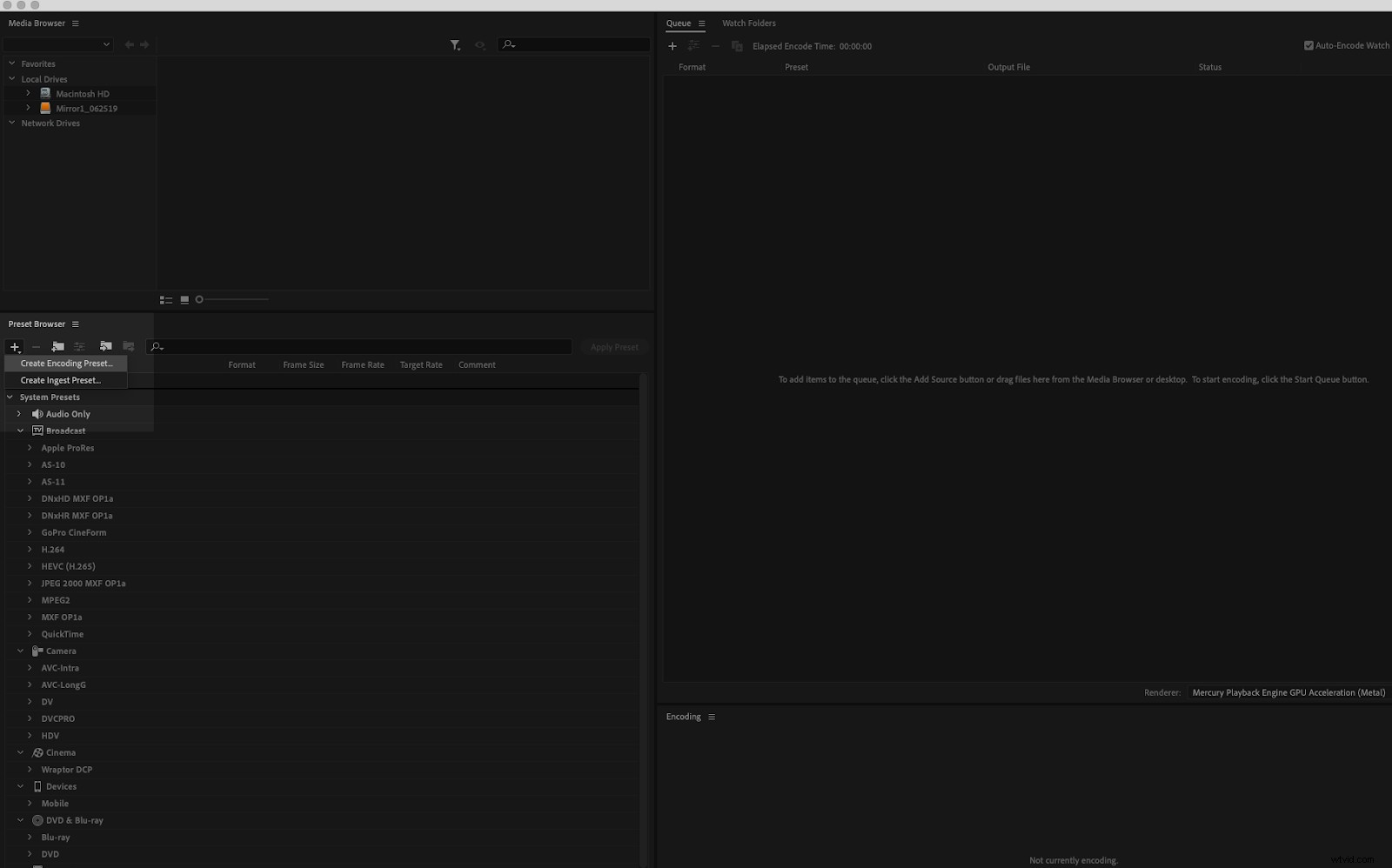
Una volta cliccato, apparirà una finestra dall'aspetto familiare.

Da questa finestra, puoi creare qualsiasi preimpostazione di codifica che desideri, che puoi quindi importare nell'estensione Frame.io.
Per questo esempio, supponiamo di voler creare un preset h.264 per inviare sequenze ai clienti per la revisione. Vorremo anche che il preset utilizzi i file di anteprima nel rendering.
Selezionando queste opzioni la finestra apparirà così:
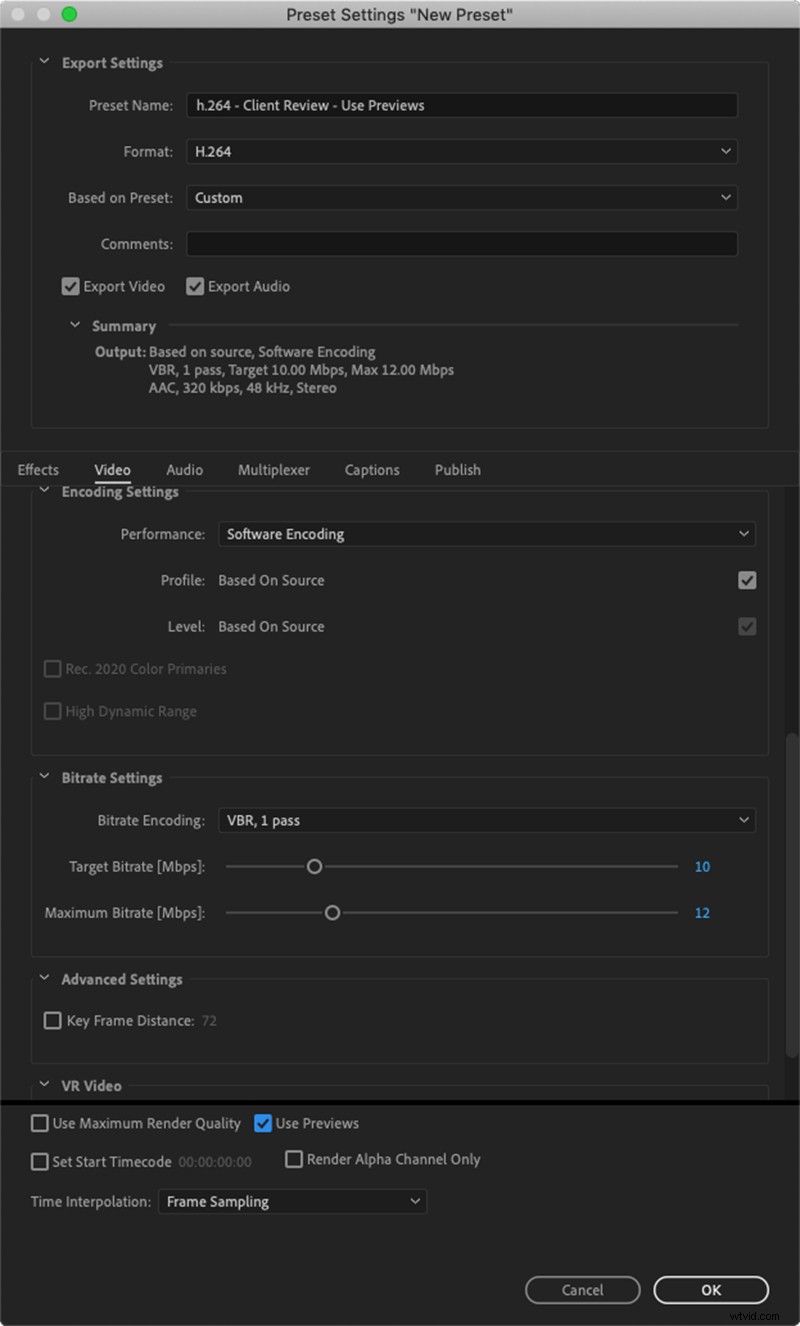
Qui ho creato un preset h.264 basato sulla popolare opzione "Match Source - High Bitrate", ma mi sono assicurato di selezionare la casella "Usa anteprime" in basso. Ho anche assegnato al preset un nome personalizzato, in modo da non confonderlo con nessuno dei miei altri preset.
Ora il mio nuovo preset apparirà nel mio elenco di preset di esportazione all'interno di Premiere Pro/Media Encoder. Ma ci sono alcune altre cose che dobbiamo fare affinché appaia nell'estensione Frame.io. Ci sono due modi per farlo.
Due modi per trovare rapidamente il tuo file predefinito
La prima cosa che vorrai fare è fare clic con il pulsante destro del mouse sul tuo file predefinito all'interno di Media Encoder e scegliere "Rivela file predefinito".
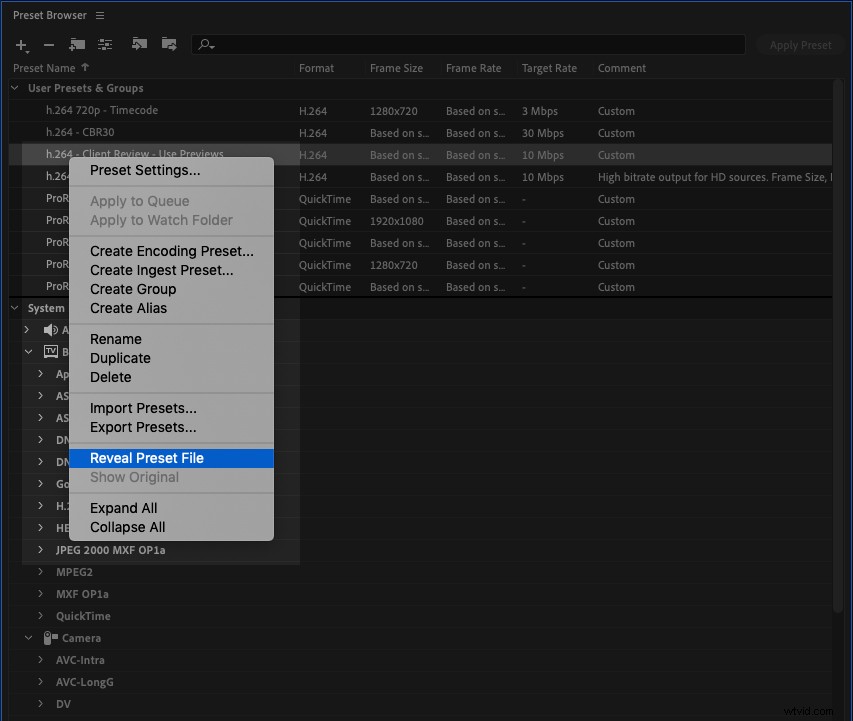
Si aprirà la finestra Finder/Esplora risorse di Windows contenente tutti i tuoi file predefiniti.
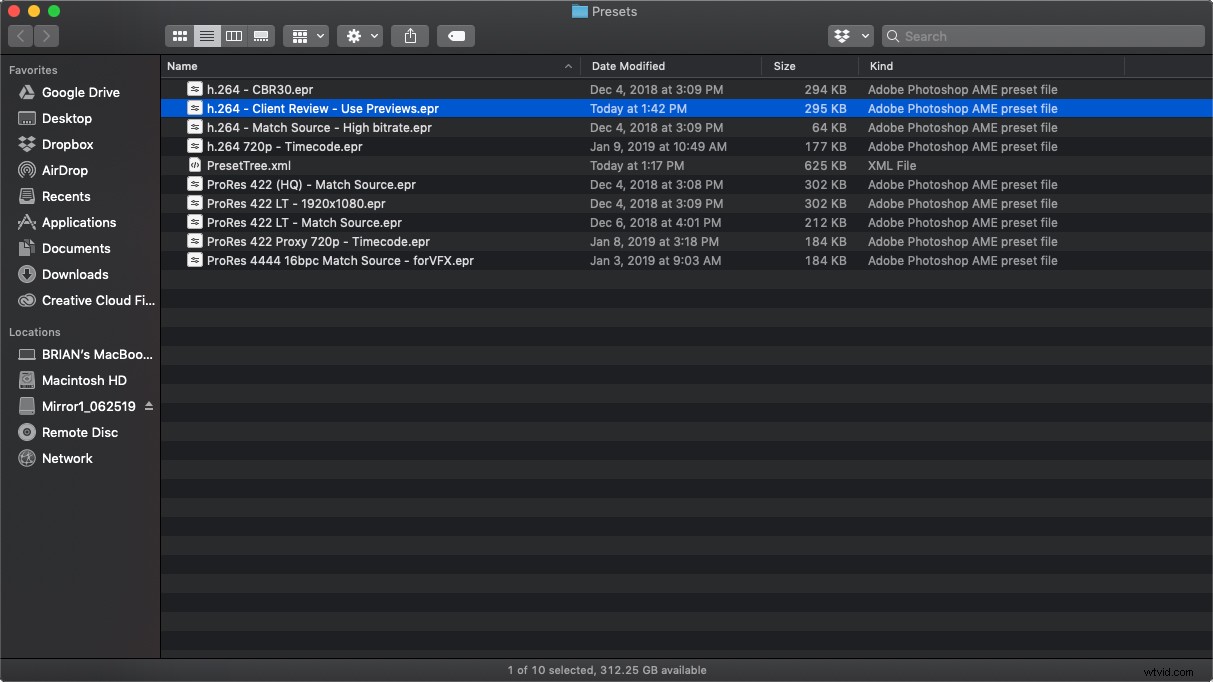
Da qui, il metodo più semplice per aggiungere questo preset all'estensione Frame.io è semplicemente copiarlo e incollarlo in una posizione facile da trovare, come il desktop o una cartella Dropbox.
Sebbene questo metodo sia facile e veloce, c'è un altro modo intelligente per farlo, che potrebbe tornare utile se desideri accedere rapidamente alla cartella dei preset.
Il processo funziona sia su Mac che su PC, anche se i passaggi sono leggermente diversi. Su un Mac, devi creare un alias per questa cartella e su un PC devi creare un collegamento . Questo è fondamentalmente lo stesso processo, ma la terminologia diversa può creare confusione.
In entrambi i casi, dovrai salire di un livello di cartella dalla cartella Preimpostazioni. Quella finestra sarà simile a questa.
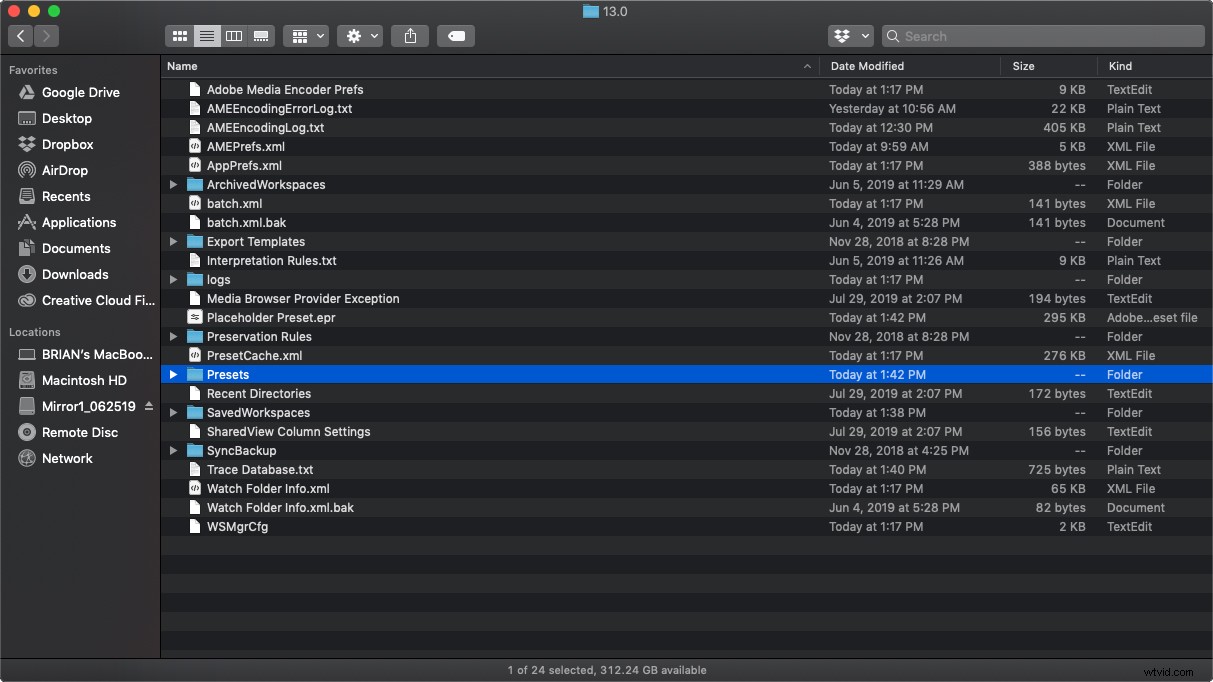
Da qui, fai semplicemente clic con il pulsante destro del mouse su quella cartella Preimpostazioni e scegli "Crea alias". Allo stesso modo su un PC, tutto ciò che devi fare è "fare clic con il pulsante destro del mouse e scegliere "Crea collegamento".
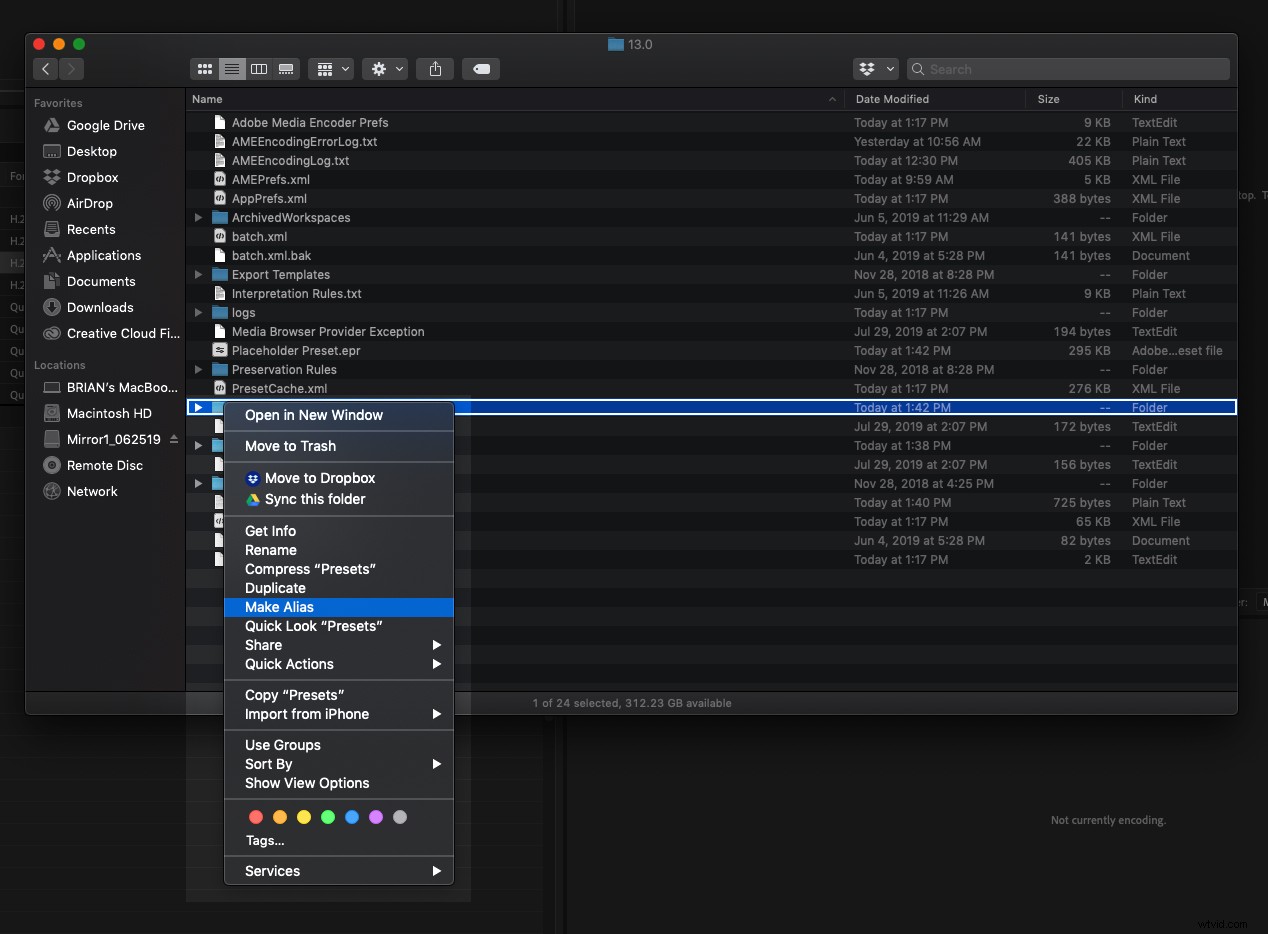
Da qui, trascina l'alias o il collegamento a qualsiasi destinazione facilmente raggiungibile che scegli sul tuo computer. Ciò semplifica la gestione di più predefiniti personalizzati che potresti utilizzare in progetti diversi, senza dover copiare e incollare file ogni volta che crei un nuovo predefinito o ne aggiorni uno vecchio.
Una nota importante:se stai leggendo questo e non sei su CC 2019, o hai aggiornato la versione dopo aver letto questo articolo, dovrai ricreare quell'alias poiché non punterà più alla directory Media Encoder più corrente.
Qualunque metodo tu scelga, una volta raggiunto questo punto è ora di tornare a Premiere Pro e aprire l'estensione Frame.io. Seleziona lo stesso menu a discesa "formato" di prima, quindi scorri fino in fondo fino all'opzione "Seleziona file preimpostato".
Dato che abbiamo semplificato la ricerca di tutti i nostri preset e utilizzato un nome facilmente riconoscibile, ti ci vorrà solo un momento per trovare il preset di cui abbiamo bisogno.
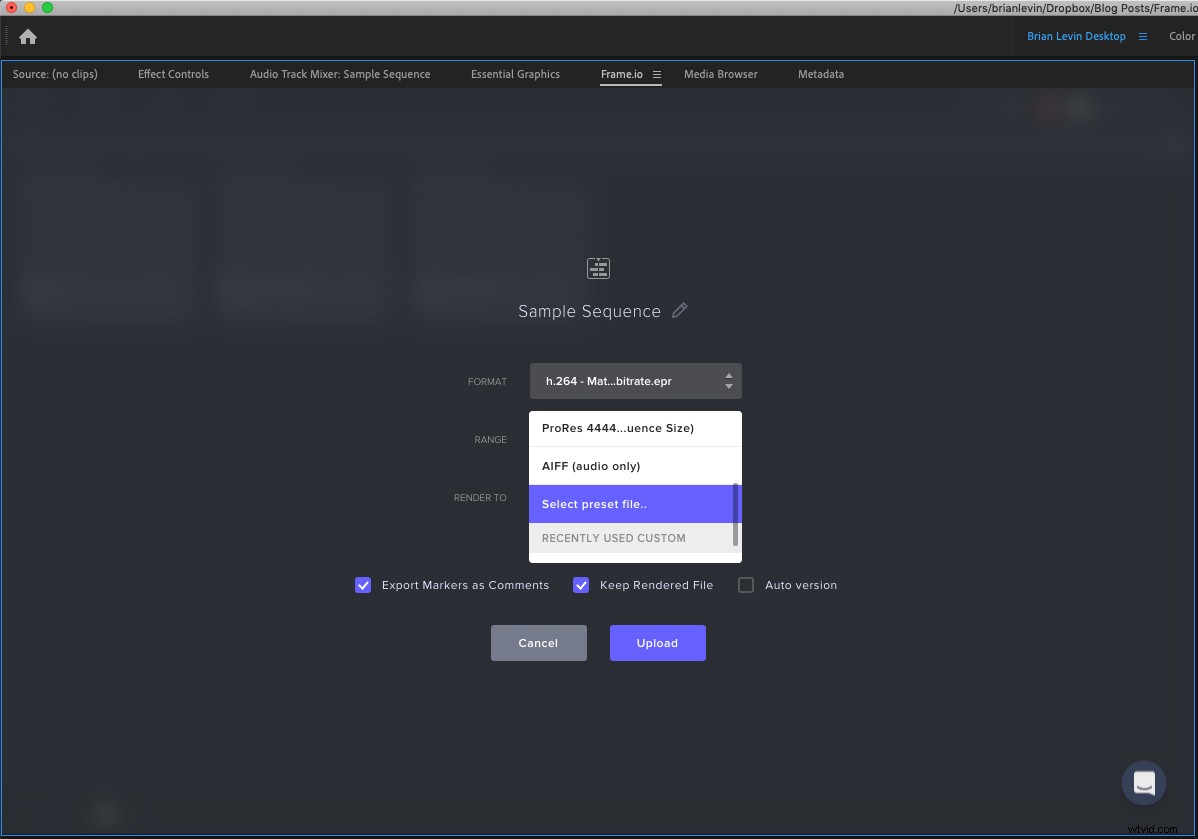
Dopo aver selezionato il preset che hai appena creato, voilà, hai finito. Ora hai il vantaggio di risparmiare tempo di Smart Rendering all'interno della potenza collaborativa dell'estensione Frame.io.
Inoltre, una volta che il preset personalizzato è stato selezionato e utilizzato per il rendering, l'estensione lo ricorda e lo rende disponibile per un rapido accesso dal menu a discesa dei preset.
Ora puoi utilizzare ancora più velocemente tutte le tue funzioni preferite per la creazione di commenti, l'aggiunta di marcatori e il controllo automatico delle versioni dell'estensione Frame.io.
Ora vai avanti e passa al rendering!
