Per la maggior parte di noi, la parte divertente della fotografia è in realtà uscire e scattare foto. Anche se è vero che anche la modifica delle foto può essere molto gratificante, quando si tratta di modificare dozzine, centinaia o addirittura migliaia di foto, diventa noioso e dispendioso in termini di tempo molto rapidamente. In questo articolo scoprirai come modificare in batch le foto in Lightroom CC, eliminando di conseguenza tutta la fatica di modificare più foto utilizzando la potente funzione di modifica batch di Lightroom.
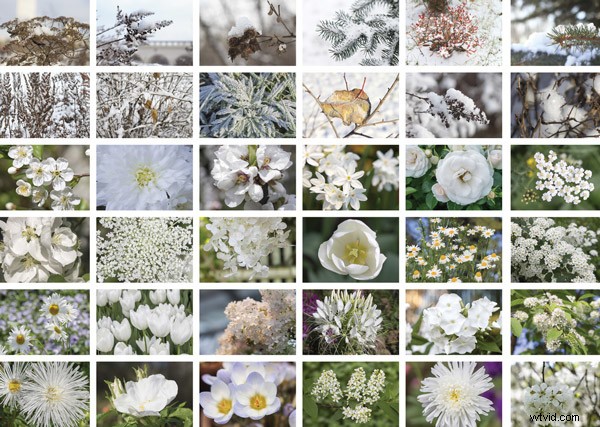
1. Che cos'è la modifica in batch?
La modifica in batch è una potente funzionalità di Lightroom CC che ti consente di applicare modifiche a più foto.
Ripensa all'ultima volta che hai fotografato un evento sociale o sei andato in vacanza con la tua macchina fotografica. Forse sei tornato a casa con centinaia o addirittura migliaia di foto?
Forse hai notato che la maggior parte, o tutte, delle tue foto sembravano un po' sottoesposte, o i colori erano un po' tenui, o le immagini erano un po' tenui. Certo, potresti elaborare ogni foto correggendola manualmente, ma potrebbero volerci molte ore o addirittura giorni.
Quando modifichi in batch le foto in Lightroom puoi ottenere gli stessi risultati in pochi minuti, lasciandoti il tempo per fare qualcosa di più interessante!
2. Importa foto in Lightroom CC
Prima di modificare in batch le foto in Lightroom CC, dovrai importare le foto che desideri modificare. Tuttavia, se hai già importato le foto, puoi saltare questa sezione.
2.1 Avvia l'importazione
Esistono tre modi principali per importare le foto in Lightroom CC:
- Fai clic sul pulsante Importa nell'angolo inferiore sinistro della Libreria modulo.
- Dal menu principale, scegli File> Importa foto e video.
- Trascina una cartella o file da Explorer (PC) o Finder (Mac OS) nella vista Griglia, quindi vai al passaggio 2.2.
Nell'angolo in alto a sinistra della finestra di importazione, fai clic su Seleziona una sorgente oppure utilizza la Fonte pannello sul lato sinistro della finestra di importazione per passare ai file che desideri importare.
2.2 Specifica come vuoi aggiungere le foto al catalogo
In alto al centro della finestra di importazione, specifica come vuoi aggiungere le foto al catalogo:
Copia come DNG: Copia le foto nella cartella scelta e converte tutti i file raw della fotocamera nel formato Digital Negative (DNG).
Copia: Copia i file di foto nella cartella scelta, inclusi eventuali file collaterali.
Sposta: Sposta i file di foto nella cartella scelta, inclusi eventuali file collaterali. I file vengono rimossi dalla posizione corrente.
Aggiungi: Mantiene i file di foto nella posizione corrente.
2.3 Seleziona le foto che desideri importare dall'area di anteprima
Seleziona le foto che desideri importare dall'area di anteprima al centro della finestra di importazione. Un segno di spunta nell'angolo in alto a sinistra della miniatura indica che la foto è selezionata per l'importazione.
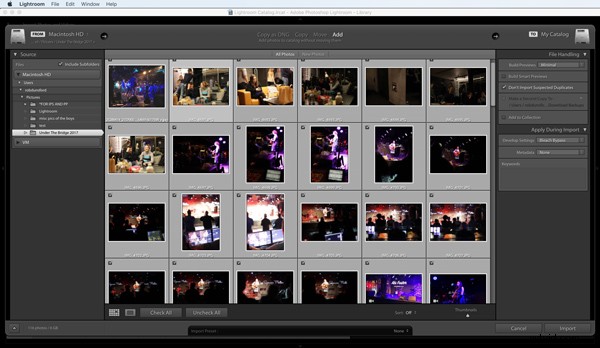
Per filtrare le foto nell'anteprima, seleziona una delle seguenti opzioni:
Tutte le foto: Questa opzione rimuove tutti i filtri.
Nuove foto: Questa opzione esclude i duplicati sospetti e le foto importate in precedenza.
Cartelle di destinazione: Questa opzione raggruppa le foto in base alla cartella di destinazione. (Disponibile solo quando si copiano o si spostano le foto in un catalogo).
Fai clic sulla Lente di ingrandimento pulsante Visualizza nella barra degli strumenti per ingrandire una singola foto.
Per selezionare o deselezionare globalmente tutte le foto nella cartella, fai clic su Seleziona tutto o Deseleziona Tutto nella barra degli strumenti.
Fai clic su Ordina menu a comparsa nella barra degli strumenti per ordinare le foto in base all'ora di acquisizione, allo stato selezionato, al nome del file o al tipo di supporto.
Trascina le Miniature dispositivo di scorrimento per regolare la dimensione delle miniature nella griglia.
Fare clic sulla casella nell'angolo in alto a sinistra di un'anteprima per selezionare o deselezionare foto specifiche. In alternativa, fai clic tenendo premuto Alt (PC) o Opzione (Mac OS) in un punto qualsiasi della miniatura per selezionare e deselezionare le foto.
2.4 Specificare la destinazione per le foto importate
Se importi foto spostandole o copiandole, specifica dove inserirle.
Nell'angolo in alto a destra della finestra, fai clic su A e scegli una posizione per le foto. Oppure fai clic su una posizione nel pannello Destinazione e specifica altre opzioni come descritto di seguito.
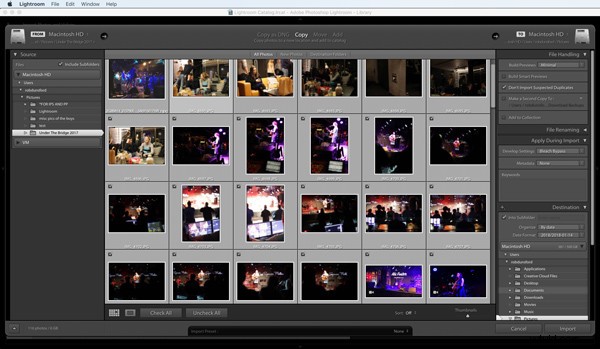
Nella sottocartella: Questa opzione copia o sposta le foto importate in una nuova cartella. Digita il nome della nuova cartella nel campo di testo.
Organizzare: Questa opzione ti consente di organizzare le foto nella nuova sottocartella in uno dei tre modi seguenti:
- conserva la gerarchia di cartelle originale della cartella di origine.
- crea sottocartelle per data.
- o metti tutte le foto in una cartella.
Formato data: Questa opzione ti consente di scegliere un formato per le date.
2.5 Specificare altre opzioni di importazione
Specificare altre opzioni per i file importati utilizzando i pannelli sul lato destro della finestra. La maggior parte di questi esula dallo scopo di questo articolo, ma includono opzioni per eseguire il backup delle foto durante l'importazione, ignorare i duplicati e rinominare i file.
L'unica opzione importante per la modifica in batch è Applica durante l'importazione . Nel pannello Applica durante l'importazione sul lato destro della finestra di importazione, scegli un'impostazione dal menu Impostazioni di sviluppo. Qui troverai un'ampia gamma di modifiche standard che possono essere applicate a tutte le tue foto durante l'importazione.
3. Usa una preimpostazione per regolare più foto
Il modo più semplice per modificare in batch le foto in Lightroom è utilizzare uno dei predefiniti esistenti offerti da Lightroom CC.
Nel caso in cui tu abbia saltato la sezione di importazione sopra, vale la pena notare che puoi applicare una modifica batch preimpostata a tutte le tue foto nella fase di importazione. Torna alla sezione 2.5 sopra per scoprire come farlo.
3.1 Seleziona un predefinito
Se hai già importato le tue foto, nessun problema, puoi comunque applicare i preset a tutte le tue foto.
Innanzitutto, vai alla Libreria scheda.
Sebbene tu possa semplicemente applicare una preimpostazione a tutte le foto selezionate, è meglio fare doppio clic su una delle foto in modo da poter controllare le modifiche preimpostate in modo più dettagliato prima di applicarle a tutte le foto.
Con la foto selezionata visualizzata in grande formato sullo schermo, guarda in alto a destra dello schermo e trova lo Sviluppo rapido pannello.
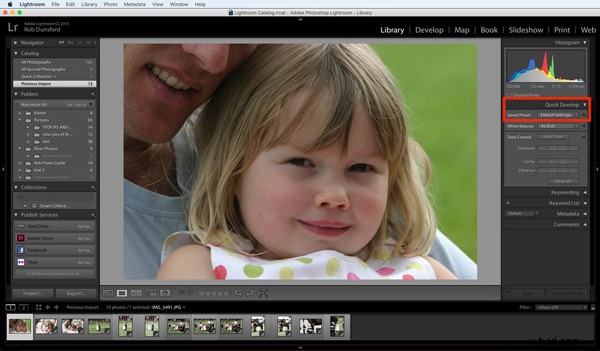
Fai clic nella casella di selezione a discesa accanto a Preimpostazione salvata e scegli il preset che desideri provare. Non appena si fa clic su una preimpostazione, l'immagine grande viene aggiornata per applicare la preimpostazione. La scelta di una preimpostazione diversa ha la precedenza sulla preimpostazione precedentemente selezionata.
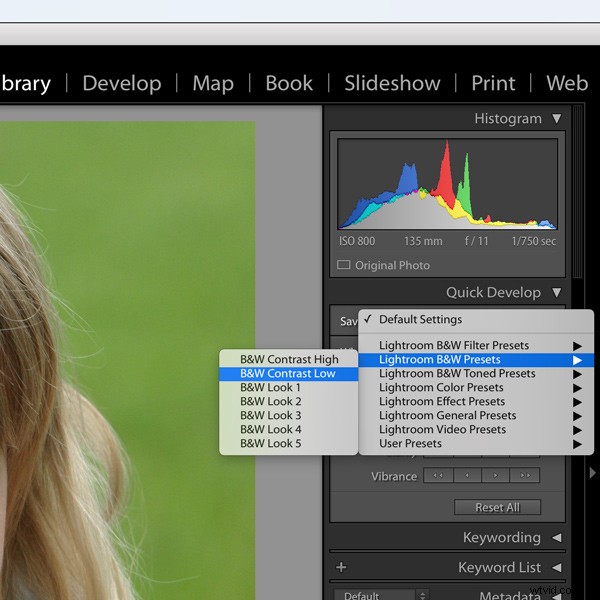
3.2 Seleziona quali foto riceveranno la modifica del predefinito
Quando sei soddisfatto dei risultati, premi COMANDO + A (su Mac) o CTRL + A (su PC) per selezionare tutte le foto importate, oppure tieni premuto il tasto COMANDO (su Mac) o il tasto CTRL (su un PC) mentre fai clic sulle foto importate desideri ricevere le modifiche preimpostate.
3.3 Applica il preset alle foto selezionate
Per applicare la preimpostazione scelta alle foto selezionate, fai clic su Sincronizza pulsante.
Successivamente, vedrai una finestra di dialogo popup in cui puoi specificare tutti i metadati da archiviare insieme alle tue immagini. Non è importante in questo momento, ma se ti piacciono i tuoi metadati pertinenti e aggiornati, potresti voler tornare su questo in futuro.
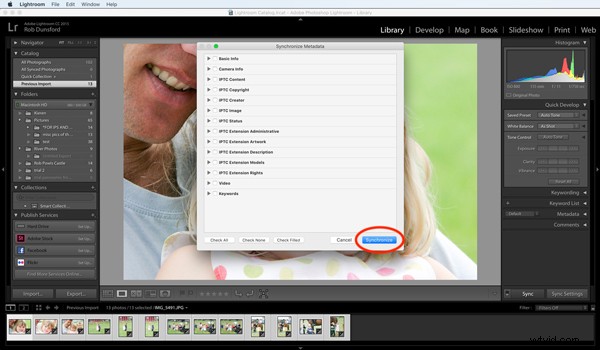
Infine, fai clic sul pulsante blu Sincronizza pulsante per avviare l'aggiornamento batch. Una volta fatto, vedrai le miniature selezionate nella parte inferiore dello schermo cambiare man mano che ciascuna riceve la modifica preimpostata.
4. Applica le tue modifiche a più foto
Per un maggiore controllo sulla modalità di modifica in batch delle foto in Lightroom, passa a Sviluppo scheda.
Ancora una volta, scegli una foto dalle foto importate su cui provare le modifiche facendo doppio clic su una delle immagini in miniatura, facendola apparire grande sullo schermo.
Sul lato destro dello schermo troverai un'ampia gamma di strumenti per modificare le tue foto. L'esplorazione di tutti questi strumenti va oltre lo scopo di questo articolo, ma apportiamo alcune modifiche che possiamo applicare alle foto che abbiamo importato in precedenza.
Come puoi vedere di seguito, ho utilizzato gli strumenti per modificare la foto della ragazza in bianco e nero anziché a colori e ho aumentato leggermente il contrasto e la nitidezza.
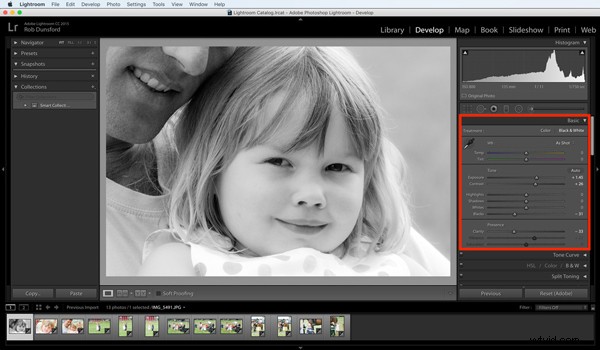
Successivamente, per applicare tutte queste modifiche a tutte le foto che ho importato, dobbiamo selezionarle tutte, premendo COMANDO + A (su Mac) o CTRL + A (su PC).

Al termine, fai clic su Sincronizzazione automatica pulsante. Una finestra di dialogo pop-up intitolata Sincronizza impostazioni viene quindi visualizzato.
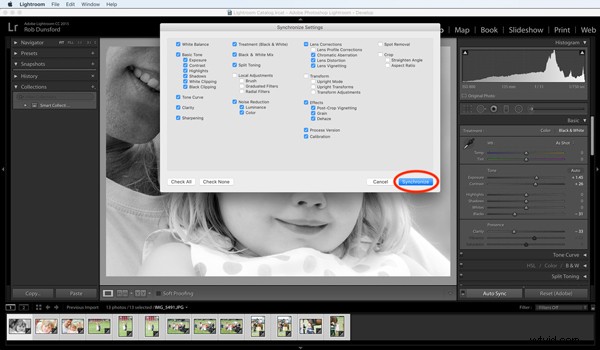
4.1 Sincronizza tutte le modifiche
Per ora, ignora tutte le opzioni qui e fai clic sul pulsante blu Sincronizza pulsante. Successivamente, vedrai le miniature selezionate nella parte inferiore dello schermo cambiare man mano che ciascuna riceve la modifica preimpostata.

4.2 Sincronizza modifiche selettive
In alternativa, invece di ignorare le opzioni Sincronizza impostazioni, puoi decidere quali delle modifiche che hai apportato devono e non devono essere applicate a tutte le immagini.
Potresti chiederti perché questo sarebbe mai necessario quando modifichi in batch le foto in Lightroom, ma in realtà è una funzionalità molto potente.
Immaginiamo che tu abbia apportato diverse modifiche alla tua foto e che alcune modifiche fossero specifiche per quella particolare foto. Forse hai schiarito una zona della foto che era un po' troppo scura. A meno che tutte le foto non siano troppo scure esattamente nella stessa regione, ti ritroverai con una regione più luminosa in tutte le altre foto che sembrerà strana.
Il trucco qui è deselezionare le Regolazioni locali opzione in quanto ciò impedirà le modifiche apportate utilizzando un pennello, filtri graduati o filtri radiali.
Puoi disattivare o attivare qualsiasi altra opzione a seconda dei tipi di modifiche che desideri applicare a tutte le foto che hai importato in precedenza.
5. Reimposta o annulla la modifica batch
Indipendentemente dal fatto che modifichi in batch le foto in Lightroom utilizzando i predefiniti o le tue modifiche personalizzate, puoi facilmente ripristinare tutte le foto che hanno ricevuto le modifiche.
Innanzitutto, fai clic su Ripristina pulsante in basso a destra dello schermo:reimposta le modifiche apportate alla foto su cui hai testato le modifiche.
Infine, fai clic su Sincronizza di nuovo, quindi fai clic sul pulsante blu Sincronizza pulsante nella finestra di dialogo a comparsa. Vedrai quindi le miniature tornare gradualmente al loro stato precedente, non modificato.
Modifica in gruppo delle foto in Lightroom:riepilogo
In conclusione, in questo tutorial hai scoperto come importare e modificare in batch le foto in Lightroom CC. Hai imparato quanto è potente questa funzione e come può essere applicata in modo selettivo in modo che solo determinate modifiche vengano applicate a tutte le foto selezionate. Hai anche scoperto come annullare o reimpostare le modifiche batch.
Per riassumere, questa è una meravigliosa funzione per risparmiare tempo che ti consentirà di scattare più foto e apportare meno modifiche.
