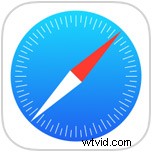
Potresti già sapere che puoi cercare le schede del browser Safari su iPhone o iPad per trovare termini, parole e parole chiave corrispondenti, ma un trucco Safari iOS e iPadOS meno noto ti consente di chiudere anche quelle schede Safari corrispondenti alla ricerca.
Ad esempio, se hai un sacco di schede del browser aperte in Safari su un iPad o iPhone che sono ricette, puoi cercare le schede per "ricetta" e chiudere selettivamente tutte quelle schede con corrispondenza di parole chiave "ricetta" in iOS e iPadOS. Sembra conveniente, giusto?
Come chiudere le schede Safari corrispondenti alla ricerca su iPhone o iPad
Ecco come cercare e chiudere le schede del browser corrispondenti in Safari per iOS/iPadOS:
- Da Safari in iOS o iPadOS, utilizza la funzione di ricerca delle schede di Safari per individuare le schede corrispondenti al termine, alla parola o alla parola chiave a cui stai cercando di chiudere le schede del browser correlate (puoi accedere alla ricerca delle schede di Safari scorrendo verso l'alto della visualizzazione della scheda Safari, quindi tirando verso il basso per accedere alla funzione Cerca, o semplicemente ruotando l'iPhone di lato)
- Ora tocca e tieni premuto il pulsante "Annulla"
- Tocca e tieni premuto il pulsante "Chiudi schede corrispondenti alla "parola"" quando viene visualizzato
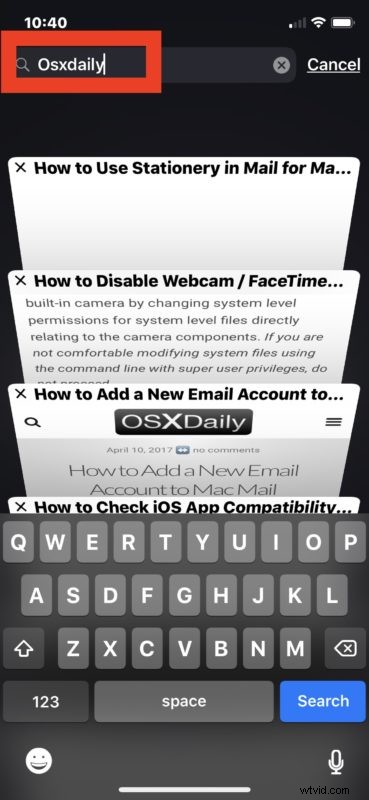
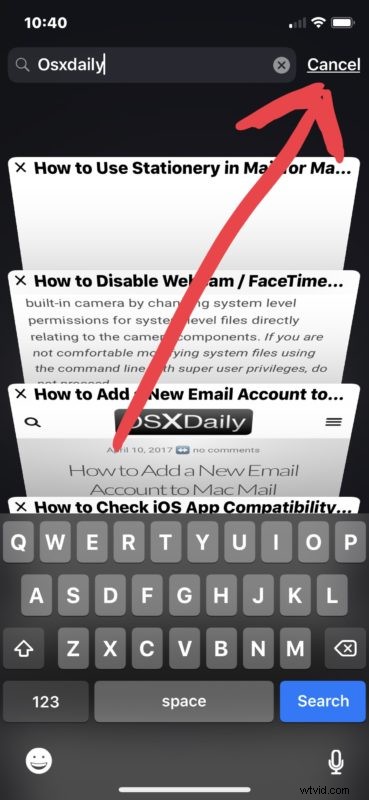
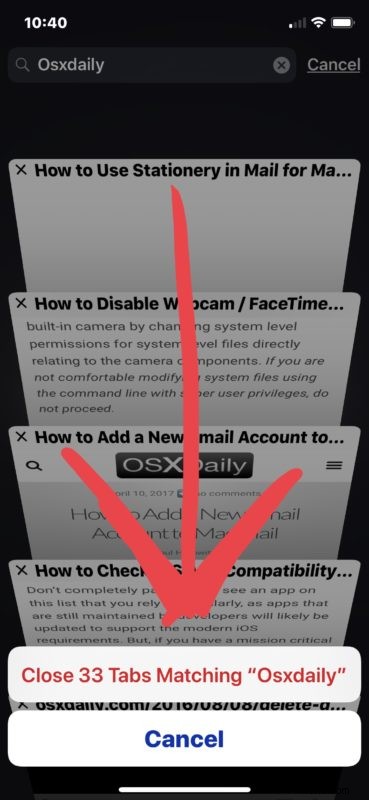
Negli screenshot di esempio sopra, stiamo cercando "osxdaily" in tutte le schede aperte di Safari e quindi chiudendo le schede che corrispondono a quella ricerca e alla frase corrispondente. Provalo tu stesso con qualsiasi altra parola chiave, come "ricetta" o "posta" o "notizie" o qualsiasi altra cosa per cui potresti avere molte schede del browser aperte in Safari.
Ciò ovviamente ti consente di cercare e chiudere le schede a un livello molto specifico, il che è ciò che lo rende particolarmente utile. Ovviamente puoi anche chiudere le schede singolarmente in Safari per iOS o, se desideri una chiusura molto più ampia delle schede Safari aperte in iOS o iPadOS, puoi anche chiudere tutte le schede Safari su iPhone o iPad con un tocco tocca e tieni premuto.
Questo dovrebbe essere un trucco utile per gli utenti di iPhone e iPad che aprono tonnellate di schede durante la navigazione o che mantengono aperte molte schede durante la navigazione come fanno molti di noi. Se sei uno di noi che apre costantemente una nuova scheda del browser in Safari per iOS per una nuova ricerca o durante la visualizzazione di un sito Web, probabilmente troverai particolarmente utile la possibilità di cercare e chiudere le schede del browser corrispondenti ai termini.
Attualmente questa funzione sembra consentire solo la ricerca di titoli di pagine Web e contenuti di pagine in Safari per cercare e chiudere schede, la ricerca di un URL non ha lo stesso effetto e non mostrerà nulla a meno che non sia nel titolo della pagina.
