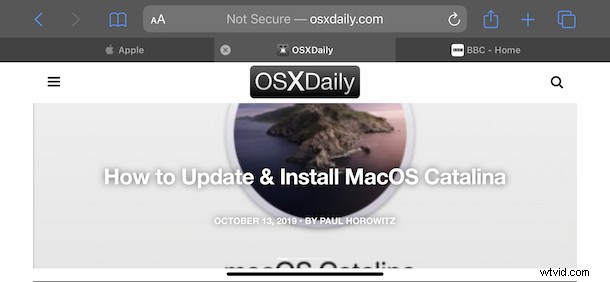
Hai mai aperto tonnellate di schede Safari su iPhone o iPad e hai desiderato di poterle aggiungere ai segnalibri tutte in una volta in modo da poterle consultare facilmente in un secondo momento? Ora puoi fare esattamente questo su iOS e iPadOS, aggiungendo ai preferiti tutte le schede del browser aperte in un colpo solo.
Con così tanti fantastici siti Web su Internet è molto facile ritrovarsi con molte, molte schede del browser aperte. Ma probabilmente non vuoi perderli tutti, quindi chiuderli non è sempre un'opzione. Ecco a cosa servono i segnalibri e Safari li gestisce meglio che mai con una nuova possibilità di aggiungere ai segnalibri tutte le schede contemporaneamente, anziché aggiungere ciascuna scheda ai segnalibri singolarmente.
Come salvare tutte le schede come segnalibri in Safari su iPhone e iPad
Ovviamente dovrai essere in Safari per iniziare, ma lo sapevi già. Il resto è semplicissimo su iPhone o iPad:
- Apri Safari se non stai già utilizzando il browser su iPhone o iPad
- Tocca e tieni premuta l'icona del segnalibro in Safari.
- Tocca il pulsante "Aggiungi segnalibri per X Tabs".
- Scegli una posizione in cui salvare tutti i tuoi nuovi segnalibri. Se necessario, puoi anche creare una nuova cartella di destinazione per le schede.
- Tocca "Salva" e il gioco è fatto.
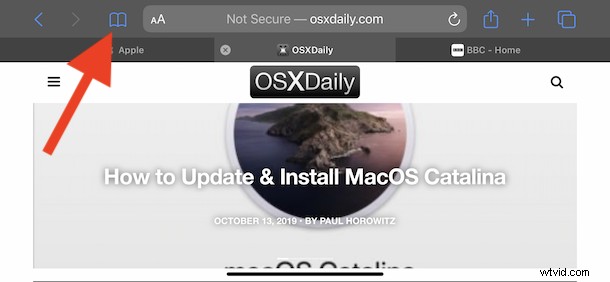
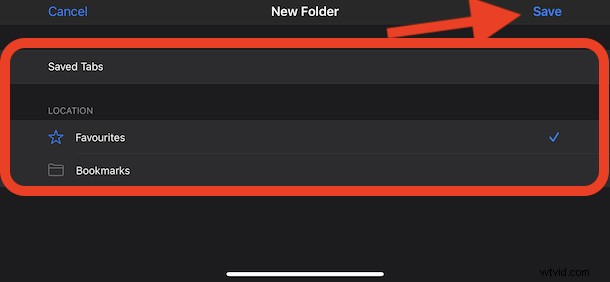
Ora che hai salvato tutte queste schede puoi chiuderle tutte senza doversi preoccupare di perdere nulla di importante, perché sarai in grado di sfogliarle facilmente e rapidamente nella cartella dei preferiti.
Questa funzionalità è limitata alle versioni più recenti di Safari su iOS 13 e iPadOS 13 o versioni successive, le versioni precedenti non includono la funzionalità. Apple ha apportato una serie di modifiche a Safari in iOS 13 e iPadOS 13 e questa è una di quelle funzionalità particolarmente utili.
Essere in grado di chiudere automaticamente le schede aperte è un'altra utile funzionalità e poter aggiungere ai segnalibri tutte le schede aperte con pochi tocchi è altrettanto utile, offrendoti molte opzioni per gestire il disordine delle schede del browser Safari.
E non dimenticare che puoi anche aumentare la dimensione del carattere per qualsiasi pagina web in Safari su iPhone e iPad, quindi se trovi il testo della pagina troppo piccolo per essere letto facilmente, ora è semplice regolarlo.
Hai tonnellate di schede del browser Web aperte in qualsiasi momento o questo ti stressa? Ti piace mantenere un numero limitato di schede o stai nuotando in dozzine o centinaia di schede del browser aperte? Ad ogni modo, prova la nuova funzione "Segnalibro di tutte le schede", è molto utile!
Ci piacerebbe sentire le tue esperienze con le schede aperte di bookmarking e come gestisci le schede del browser Safari sui tuoi dispositivi, quindi faccelo sapere nei commenti qui sotto.
