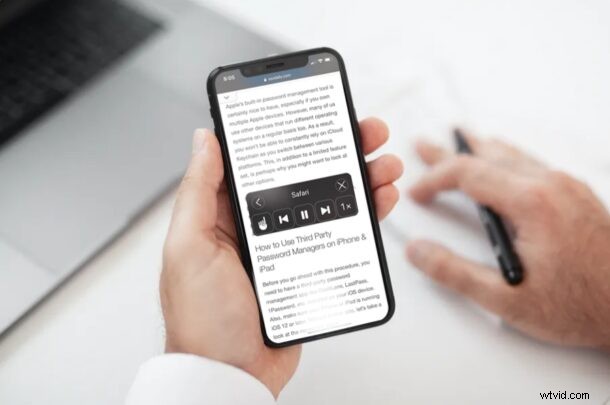
Sapevi che il tuo iPhone e iPad possono leggere i contenuti di Safari visualizzati sullo schermo ad alta voce? Questa è una funzione che potrebbe rivelarsi molto utile se sei impegnato a concentrarti su qualcos'altro, vuoi che un articolo o una pagina web ti venga letto o per scopi di accessibilità.
Speak Screen è una delle tante funzionalità di accessibilità che iOS e iPadOS hanno da offrire. A differenza di VoiceOver, una funzione utilizzata principalmente da persone con disabilità visive, Speak Screen offre agli utenti di iPhone e iPad il controllo completo su quando viene attivato. Puoi ottenere Speak Screen per parlare di contenuti ovunque sul tuo dispositivo iOS o iPadOS. Di conseguenza, questo potrebbe essere utilizzato per ascoltare e-mail, contenuti Web, note, ebook e altro. Ovviamente qui ci concentreremo sulle pagine web, ma
Interessato a sfruttare questa funzione di accessibilità sul tuo dispositivo? Impariamo a utilizzare Speak Screen sia su iPhone che su iPad.
Come utilizzare Parla schermo con Safari su iPhone e iPad
Speak Screen è disponibile su dispositivi iOS e iPadOS da un po' di tempo ormai, quindi il tuo dispositivo non ha bisogno di essere sull'ultima versione del sistema operativo. L'abilitazione di questa funzione è una procedura piuttosto semplice. Segui semplicemente i passaggi seguenti per iniziare.
- Vai a "Impostazioni" sul tuo iPhone o iPad.

- Nel menu Impostazioni, scorri verso il basso e tocca "Accessibilità".
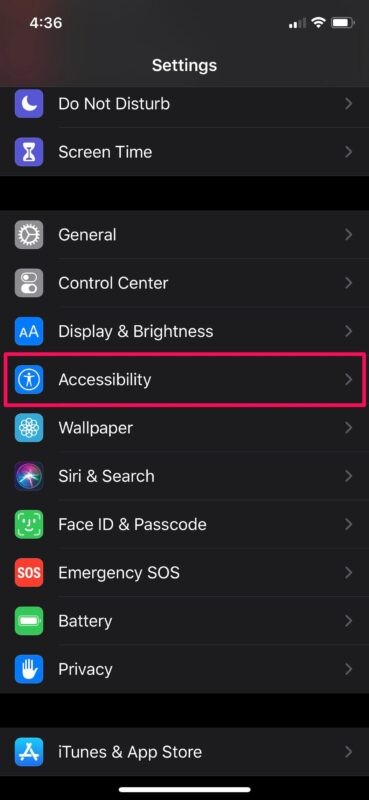
- Qui, nella categoria "Visione", tocca "Contenuti parlati" come mostrato nello screenshot qui sotto.
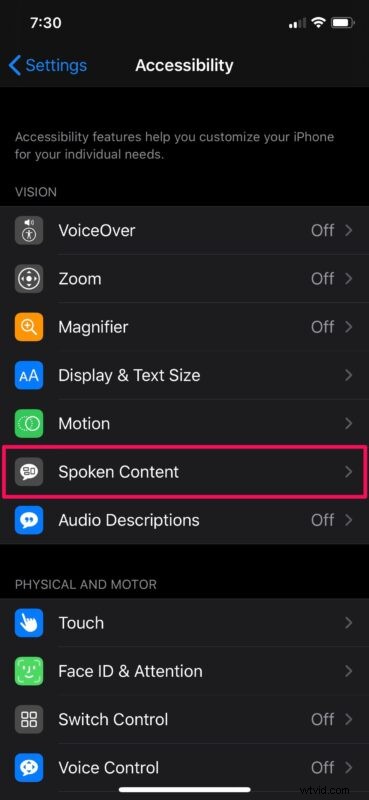
- Ora, usa l'interruttore per abilitare "Parla schermo" sul tuo dispositivo.
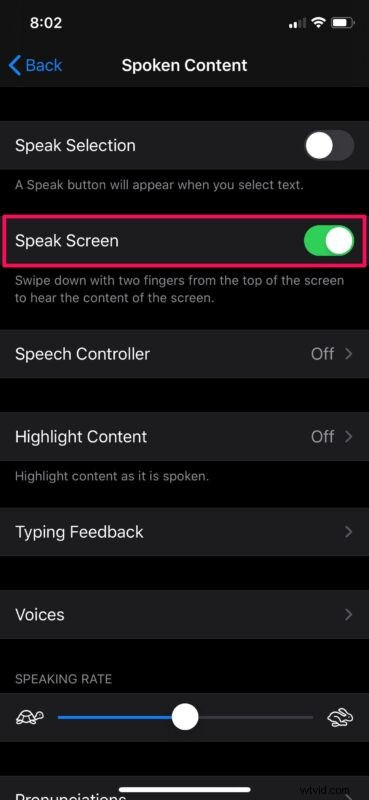
- Quindi, apri il contenuto che vuoi che il tuo dispositivo legga ad alta voce.
- Vai su Safari e carica una pagina web o un articolo, come quello che stai leggendo in questo momento, ad esempio
- Ora, scorri verso il basso dalla parte superiore dello schermo con due dita per iniziare a utilizzare Parla schermo.
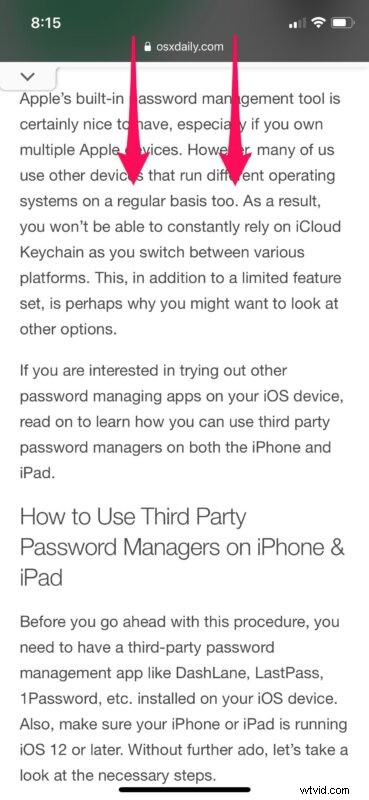
- Dovresti essere in grado di visualizzare il "Controller vocale" non appena il tuo dispositivo inizia a parlare. Puoi utilizzare questo controller per mettere in pausa, avanzare velocemente, riavvolgere o persino regolare la velocità di riproduzione del parlato.
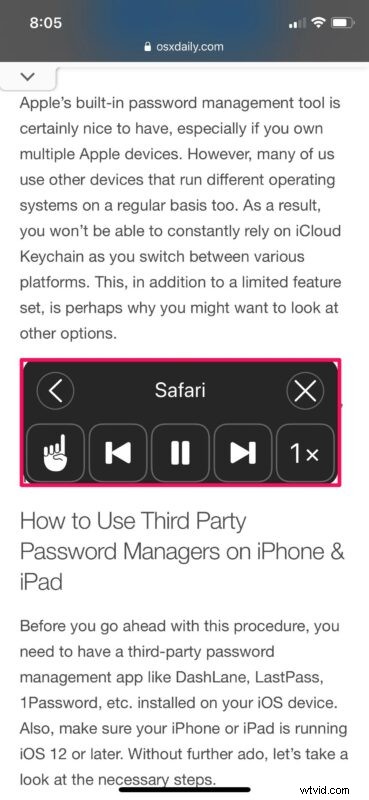
Ecco, Safari su iPhone o iPad parlerà ad alta voce il contenuto sullo schermo.
Vale la pena tenere presente che l'uscita dall'app o dal contenuto visualizzato sullo schermo interromperà automaticamente il discorso. Pertanto, non sarai in grado di accedere ad altre app mentre il tuo dispositivo sta parlando di contenuti su uno schermo specifico.
Questa funzione potrebbe rivelarsi estremamente utile non solo se hai una vista non perfetta, ma anche se sei un multitasker. Diciamo che sei impegnato a fare qualcosa sul tuo computer, ma vuoi ascoltare un ebook o magari leggere uno dei nostri articoli. Puoi semplicemente aprire una pagina e usare Speak Screen per leggerla ad alta voce mentre ci sei.
Una volta abilitata questa funzione, puoi rendere ancora più semplice l'accesso e l'implementazione chiedendo a Siri di leggere lo schermo per te ogni volta che ti trovi su una pagina web o facendo qualsiasi altra cosa.
Se ti è piaciuto usare Speak Screen sul tuo iPhone o iPad, potresti essere interessato a provare anche Speak Selection. Funziona in un modo abbastanza simile, tranne per il fatto che legge solo il contenuto del testo selezionato. Questo potrebbe essere utilizzato per controllare la pronuncia di alcune parole che non conosci, senza doverlo cercare su YouTube.
Oltre a questo, iOS e iPadOS hanno diverse altre funzionalità di accessibilità che possono aiutare le persone con problemi di vista o udito come VoiceOver, Display Accommodations, sottotitoli, Live Listen, ecc. Ad esempio, con la funzione Live Listen, puoi utilizzare i tuoi AirPod come apparecchi acustici.
Ci auguriamo che tu sia stato in grado di sfruttare Speak Screen per leggere i contenuti ad alta voce mentre sei in multitasking. Quali contenuti leggi principalmente utilizzando questa funzione? Hai provato a chiedere a Siri di leggere lo schermo per te? Assicurati di lasciare le tue preziose opinioni ed esperienze nella sezione commenti in basso.
