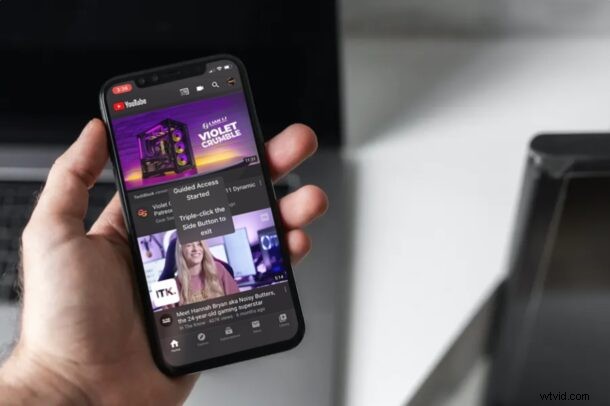
Vuoi bloccare il tuo iPhone o iPad su un'unica app? Questo può essere utile prima di cedere il dispositivo per consentire a un bambino, un amico o un familiare di utilizzare il dispositivo. Grazie alla funzione di accesso guidato in iOS e iPadOS, bloccare una singola app sullo schermo è una procedura abbastanza semplice e diretta.
Considerata una funzionalità di accessibilità in iOS e iPadOS, l'accesso guidato può essere utilizzato per bloccare lo schermo del tuo iPhone e iPad su una qualsiasi delle app installate sul dispositivo, sia un'app nativa che dall'App Store. In effetti, l'accesso guidato impedisce agli utenti di passare a un'applicazione diversa o di alterare le impostazioni del dispositivo. L'accesso guidato ha un sacco di applicazioni ovvie per bambini, genitori, educatori, operatori sanitari, aziende pubblicitarie e potrebbe persino tornare utile per le aziende che utilizzano dispositivi come gli iPad per visualizzare contenuti specifici sullo schermo, come un menu o un chiosco.
Se sei interessato a provare l'Accesso guidato per te stesso sul tuo iPad o iPhone, tratteremo il blocco del tuo iPhone e iPad su un'unica app utilizzando questa funzione.
Come bloccare iPhone o iPad su un'app specifica con accesso guidato
Per iniziare con l'accesso guidato su un'app specifica, devi prima abilitare questa funzione nelle impostazioni di accessibilità. Segui i passaggi seguenti per attivare la funzione, quindi utilizzala per bloccare un'app.
- Accedi all'app "Impostazioni" sul tuo iPhone o iPad. Scorri verso il basso e tocca "Accessibilità".
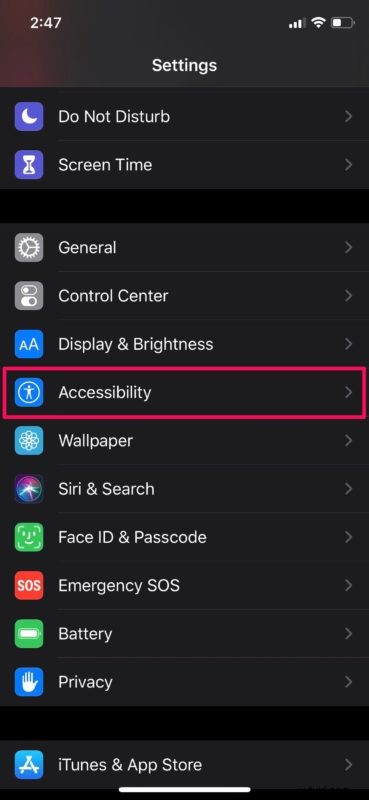
- Nel menu delle impostazioni di accessibilità, scorri verso il basso e seleziona "Accesso guidato".
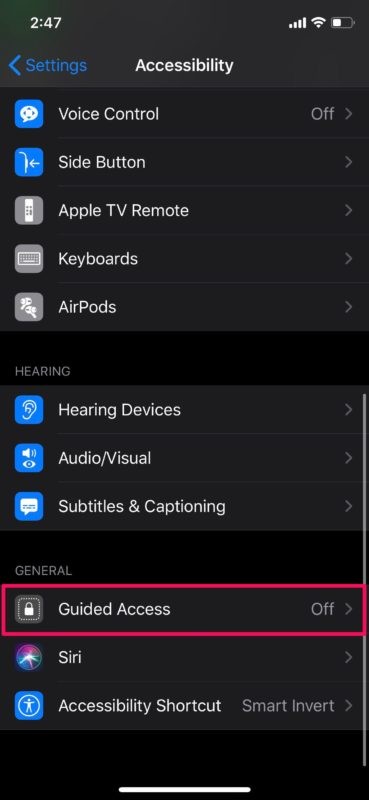
- Ora tocca l'interruttore per attivare questa funzione.
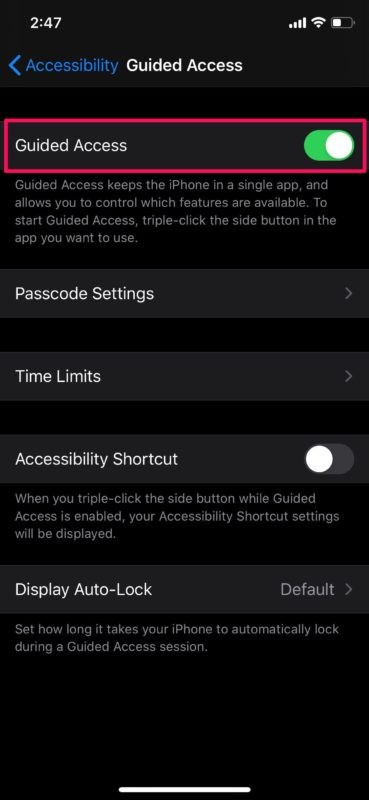
- Ora che hai abilitato questa funzione sul tuo dispositivo, apri l'app a cui vuoi limitare il tuo iPhone o iPad. Fai triplo clic sul pulsante di accensione/pulsante laterale sul tuo dispositivo iOS per accedere alle scorciatoie di accessibilità e seleziona "Accesso guidato".
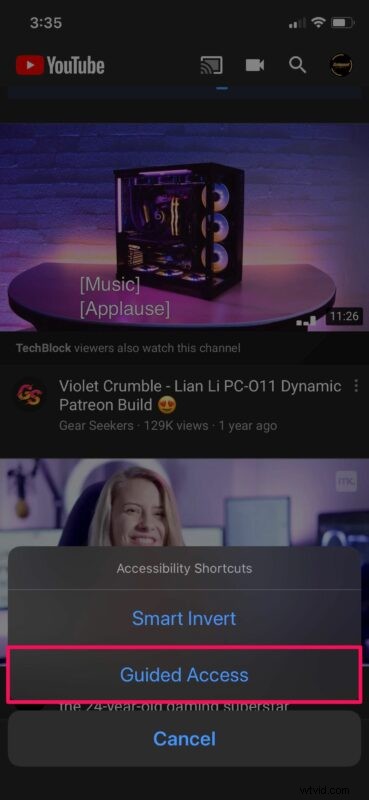
- Verrai indirizzato al menu di configurazione dell'accesso guidato. Tocca "Avvia" per bloccare il dispositivo sull'app aperta.
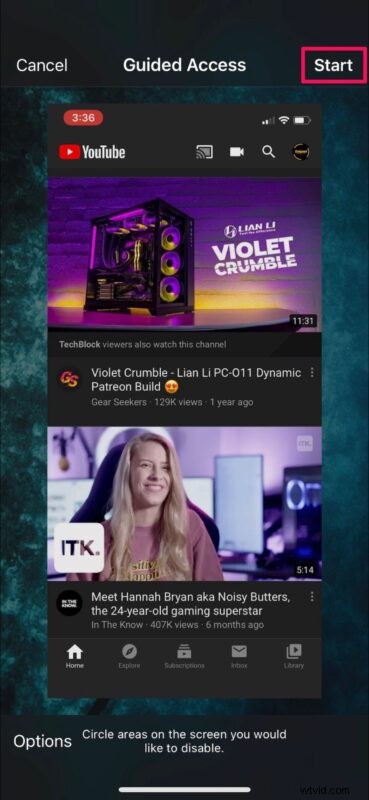
- Ora, imposta un passcode che può essere utilizzato in seguito per uscire dall'Accesso guidato o modificarne le impostazioni.
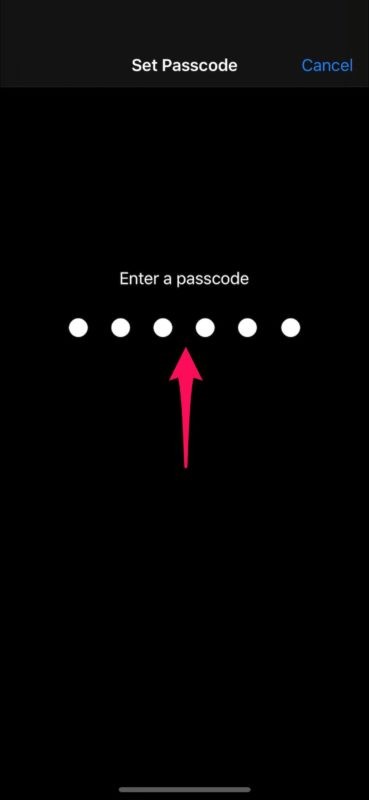
- Ecco fatto. Hai avviato una sessione di Accesso Guidato e il tuo dispositivo è ora bloccato su un'unica app.
L'iPad o l'iPhone rimarranno bloccati nell'app specifica finché l'accesso guidato è in uso e attivo.
Ovviamente puoi uscire anche dall'Accesso Guidato...
Come sbloccare dalle app bloccate su iPhone e iPad
L'uscita di un'app dalla modalità di accesso guidato è abbastanza semplice su iPhone e iPad:
- Per uscire dall'Accesso guidato, fai triplo clic sul pulsante di accensione/lato laterale sul tuo iPhone o iPad.
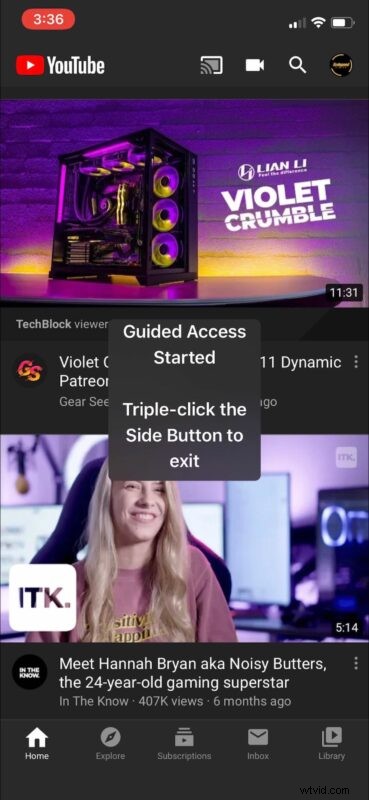
- Quindi, inserisci il passcode che hai impostato in precedenza.
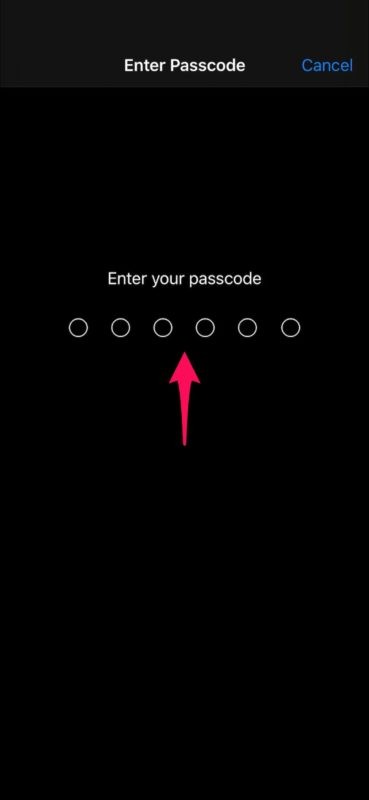
- Questo ti riporterà al menu Accesso guidato. Tocca "Fine" nell'angolo in alto a sinistra dello schermo per uscire dall'Accesso guidato.
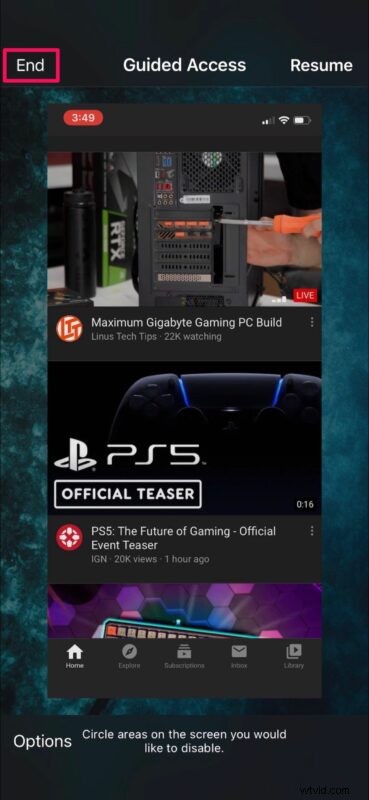
Ecco qua. Ora hai imparato come bloccare il tuo dispositivo su un'app utilizzando l'accesso guidato su iPhone e iPad e anche come uscire dalla modalità di accesso guidato.
Oltre a bloccare in un'unica app, l'accesso guidato può essere utilizzato anche per limitare l'input tattile ad aree specifiche dello schermo. Ad esempio, puoi usarlo per limitare l'accesso al menu o alle impostazioni di un'app. Oppure puoi scegliere di disabilitare del tutto l'intero touchscreen.
Che sia per la tua attività, per la ricerca o semplicemente per limitare l'accesso al dispositivo per i bambini, l'accesso guidato è un ottimo strumento per avere il pieno controllo su ciò che il tuo iPhone e iPad visualizza sullo schermo e su come interagire con esso.
Vuoi bloccare più di un'app sul tuo iPhone e iPad? Sebbene ciò non sia possibile con l'accesso guidato, puoi sfruttare la funzionalità Screen Time di Apple che ti consente di impostare limiti di tempo sulle app in pochi minuti. Offre altre funzionalità di controllo parentale come la possibilità di impostare limiti di comunicazione, bloccare gli acquisti in-app, le installazioni di app e altro ancora.
Sei riuscito a limitare l'accesso del tuo dispositivo a una sola app sul tuo iPhone e iPad? Quante volte lo trovi utile? Condividi i tuoi pensieri e la tua esperienza nella sezione commenti in basso.
