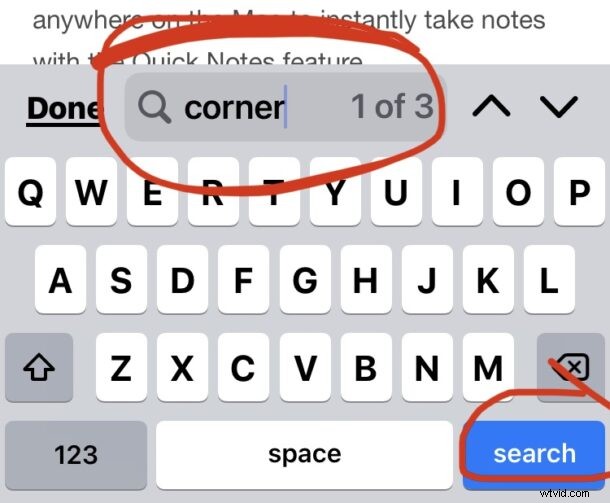
Molti utenti di computer associano Control+F alla ricerca di testo su una pagina web, e se arrivi all'iPhone o all'iPad dal mondo Windows, ti starai chiedendo come puoi usare l'equivalente della ricerca Control+F nel Browser Safari su iPhone e iPad.
Il browser Web Safari su iPhone e iPad ha una funzione di ricerca Trova sulla pagina integrata che ti consente di cercare facilmente il testo corrispondente su una pagina Web, imitando il comportamento della ricerca Control+F per gli utenti che accedono alla piattaforma da Windows. E probabilmente, il metodo iPhone e iPad è ancora più facile da cercare nel testo corrispondente rispetto all'utilizzo di Ctrl+F, come vedrai in questa procedura dettagliata.
Come utilizzare l'equivalente Control+F in Safari per iPhone e iPad
Pronto a cercare il testo corrispondente su una pagina web in Safari? Ecco tutto quello che devi fare:
- Apri il browser Safari se non l'hai fatto e visita la pagina web in cui desideri cercare il testo corrispondente
- Tocca il pulsante freccia che vola fuori dalla casella nella barra degli strumenti di Safari
- Scorri verso il basso e tocca "Trova nella pagina", questo è l'equivalente Control+F su iPhone e iPad Safari
- Inserisci il testo che vuoi trovare nella pagina web
- Utilizza le frecce per passare all'istanza successiva o precedente del testo corrispondente, se lo desideri, al termine tocca "Fatto"
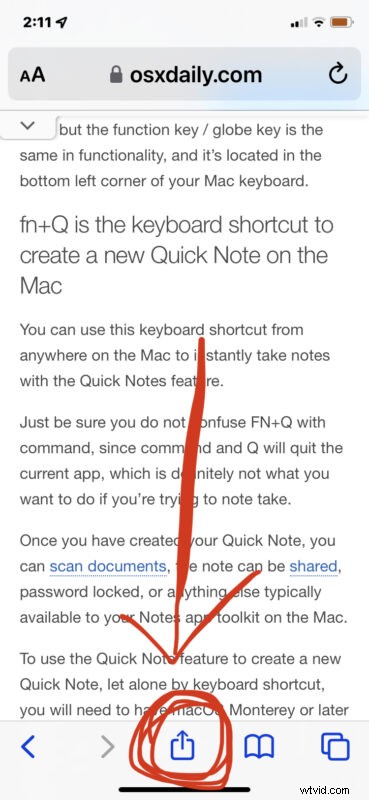
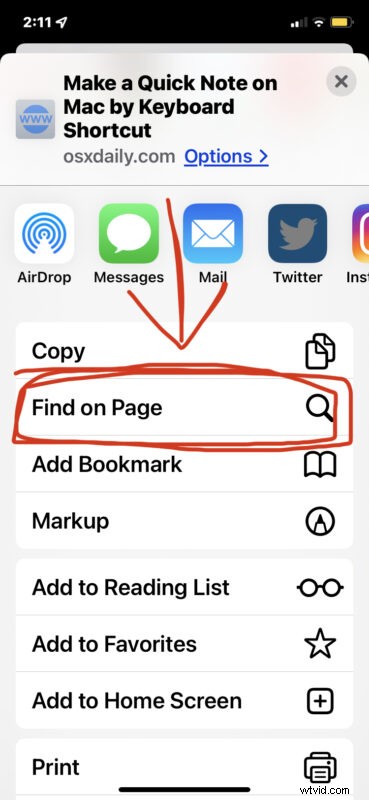
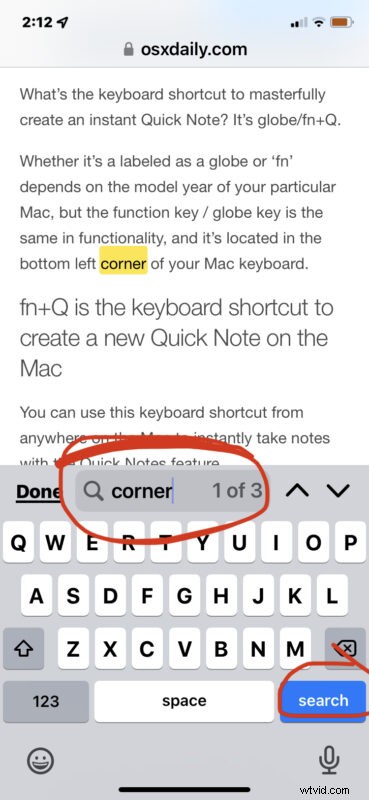
Ecco qua, è facile o cosa?
Funziona esattamente allo stesso modo su Safari per iPhone e iPad.
A seconda delle versioni di iOS o iPadOS in uso, l'opzione Trova nella pagina nel menu può apparire come opzione di linea o come pulsante, ma è sempre disponibile in Safari per iPhone e iPad.
Trucco bonus:Comando+F è equivalente a Ctrl+F per gli utenti di iPad Safari
Un ulteriore trucco è disponibile per gli utenti iPad che hanno una tastiera esterna o una custodia per tastiera collegata al proprio dispositivo, come Magic Keyboard o Smart Keyboard.
- Da Safari su iPad, premi Comando+F sulla tastiera per visualizzare subito Trova nella pagina
- Digita il testo che vuoi cercare nella pagina e premi Invio per trovare il testo corrispondente nella pagina web
La sequenza di tasti Comando+F per Trova nella pagina su iPad con tastiera è la stessa anche per l'utilizzo di Trova nella pagina in Safari per Mac e persino in Chrome per Mac.
Command+F come sostituzione di Control+F dovrebbe essere molto semplice da ricordare per gli utenti iPad, dal momento che le sequenze di tasti sono così simili.
Cosa ne pensi? Trovi che selezionare l'elemento Trova nella pagina sia più semplice che usare la scorciatoia da tastiera Ctrl-F? Pensi che la scorciatoia da tastiera Comando-F per iPad sia più semplice o uguale? Facci sapere cosa ne pensi nei commenti.
