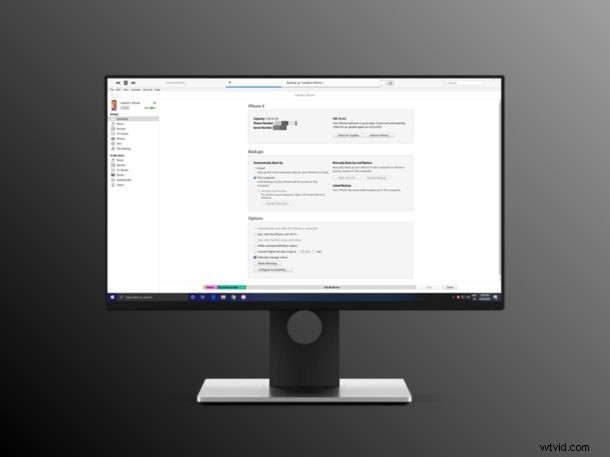
Gli utenti di iPhone e iPad che dispongono di un PC Windows potrebbero essere felici di sapere che possono eseguire il backup del proprio iPhone o iPad su un PC Windows utilizzando iTunes. Poiché non tutti gli utenti iPhone hanno Mac o iCloud, questo offre un'altra soluzione di backup per la base di utenti basata su PC. E se non stai pagando per iCloud, è probabile che tu non stia eseguendo il backup dei dati del tuo iPhone o iPad su iCloud sui server cloud sicuri di Apple. Che sia per ridondanza o necessità, puoi utilizzare il software iTunes per eseguire il backup in locale di tutti i dati di iPhone e iPad sul tuo PC Windows, gratuitamente.
Sebbene Apple offra 5 GB di spazio di archiviazione iCloud gratuito con ogni account Apple, di solito non è sufficiente per eseguire il backup dei dispositivi completi di molte persone con molte foto, musica, documenti e altri file archiviati sui loro dispositivi iOS e iPadOS. Questo essenzialmente ti costringe a pagare almeno $ 0,99 al mese per 50 GB di spazio di archiviazione, se desideri eseguire il backup dei tuoi dati su iCloud. Avrai bisogno di una solida connessione Internet per caricare anche tutti i tuoi dati. Ma ovviamente il backup su un computer offre un'opzione alternativa e, utilizzando iTunes per eseguire il backup dei dati, eviti questi ostacoli.
In questo articolo, ti guideremo attraverso i passaggi necessari per eseguire il backup del tuo iPhone o iPad su un PC Windows utilizzando iTunes.
Come eseguire il backup di iPhone o iPad su PC Windows con iTunes
Prima di procedere con la procedura seguente, assicurati di avere l'ultima versione di iTunes installata sul tuo computer. Al termine, segui semplicemente i passaggi seguenti per eseguire il backup dei dati.
- Collega il tuo iPhone o iPad al computer Windows utilizzando un cavo da USB a Lightning e apri iTunes. Fare clic sull'icona del "dispositivo" situata nella barra degli strumenti come mostrato di seguito.
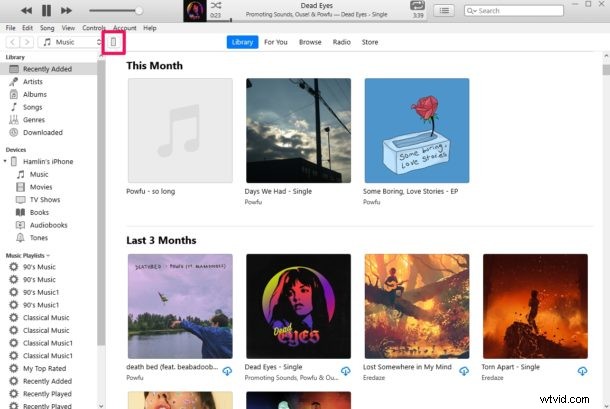
- Verrai indirizzato alla pagina di riepilogo del dispositivo iOS che stai utilizzando. Qui, seleziona "Questo computer" nella sezione dei backup e fai clic su "Esegui backup ora" per eseguire manualmente il backup del tuo iPhone o iPad.
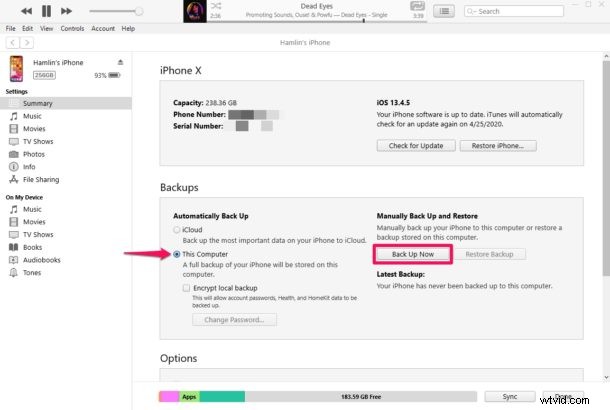
- Ora vedrai una finestra pop-up che ti chiederà di crittografare il backup. Se procedi senza crittografia, i tuoi backup non includeranno dati sensibili come password salvate, dati Health e HomeKit. Quindi, fai clic su "Crittografa backup".
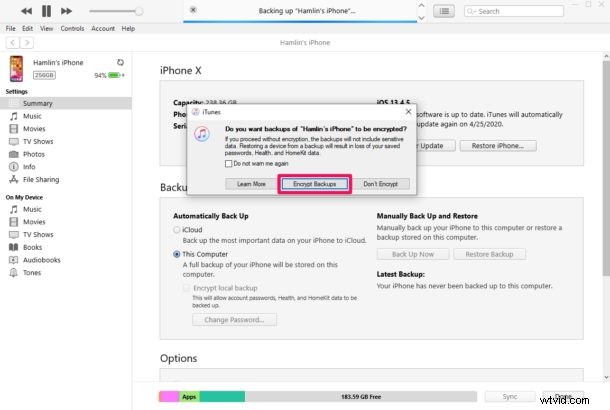
- In seguito, dovrai digitare una password preferita per crittografare il backup. Fai clic su "Imposta password" quando hai finito. Ora, iTunes inizierà a eseguire il backup del tuo dispositivo. Sii paziente fino al completamento, poiché ciò potrebbe richiedere molto tempo a seconda della quantità di dati di cui è necessario eseguire il backup.
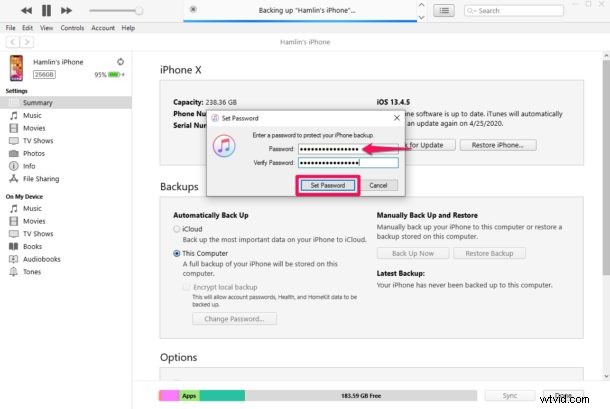
Questo è praticamente tutto ciò che c'è da fare. Ora hai imparato come eseguire il backup locale del tuo iPhone e iPad utilizzando iTunes. Abbastanza facile, vero?
Per impostazione predefinita, iTunes esegue il backup dei dati quando il tuo iPhone o iPad è collegato al computer, appena prima del processo di sincronizzazione. Tuttavia, questo può essere modificato disattivando la sincronizzazione automatica in iTunes.
Potrebbe essere utile copiare anche il contenuto del backup su un'unità di archiviazione esterna, il che potrebbe tornare utile in caso di guasto del sistema o guasto dell'unità.
Sebbene questo metodo richieda di collegare fisicamente il tuo iPhone o iPad a un computer utilizzando un cavo di illuminazione, ciò elimina la necessità di fare affidamento su una connessione Internet veloce e stabile. Non devi nemmeno pagare un abbonamento mensile. Detto questo, se non ti dispiace pagare per iCloud, ecco come puoi eseguire il backup del tuo dispositivo iOS o iPadOS su iCloud.
Usi un Mac invece di Windows? Non preoccuparti, puoi eseguire facilmente il backup locale di tutti i tuoi dati importanti con Finder in macOS Catalina e Big Sur. Anche i passaggi sono abbastanza simili.
Ci auguriamo che tu sia riuscito a eseguire il backup del tuo iPhone e iPad sul tuo computer Windows utilizzando iTunes. Quale metodo preferisci per eseguire il backup di foto, musica, documenti e altri dati preziosi? Facci sapere i tuoi pensieri e opinioni nella sezione commenti in basso.
