
Hai bisogno di archiviare un backup iTunes di un iPhone o iPad per tenerlo al sicuro? La creazione di un backup archiviato in iTunes è utile perché ti consente di preservare un backup di dispositivo specifico pur consentendo il backup su iTunes su Mac o PC, senza che i nuovi backup sovrascrivano il backup archiviato.
La creazione di backup di routine di iPhone e iPad è importante in generale, ma se hai intenzione di provare una versione beta di software di sistema come la beta pubblica di iOS o la beta pubblica di iPadOS, ti consigliamo di fare un ulteriore passo avanti e archiviare anche un backup di iTunes , poiché semplifica il ripristino di una versione precedente (come il downgrade di iOS 13), se necessario.
Come archiviare il backup di iTunes di iPhone o iPad su Mac e Windows
Questo ovviamente si concentra sull'archiviazione dei backup in iTunes, ma in MacOS Catalina queste stesse azioni vengono eseguite nel Finder, dove avviene la gestione del dispositivo, piuttosto che in iTunes.
- Apri l'applicazione iTunes se non l'hai già fatto su Mac o Windows
- Facoltativamente, avvia e completa un nuovo backup crittografato su iTunes se desideri creare un nuovo backup da archiviare, quindi procedi al termine
- Apri il menu di iTunes e scegli "Preferenze"
- Vai alla scheda "Dispositivi" nelle Preferenze di iTunes
- Sotto l'elenco Backup del dispositivo, individua il backup del dispositivo che desideri archiviare, quindi fai clic con il pulsante destro del mouse su quel backup e scegli "Archivia"
- Assicurati che il backup dell'iPhone o dell'iPad sia stato archiviato controllando l'icona del lucchetto e il timbro della data sul nome del backup, al termine fai clic su "OK" per uscire dalle Preferenze di iTunes
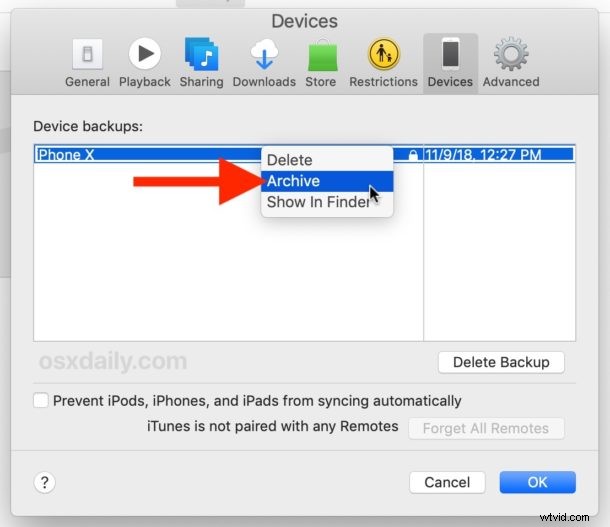
L'archiviazione di un backup essenzialmente blocca quel backup in modo che non venga sovrascritto dai successivi backup del dispositivo effettuati su iTunes.
Ancora una volta, iCloud non ha alcun impatto sui backup in iTunes. Se lo desideri, puoi eseguire il backup sia su iCloud che su iTunes.
Identificazione dei backup archiviati in iTunes
Nell'elenco dei dispositivi questo è facile da identificare perché c'è un'icona a forma di lucchetto e un'indicazione di data e ora su quando il backup è stato archiviato.
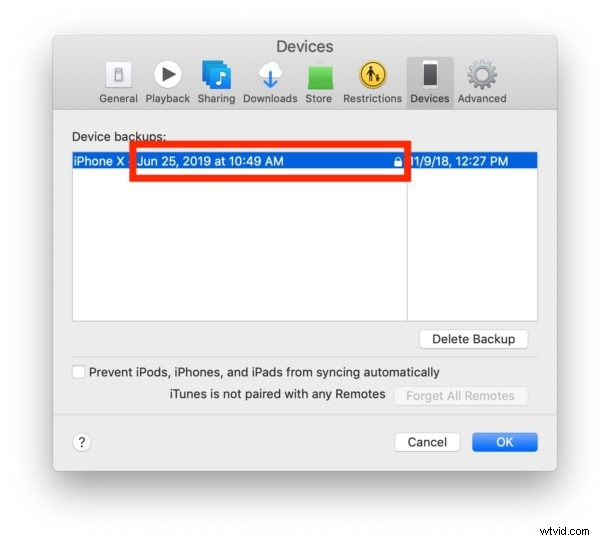
Puoi annullare l'archiviazione di un backup facendo clic con il pulsante destro del mouse dallo stesso elenco delle impostazioni dei dispositivi e, naturalmente, puoi anche eliminare i backup da iTunes anche lì.
Ricorda che in iTunes è importante crittografare i backup in modo che venga eseguito il backup anche di tutti i dati sulla salute e dei dati sensibili, perché senza la funzione di crittografia del backup abilitata, i dati non verranno sottoposti a backup su iTunes. Il backup di iPhone o iPad su iCloud è crittografato per impostazione predefinita e non richiede l'impostazione di crittografia manuale.
Nota che al momento non puoi archiviare i backup di iCloud, quindi se desideri conservare un backup di iPhone o iPad devi utilizzare iTunes e archiviare il backup lì, o un Mac con almeno Catalina e archiviare il backup lì.
