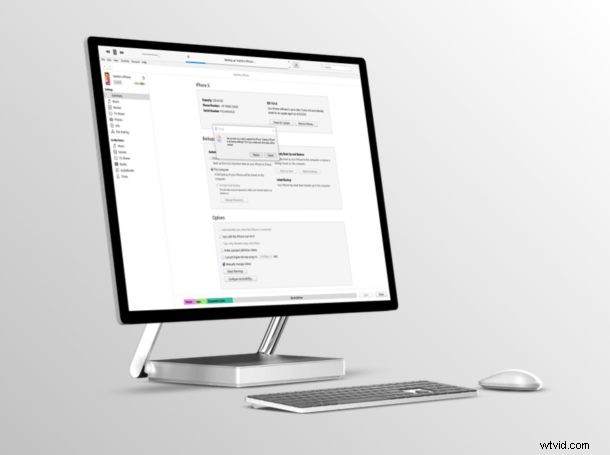
A volte può essere necessario ripristinare un iPhone o iPad, di solito come procedura di risoluzione dei problemi. Se sei un utente di PC Windows, puoi ripristinare facilmente iPhone e iPad con iTunes.
Il ripristino di un dispositivo può essere utile se stai riscontrando problemi con il tuo dispositivo iOS o se hai semplicemente intenzione di venderlo o scambiarlo con un dispositivo più recente. Il ripristino con iTunes su un PC significa che cancelli tutto il contenuto dal dispositivo e quindi in genere ripristina il tuo iPhone o iPad alle impostazioni di fabbrica o con un backup eseguito in precedenza.
La maggior parte di noi è consapevole del fatto che puoi ripristinare direttamente sul tuo iPhone o iPad senza richiedere iTunes utilizzando iCloud. Tuttavia, quel metodo non è fattibile se il tuo dispositivo è bloccato in un ciclo di avvio o stai affrontando problemi legati all'alimentazione. È allora che iTunes torna utile. Forzando il tuo dispositivo ad entrare in modalità di ripristino, il tuo dispositivo è in grado di comunicare con iTunes e, nella maggior parte dei casi, il ripristino delle impostazioni di fabbrica risolve il problema. Inoltre, iTunes offre anche la possibilità di ripristinare un backup precedente, in modo da non dover perdere tutti i tuoi dati.
Se stai cercando di riparare il tuo iPhone o iPad che non risponde ripristinando con iTunes su un PC Windows, continua a leggere per scoprire come funziona questo processo.
Come ripristinare iPhone o iPad con PC Windows e iTunes
Per poter ripristinare il tuo dispositivo iOS, Trova il mio iPhone deve essere spento. Puoi farlo andando su Impostazioni -> ID Apple -> Trova il mio -> Trova il mio iPhone. Inoltre, assicurati di avere l'ultima versione di iTunes installata sul tuo computer.
- Collega il tuo iPhone o iPad al computer Windows utilizzando un cavo da USB a Lightning e apri iTunes. Fare clic sull'icona del "dispositivo" situata nella barra degli strumenti come mostrato di seguito.
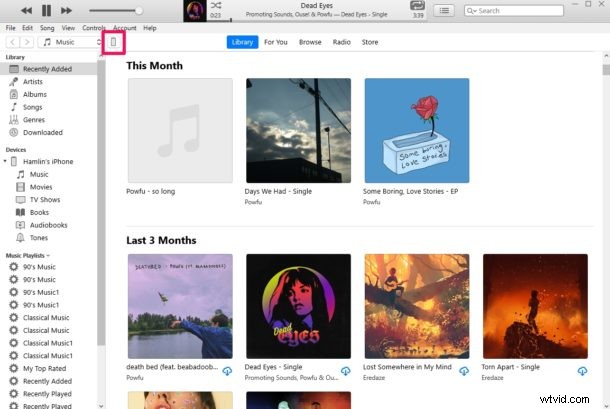
- Fai clic sull'opzione "Ripristina iPhone" situata sotto la versione iOS, come mostrato nello screenshot qui sotto.
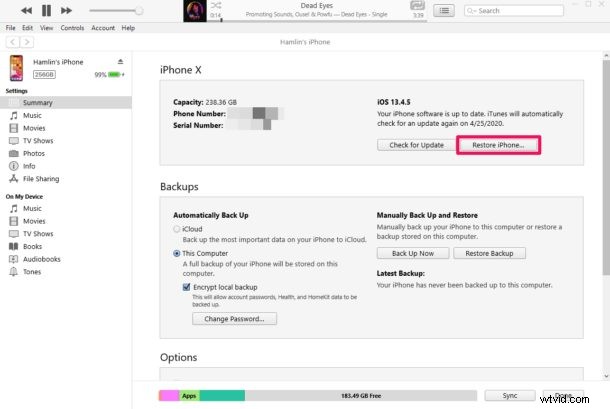
- Ti verrà chiesto di eseguire il backup del tuo dispositivo iOS prima del ripristino, in modo da poter ripristinare dal backup in un secondo momento. Tuttavia, questa opzione è disponibile solo se il tuo dispositivo funziona correttamente. Fare clic su "Backup".
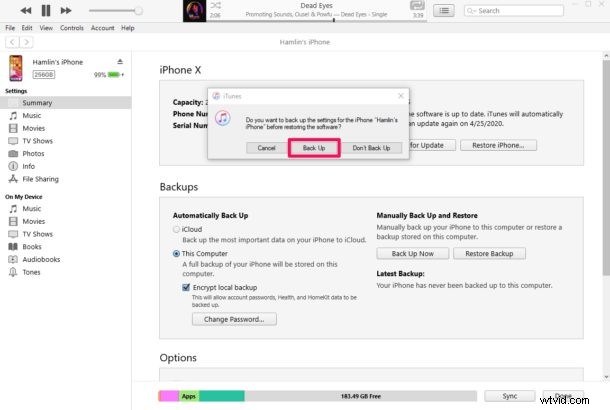
- Successivamente, fai clic su "Ripristina" per avviare il processo di ripristino. Ci vorranno alcuni minuti, quindi sii paziente. Una volta completato il ripristino, il tuo iPhone o iPad si avvierà alla schermata di benvenuto proprio come un nuovo dispositivo. Tutti i media e altri contenuti verranno rimossi dal tuo dispositivo.
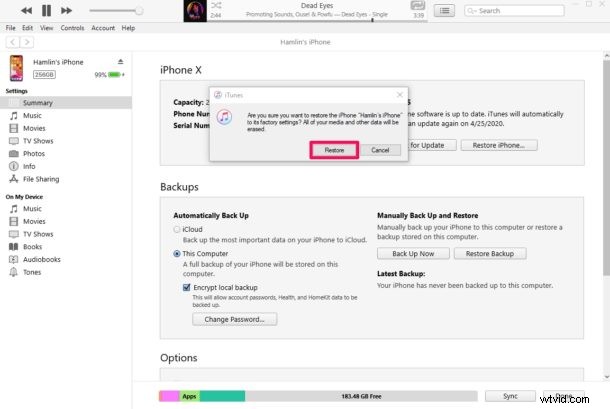
- Ora, se desideri ripristinare il tuo dispositivo iOS da un backup precedente per assicurarti di non perdere tutti i tuoi dati per sempre, fai clic su "Ripristina backup". Tuttavia, questa opzione sarà disponibile solo se hai già eseguito il backup del dispositivo sul computer.
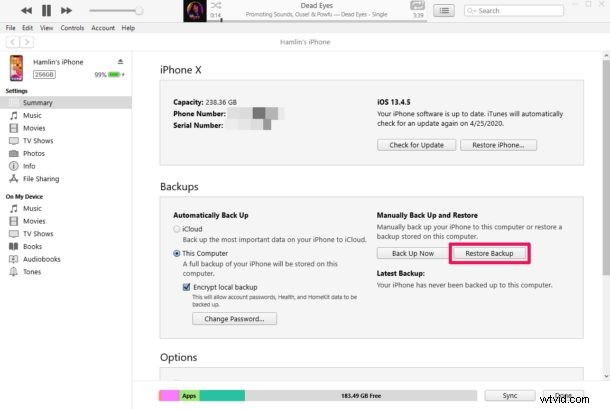
- In questo passaggio, potrai scegliere da un elenco di backup precedenti utilizzando il menu a discesa. Fare clic su "Ripristina" per recuperare tutti i dati persi.
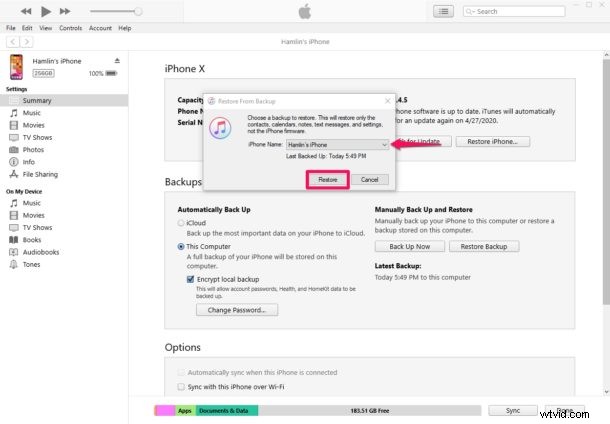
Ora hai ripristinato il tuo dispositivo iOS utilizzando iTunes su un PC Windows.
Il ripristino può richiedere del tempo, in particolare se hai molte cose sul tuo iPhone o iPad, quindi sii paziente e lascia che l'intero processo venga completato senza interruzioni.
Se normalmente utilizzi iCloud per eseguire il backup dei tuoi dati importanti anziché iTunes, avrai la possibilità di eseguire il ripristino da un backup iCloud precedente durante la configurazione dell'iPhone o dell'iPad appena ripristinato.
La maggior parte dei problemi relativi al software che stai affrontando sul tuo dispositivo iOS o iPadOS possono essere risolti con un semplice ripristino. Questo perché iTunes reinstalla il software di sistema principale sul tuo dispositivo.
Usi Mac invece di Windows? Nessun problema, poiché iTunes può essere utilizzato anche su una macchina macOS per ripristinare il tuo iPhone e iPad e puoi utilizzare Mac Finder anche nelle ultime versioni di MacOS. Ad ogni modo, il software viene preinstallato sui dispositivi macOS, quindi non devi scaricare nient'altro. Ricorda, se il Mac esegue macOS Catalina o versioni successive, esegui il ripristino utilizzando l'app Finder, che ha un layout identico a iTunes e il processo è sostanzialmente lo stesso anche se avviato da Finder anziché da iTunes.
Ci auguriamo che tu sia riuscito a ripristinare il tuo iPhone e iPad utilizzando iTunes su Windows. Ha risolto i problemi che stavi riscontrando con il tuo dispositivo? Come ti senti a dover fare affidamento su iTunes quando il tuo dispositivo è bloccato in modalità di ripristino? Facci sapere i tuoi pensieri e opinioni nella sezione commenti in basso.
