
Ti sei mai chiesto come cambiare lo sfondo dello sfondo su iPhone o iPad? Se non conosci l'ecosistema iPhone o iPad, una delle prime cose che potresti voler imparare è come cambiare lo sfondo predefinito sul tuo dispositivo in qualcos'altro, che si tratti di una delle altre opzioni predefinite o di una tua foto .
Lo sfondo predefinito dell'iPhone può variare a seconda del modello di iPhone o iPad che hai, ma puoi utilizzare qualsiasi altro sfondo a tua scelta se desideri personalizzarlo. Apple ti offre una discreta selezione di foto stock, sfondi dinamici e live nella galleria degli sfondi e, se ciò non bastasse, puoi utilizzare qualsiasi foto o immagine come sfondo del tuo iPhone o anche come sfondo dell'iPad. Puoi persino utilizzare uno sfondo separato per la schermata di blocco e la schermata iniziale, migliorando le tue opzioni di personalizzazione.
Continua a leggere per scoprire come cambiare lo sfondo del tuo iPhone e iPad.
Come modificare e personalizzare gli sfondi degli sfondi su iPhone o iPad
La modifica dello sfondo predefinito è una procedura piuttosto semplice e diretta sia su iPhone che su iPad, indipendentemente dalla versione iOS o iPadOS in esecuzione. Ecco i passaggi:
- Vai a "Impostazioni" dalla schermata iniziale del tuo iPhone o iPad.

- Nel menu delle impostazioni, scorri verso il basso e tocca "Sfondo" che si trova proprio sotto le impostazioni di accessibilità.
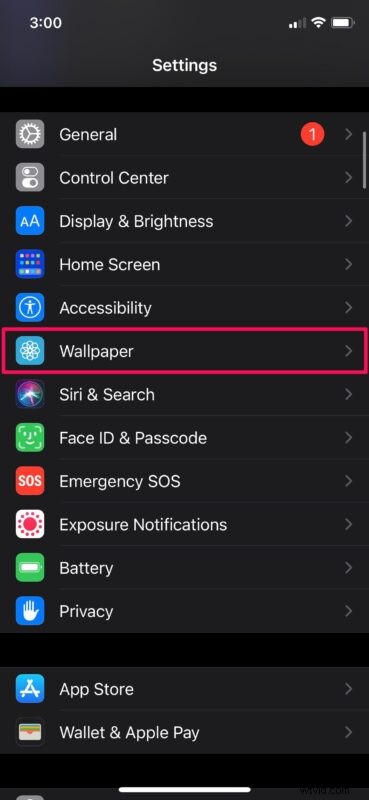
- Qui potrai vedere la schermata iniziale corrente e gli sfondi della schermata di blocco. Tocca "Scegli un nuovo sfondo" per continuare. Hai anche la possibilità di attenuare lo sfondo quando utilizzi la modalità Scuro.
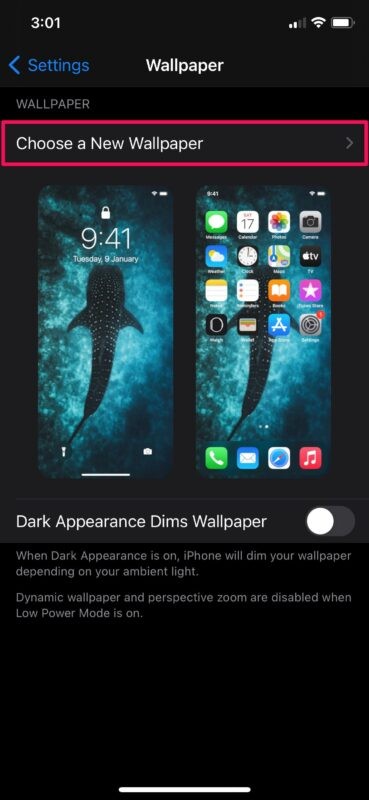
- Successivamente, seleziona il tipo di sfondo che desideri utilizzare. Puoi scegliere Tutte le foto se desideri utilizzare un'immagine dalla tua galleria fotografica.
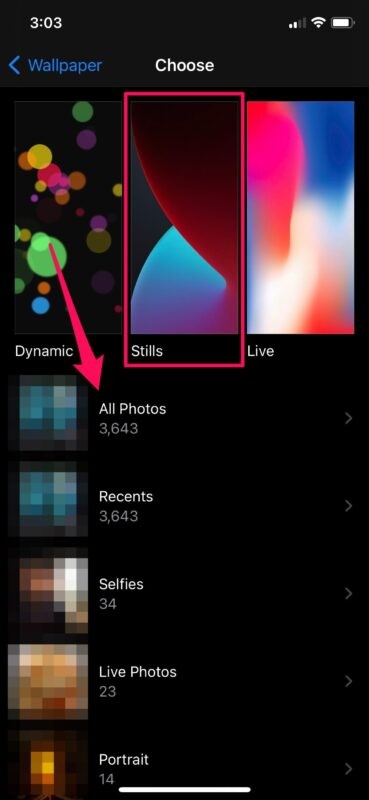
- Ora tocca semplicemente lo sfondo che desideri utilizzare.
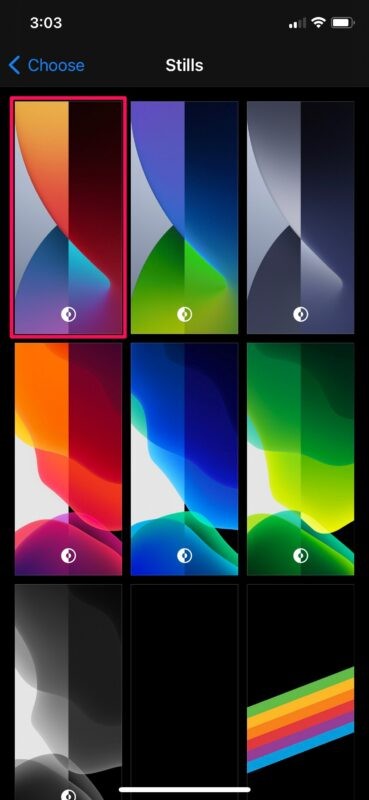
- Avrai un'anteprima di come sarebbe lo sfondo sulla schermata di blocco. Tocca "Imposta" nell'angolo inferiore destro dello schermo.
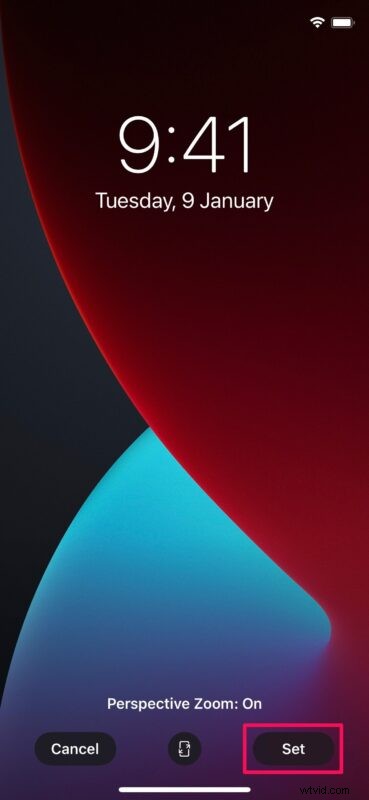
- Ora avrai la possibilità di impostarlo come sfondo della schermata iniziale, come sfondo della schermata di blocco o entrambi. Tocca la tua scelta preferita e lo sfondo sarà ora impostato.
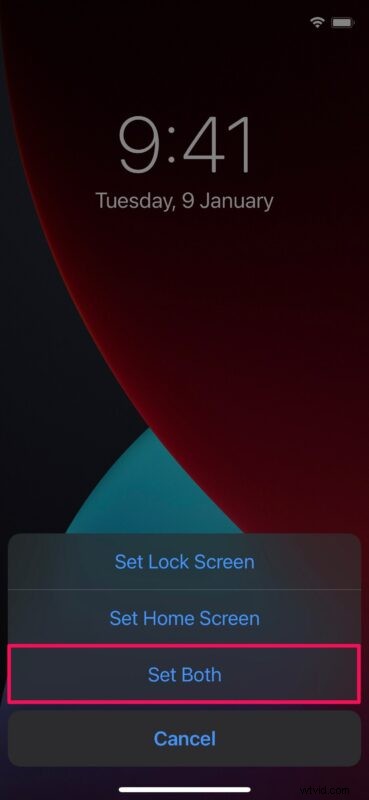
Questo è praticamente tutto ciò che c'è da fare. Come puoi vedere è abbastanza facile cambiare lo sfondo del tuo iPhone e iPad, quindi provalo e imposta qualcosa di tuo gradimento.
Questo è solo uno dei modi in cui puoi impostare un nuovo sfondo sul tuo dispositivo iOS invece di utilizzare quello predefinito. Durante l'impostazione di un nuovo sfondo, avrai anche la possibilità di attivare o disattivare lo zoom prospettico. Questo ti dà un effetto di parallasse mentre inclini lo schermo, lo sfondo si sposta:è un po' difficile da spiegare ma è abbastanza facile da osservare se lo provi sul tuo iPhone o iPad.
Gli sfondi dinamici di Apple si spostano gradualmente sullo schermo, mentre gli sfondi live reagiscono al tocco del dispositivo. Se il tuo dispositivo esegue iOS 13, iPadOS 13 o versioni successive, avrai anche accesso a una serie di immagini fisse uniche che cambieranno automaticamente quando passi dalla modalità Aspetto chiaro alla modalità Scuro, manualmente o automaticamente.
Per rendere le cose ancora più semplici, hai anche la possibilità di impostare qualsiasi immagine come sfondo di sfondo utilizzando l'app Foto stock e impostando lo sfondo direttamente da lì. Trova e apri semplicemente l'immagine che desideri impostare come sfondo, tocca l'icona Condividi e scegli "Usa come sfondo" dal menu.
Ci auguriamo che tu sia stato in grado di utilizzare un fantastico sfondo personalizzato o un'immagine personale come sfondo del tuo iPhone o iPad e, se hai bisogno di ispirazione, abbiamo un sacco di post per lo sfondo da sfogliare. Cosa ne pensi di questo processo? Fateci sapere nei commenti eventuali pensieri, esperienze o opinioni!
