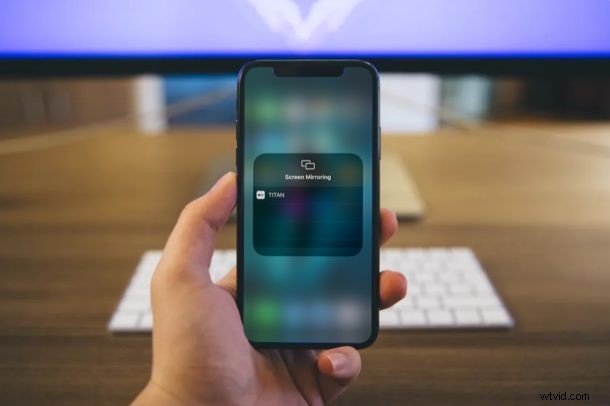
Apple AirPlay consente agli utenti di eseguire immediatamente il mirroring dello schermo del proprio iPhone o iPad su Apple TV o smart TV compatibili con AirPlay 2, ma cosa succede se si desidera utilizzare questa funzione sul PC Windows? Sarai felice di sapere che ci sono più scelte software che puoi utilizzare per eseguire il mirroring dello schermo di un iPhone o iPad su un PC, come Reflector, ApowerMirror, LonelyScreen e altro.
Queste applicazioni software trasformano essenzialmente il tuo PC Windows in un ricevitore AirPlay e ti consentono di condividere video, presentazioni, fogli di calcolo e qualsiasi cosa venga visualizzata sullo schermo del tuo dispositivo iOS o ipadOS in modalità wireless. Inoltre, non è necessario installare alcuna app di terze parti aggiuntiva sul telefono, poiché tutto viene gestito dal software sul PC Windows.
La maggior parte del software del ricevitore AirPlay funziona in modo molto simile, quindi se sei interessato a provarlo, ti guideremo attraverso i passaggi necessari per eseguire il mirroring dello schermo di iPhone o iPad sul tuo PC Windows utilizzando Reflector 3.
Come eseguire il mirroring dello schermo di iPhone o iPad su PC Windows
Prima di iniziare con la procedura, dovrai installare Reflector 3 sul tuo PC Windows. Puoi usufruire della prova gratuita di 7 giorni prima di decidere di acquistare il software. Dopo averlo installato, segui semplicemente i passaggi seguenti per eseguire il mirroring dello schermo.
- Apri Reflector 3 sul tuo computer. Se non sai dove l'hai installato, usa la barra di ricerca di Windows per trovarlo. Ora, fai clic su "Prova Reflector 3" se non sei disposto ad acquistarlo.
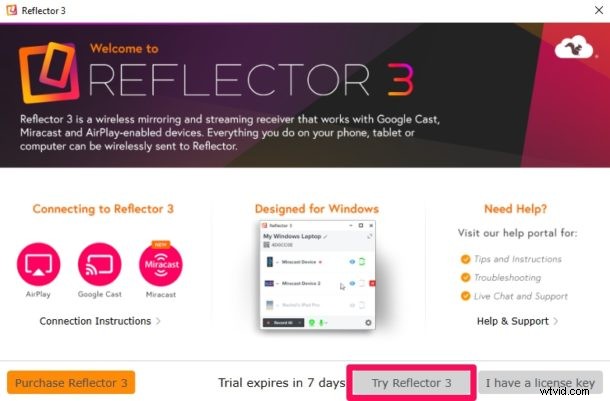
- Il software ora si aprirà in una piccola finestra e vedrai che nessun dispositivo è connesso.
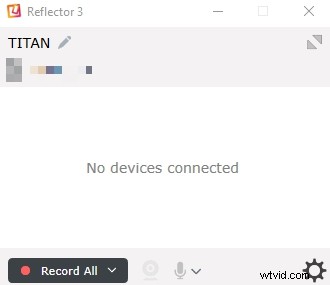
- In seguito, dovrai andare al Centro di controllo sul tuo dispositivo iOS. Se utilizzi un dispositivo iPad, iPhone X o più recente, puoi accedere al Centro di controllo scorrendo verso il basso dal bordo in alto a destra dello schermo. Tuttavia, se utilizzi un iPhone con un pulsante Home fisico, scorri semplicemente verso l'alto dalla parte inferiore dello schermo.
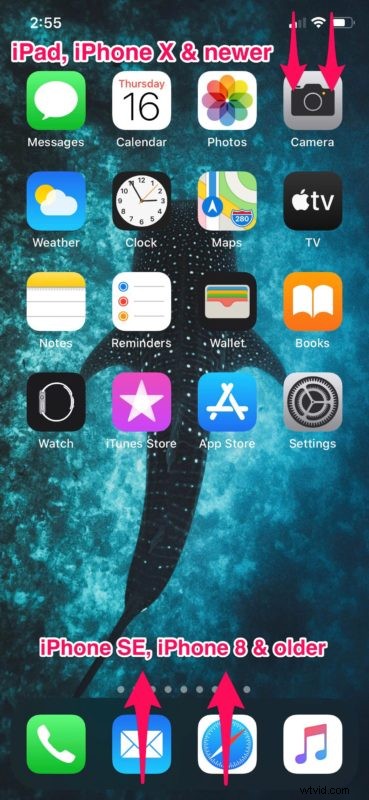
- Ora, premi a lungo su "Screen Mirroring" come mostrato nello screenshot qui sotto.
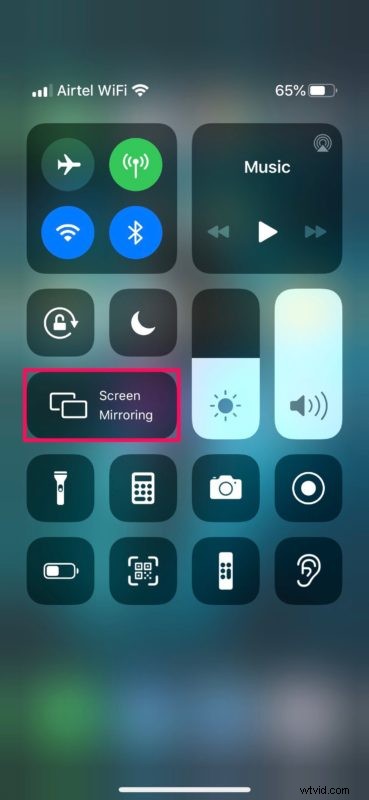
- Qui vedrai il tuo PC apparire nell'elenco dei ricevitori AirPlay. Toccalo.
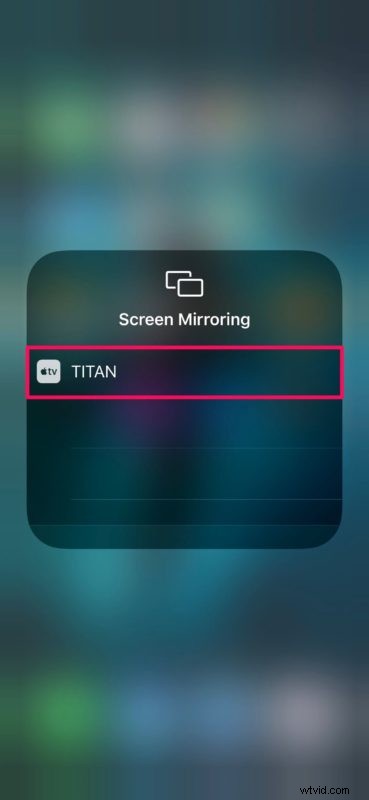
- Ora ti verrà chiesto di inserire un codice su schermo che verrà visualizzato dal software sul tuo PC come mostrato di seguito.
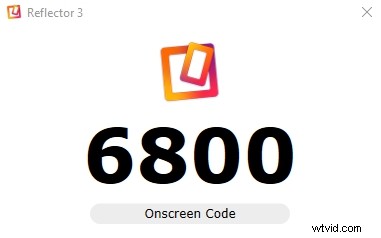
- Digitare il codice e premere "OK" per avviare la connessione.
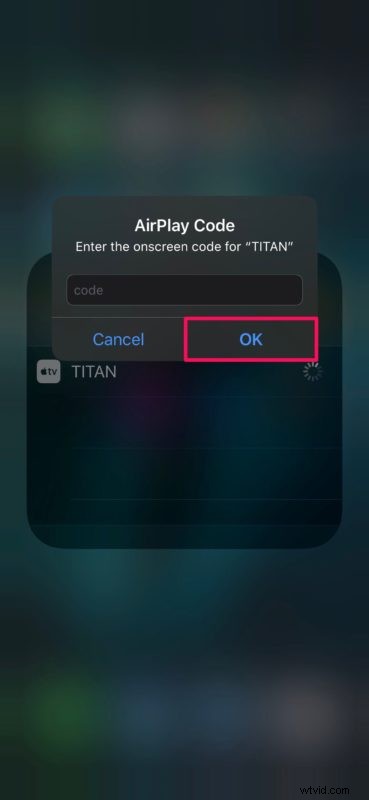
- Come puoi vedere qui, la sessione di mirroring dello schermo è iniziata. Se desideri disconnetterti in qualsiasi momento, puoi toccare "Interrompi mirroring" sul tuo dispositivo iOS o semplicemente fare clic sull'icona "x" in Reflector.
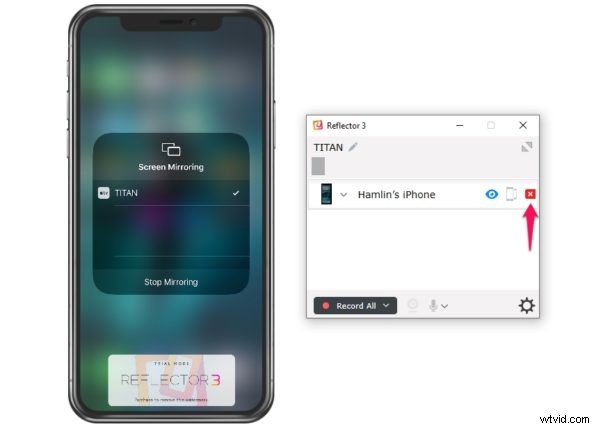
Ecco fatto, ora puoi eseguire il mirroring dello schermo del tuo iPhone o iPad su un PC Windows. Abbastanza facile, vero?
Se passi il mouse sopra la finestra di mirroring dello schermo sul tuo PC, avrai la possibilità di fare uno screenshot o registrare lo schermo usando Reflector.
Per impostazione predefinita, la risoluzione del contenuto con mirroring è impostata su 1080p, ma può essere facilmente regolata all'interno delle impostazioni del software.
Una volta terminato il periodo di prova di 7 giorni, dovrai acquistare Reflector per $ 17,99 per continuare a usarlo. Tuttavia, il prezzo è ragionevole rispetto a vari altri software per ricevitori AirPlay come ApowerMirror che costa $ 59,95 per una licenza a vita. Detto questo, se desideri una soluzione completamente gratuita per rispecchiare il tuo schermo, potresti essere interessato a provare LetsView. Indipendentemente dal software che scegli di utilizzare, la procedura per eseguire il mirroring dello schermo del tuo iPhone o iPad rimarrà abbastanza identica, quindi sentiti libero di esplorare altre app e condividere con noi ciò che ritieni funzioni meglio.
Usi un Mac come computer secondario? In tal caso, sarai felice di sapere che il software del ricevitore AirPlay come Reflector è disponibile anche per i dispositivi macOS. Puoi approfittarne per eseguire il mirroring dei contenuti sul tuo MacBook o iMac dal tuo dispositivo iOS. Allo stesso modo, una volta che hai imparato a utilizzare il mirroring di AirPlay su un Mac, puoi anche eseguire il mirroring del display del tuo Mac su un computer Windows utilizzando questi software.
Ci auguriamo che tu sia riuscito a eseguire il mirroring dello schermo del tuo iPhone o iPad su un PC Windows senza problemi. Hai provato qualche software diverso da Reflector? Facci sapere le tue esperienze con il mirroring di iPhone e iPad su PC nei commenti!
