
Ti chiedi come puoi scansionare i codici QR con iPhone o iPad? Non c'è più da stupirsi, perché iPhone e iPad ora includono la lettura nativa del codice QR integrata direttamente nell'app della fotocamera, che ti consente di scansionare rapidamente i codici QR utilizzando un dispositivo iOS e senza dover scaricare alcun software di terze parti.
I codici QR si trovano comunemente nel mondo esterno, in genere sembrano un quadrato di alcuni blocchi neri pixelati sparsi su uno sfondo bianco e sono spesso utilizzati per reindirizzare le persone a siti Web, informazioni su prodotti o servizi, scaricare app o media, tra altre funzioni.
Affinché l'iPhone o l'iPad disponga di funzionalità di scansione del codice QR native, è necessario che sul dispositivo sia installato iOS 11 o versioni successive. Se non hai iOS 11 ma desideri comunque scansionare i codici QR, puoi scansionare i codici QR con Chrome o con app di terze parti. Oltre a ciò, è straordinariamente semplice utilizzare la funzione.
Come scansionare e leggere i codici QR su iPhone o iPad
Ecco come scansionare e leggere i codici QR in iOS e iPadOS con la funzionalità di scansione dei codici QR nativa.
- Apri l'app Fotocamera su iPhone o iPad oppure scorri per aprire Fotocamera dalla schermata di blocco del dispositivo
- Punta il mirino della fotocamera verso il codice QR che desideri scansionare
- Tieni la fotocamera ferma per un momento finché non viene visualizzata una piccola notifica nella parte superiore dello schermo che mostra l'azione del codice QR scansionato, quindi tocca quella notifica per eseguire l'azione (visita un sito Web, un app store, ecc.)
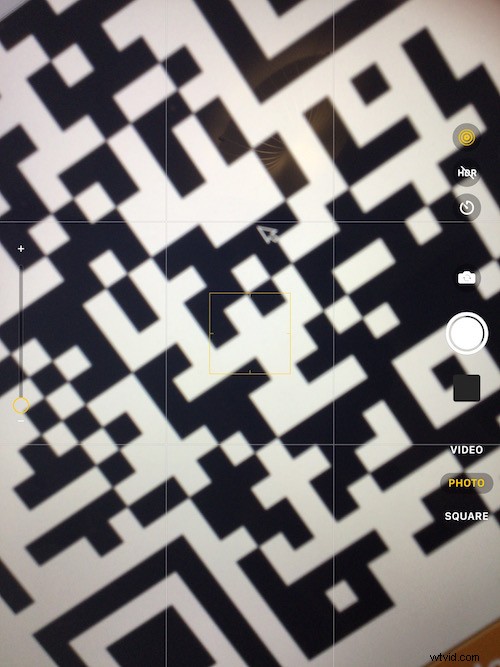
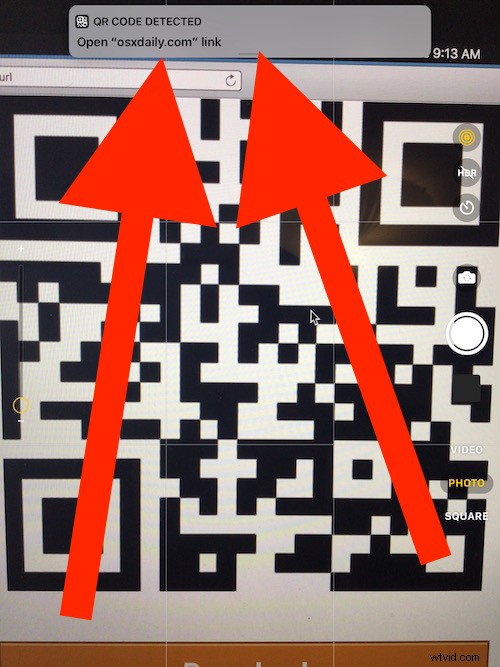
Nota che non è necessario premere il pulsante di acquisizione o di scatto, basta puntare la fotocamera e tenerla ferma verso il codice QR per leggerlo con iPhone o iPad.
Nell'esempio qui, un codice QR viene utilizzato per indirizzare lo scanner di codici QR a un sito Web (osxdaily.com), quindi toccando la notifica nella parte superiore dello schermo si aprirà il sito Web in Safari su iPhone o iPad.
Provalo tu stesso, è molto semplice. Se desideri eseguire la scansione di un codice QR di esempio a scopo di test, prova ad aprire la fotocamera dell'iPhone o dell'iPad (con iOS 11 o versioni successive installato sul dispositivo) e quindi puntalo su questa immagine sullo schermo:
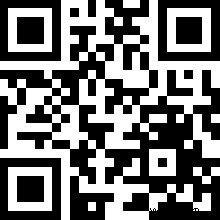
Presto vedrai un pop-up di avviso nella parte superiore del display e toccandolo si aprirà questo sito web.
Il più grande potenziale ostacolo per la scansione dei codici QR con un iPhone o iPad è solitamente l'illuminazione in cui si trova il codice QR, o se la fotocamera è instabile e sfocata, in entrambi i casi il codice QR non verrà identificato o letto correttamente. Tieni ferma la fotocamera e assicurati che ci sia abbastanza luce sul codice QR e dovrebbe funzionare correttamente.
Come posso creare un codice QR?
La prossima domanda ovvia è come creare i tuoi codici QR. Fortunatamente ci sono molti servizi e app gratuiti per farlo, un esempio è un sito web chiamato "GoQR.me" e un altro è Scan.me, sono entrambi gratuiti da usare via web e semplici da usare.
Come accennato in precedenza, se non hai iOS 11 o versioni successive su iPhone o iPad ma desideri comunque scansionare i codici QR, puoi utilizzare Chrome per iOS per scansionarli (sì, il browser web) o un'app di terze parti come Scansione.
Utilizzi la funzione di scansione del codice QR su iPhone e iPad? È piuttosto utile e per molti utenti batte l'utilizzo di un'app di terze parti. Provalo tu stesso e facci sapere cosa ne pensi nei commenti.
