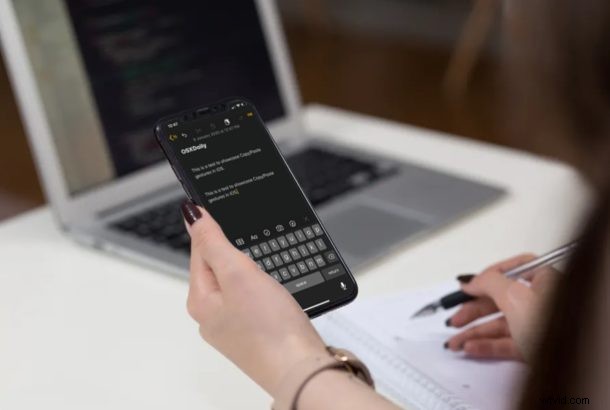
Vuoi copiare e incollare su iPhone o iPad usando i gesti? Le ultime versioni di iOS e iPadOS offrono nuovi gesti per la manipolazione dei dati, inclusi nuovi approcci per copiare e incollare i dati, e sono piuttosto semplici da usare una volta appreso qual è il gesto di copia e incolla per i nuovi modelli di iPhone e iPad.
Ti interessa provare questi nuovi gesti di copia e incolla sui tuoi dispositivi Apple per risparmiare un po' del tuo tempo? In questa procedura dettagliata, discuteremo di come copiare e incollare su iPhone e iPad con i gesti anziché con il tocco e tenendo premuto o con le scorciatoie da tastiera.
Come copiare e incollare su iPhone e iPad con i gesti
I gesti di cui parleremo qui sono esclusivi di iPhone e iPad con iOS 13 / iPadOS 13 e versioni successive. Funzioneranno ovunque sul tuo dispositivo in cui puoi digitare o inserire dati, che si tratti di informazioni di testo, immagini o video. Quindi, assicurati che il tuo dispositivo sia aggiornato prima di procedere con questa procedura e provarlo.
- Apri un'app in cui puoi selezionare i dati, come l'app Notes su iPhone o iPad (sebbene tu possa provarla su qualsiasi app, in questo articolo utilizzeremo l'app Notes a scopo dimostrativo)
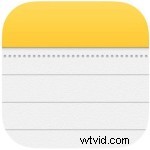
- Digita qualsiasi cosa nella nota vuota. Per selezionare il testo che hai appena digitato, tocca due volte lo schermo se è una singola parola, tocca tre volte se è una frase e tocca quadruplo se è un paragrafo. Il testo verrà ora evidenziato come mostrato di seguito.
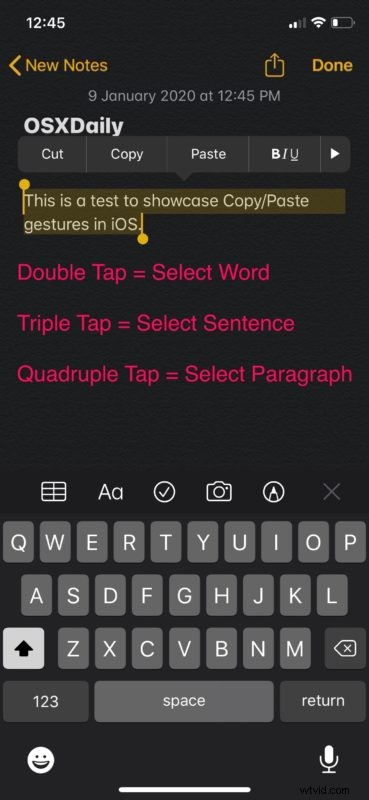
- Ora, pizzica lo schermo con 3 dita contemporaneamente per copiare il testo. Se l'azione ha avuto esito positivo, sarà indicata da un badge "Copia" nella parte superiore dello schermo o da qualcosa di simile a quello mostrato di seguito.
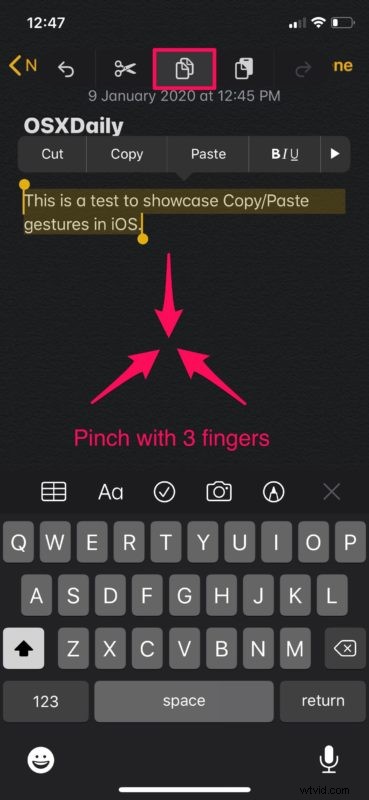
- Passando al passaggio successivo, se desideri incollare il contenuto copiato che è archiviato negli appunti, avvicinalo con tre dita e assicurati di ricevere la conferma "Incolla" in alto che verifica la tua azione.
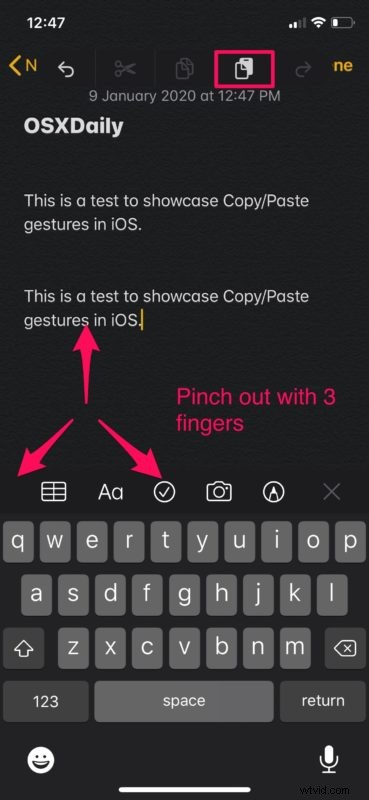
Questo è tutto, ora puoi copiare e incollare rapidamente testi sul tuo iPhone e iPad.
D'ora in poi, tutto ciò di cui hai bisogno sono un paio di secondi per copiare le informazioni da un'app e incollarle in un'altra. Questo è utile soprattutto quando stai cercando di condividere link a varie pagine web con i tuoi amici sui social media.
Come avrai notato, il gesto è abbastanza simile a come usi il pinch-to-zoom mentre navighi sul Web o navighi tra le mappe, tranne per il fatto che qui usi tre dita. Per molti utenti, funziona meglio quando usi il pollice e le altre due dita.
Detto questo, questo gesto richiederà del tempo per abituarsi, soprattutto se lo stai provando sul piccolo schermo dell'iPhone. È possibile che Apple abbia progettato questo gesto pensando agli schermi più grandi dell'iPad. Tuttavia, una volta presa la mano, è possibile che tu non voglia tornare al vecchio modo di copiare/incollare testi sui tuoi dispositivi con un tocco e tieni premuto.
Puoi anche continuare a utilizzare gli altri metodi disponibili per copiare e incollare su iPhone e iPad, incluso l'approccio di copia e incolla dell'iPhone tocca e tieni premuto, le scorciatoie da tastiera per copiare/incollare su iPad o i pulsanti di copia/incolla della tastiera virtuale dell'iPad. A proposito, se utilizzi una tastiera esterna con iPhone o iPad, le sequenze di tasti per taglia, copia e incolla sono condivise con le stesse scorciatoie da tastiera copia e incolla su Mac, come forse già saprai.
Simile ai gesti utilizzati per copiare e incollare rapidamente, iOS offre molti altri gesti per migliorare l'usabilità del tuo iPhone o iPad. Ad esempio, puoi selezionare più foto rapidamente all'interno dell'app Foto stock con un gesto di trascinamento oppure puoi ingrandire e rimpicciolire un video con un'azione pinch-to-zoom. Sono disponibili anche nuovi gesti per annullare e ripetere in iOS e iPadOS.
I gesti sono stati parte integrante di iOS sin dal lancio del primo iPhone. Tutto è iniziato con la possibilità di pizzicare per ingrandire utilizzando il multitouch, ma nel corso degli anni i controlli gestuali si sono evoluti e la concorrenza ha in qualche modo raggiunto Apple. Con ogni nuova iterazione di iOS, Apple a volte aggiunge alcuni nuovi gesti che potrebbero essere utilizzati su tutta la gamma di dispositivi e con iOS 13 e iPadOS 13 in poi hai più gesti disponibili che mai.
Non è un segreto che la maggior parte di noi utilizza i nostri iPhone e iPad per digitare, inviare messaggi di testo, scrivere e-mail e pubblicare sui social network, quindi probabilmente vale la pena provare questi nuovi gesti di copia e incolla di iOS che possono rendere la tua esperienza di digitazione un'intera molto meglio. Certo, iPhone e iPad hanno avuto la capacità di copiare e incollare testi da molto tempo, ma una volta che padroneggi l'approccio gestuale potresti scoprire che è molto più veloce se usi i gesti invece del normale metodo di toccare e tenere premuto e utilizzando i menu contestuali.
Cosa ne pensi dei gesti di copia e incolla che sono stati aggiunti a iOS e iPadOS? Hai intenzione di utilizzare questo nuovo gesto di copia/incolla su base regolare? Assicurati di farci sapere i tuoi pensieri e opinioni nella sezione commenti in basso.
