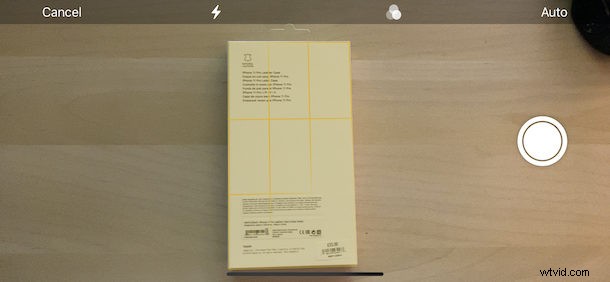
Sapevi che puoi scansionare documenti con l'app Note utilizzando la fotocamera del tuo iPhone o iPad? La scansione di documenti è un ottimo modo per eliminare la tua dipendenza dalla carta e rende più facile trovare le cose anche nella tua vita digitale. L'app Note su iPhone e iPad è perfettamente adatta all'attività e l'hai già sul tuo dispositivo. Qui, analizzeremo come scansionare documenti con l'app Note per iPhone e iPad.
Mentre potresti utilizzare l'app Note per tenere d'occhio la tua lista della spesa o prendere appunti durante le riunioni, probabilmente non la stai già utilizzando per scansionare e salvare i tuoi documenti. Ed è un peccato perché è bravissimo a fare esattamente questo. E con iCloud che sincronizza silenziosamente tutto sui tuoi dispositivi, i tuoi documenti saranno sempre lì nell'app Note quando ne avrai bisogno.
Come eseguire la scansione di documenti nell'app Notes su iPhone e iPad
- Apri l'app Note se non l'hai già fatto, quindi crea una nuova nota o aprine una esistente.
- Tocca l'icona della fotocamera nella barra degli strumenti di Note
- Tocca il pulsante "Scansione documenti".
- Posiziona il documento nel mirino. L'app scatterà automaticamente una foto quando è pronta. Se desideri avviare manualmente la scansione, tocca il pulsante di scatto. Potrai quindi regolare manualmente anche i bordi del documento. In tal caso tocca “Mantieni scansione” e procedi.
- Se devi scansionare più pagine, ripeti il processo. In caso contrario, tocca il pulsante "Salva".
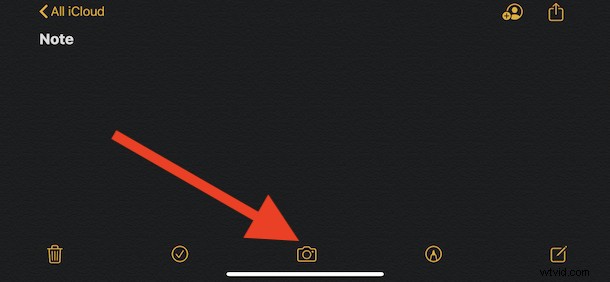
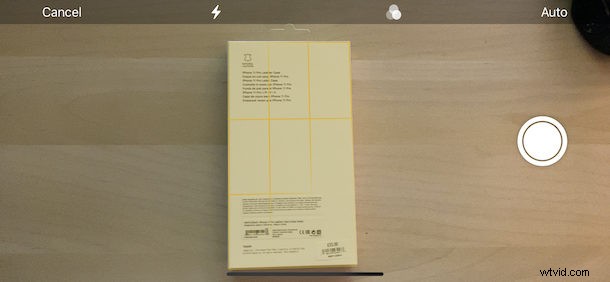
Hai appena scansionato con successo un documento e lo hai salvato in una nota nell'app Note.
Supponendo che tu abbia scansionato qualcosa in Note archiviate su iCloud, i documenti scansionati verranno quindi sincronizzati con gli altri dispositivi che condividono lo stesso ID Apple e account iCloud, sia che si tratti di un Mac, iPhone, iPad o qualsiasi combinazione di questi.
Puoi anche scansionare direttamente i documenti nell'app File su iPhone e iPad, se preferisci. E puoi persino utilizzare la funzione della fotocamera Continuity su Mac per eseguire la scansione utilizzando una fotocamera dell'iPhone e discussa qui, il che può essere davvero utile se devi scansionare un documento su un computer.
La scansione di documenti nell'app Notes con un iPhone o iPad è essenzialmente la stessa indipendentemente dal dispositivo che stai utilizzando, anche se migliore sarà la fotocamera del tuo dispositivo, migliori saranno le scansioni.
Questa particolare funzionalità è disponibile per gli utenti dell'app Notes su iPhone e iPad per diverse versioni ora, quindi anche se non stai utilizzando l'ultima versione assoluta di iOS o iPadOS potresti comunque avere la capacità di scansione disponibile all'interno dell'applicazione Notes. E, naturalmente, quando esegui l'aggiornamento a una versione successiva del sistema, le note scansionate arriveranno per il viaggio.
Cerchi di evitare l'uso della carta, preferendo invece conservare i documenti in formato digitale? In tal caso, ci piacerebbe sapere qual è la tua attuale configurazione senza carta e se Notes ne fa parte. Ora che sai come scansionare i documenti e salvarli in Note, ne farai un uso maggiore? Fatecelo sapere nei commenti.
