
Hai molte app, file, e-mail, messaggi, contatti e altri dati su iPhone o iPad che vorresti poter cercare facilmente? Può essere difficile scorrere tutte le pagine della schermata iniziale, elenchi di contatti, note, e-mail, messaggi e altro per trovare ciò che stai cercando su iOS e iPadOS, ma c'è un modo più semplice. È proprio qui che la ricerca Spotlight torna utile.
Spotlight è una potente funzione di ricerca a livello di sistema disponibile sui dispositivi iOS, iPadOS e macOS di Apple come iPhone, iPad e Mac. Aiuta gli utenti a trovare qualsiasi cosa (file, testo, informazioni di contatto, e-mail, app, informazioni) archiviata sul loro dispositivo e può persino recuperare risultati dal Web. Grazie alla perfetta integrazione di Siri, Spotlight è in grado di visualizzare suggerimenti in base alla cronologia delle ricerche e di aggiornare i risultati anche durante la digitazione.
Se non hai dimestichezza con la ricerca Spotlight su iPhone e iPad, continua a leggere mentre spieghiamo come utilizzare la funzione di ricerca Spotlight su iPhone, iPad e iPod touch.
Come utilizzare la ricerca su iPhone e iPad con Spotlight
Esistono due modi per accedere alla ricerca Spotlight su iPhone e iPad, anche se un modo è notevolmente più veloce dell'altro. Diamo un'occhiata a come puoi accedere e iniziare a utilizzare Spotlight sul tuo dispositivo:
- Il modo più rapido per accedere alla ricerca Spotlight sarebbe scorrere verso il basso sulla schermata iniziale, in questo modo si apre automaticamente la tastiera ed elimina la necessità di un secondo input. Puoi anche accedere a Spotlight semplicemente scorrendo verso destra sulla schermata iniziale di iPhone o iPad, questo ti porta alla sezione "Vista Oggi" con la barra di ricerca in alto.
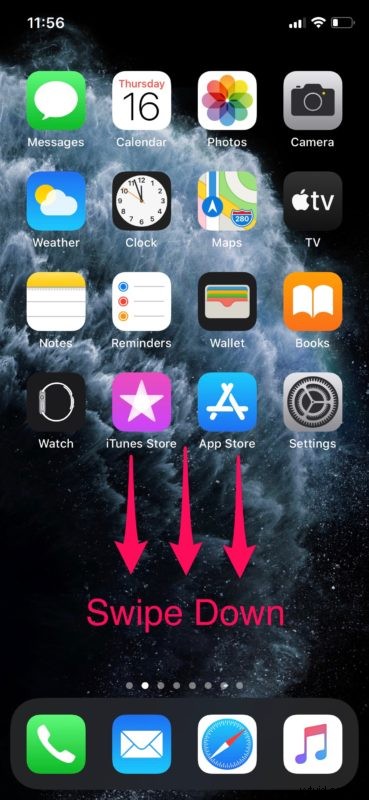
- Se hai fatto scorrere il dito verso destra sulla schermata iniziale per accedere a Spotlight, dovrai toccare una volta la barra di ricerca per visualizzare la tastiera di iOS.
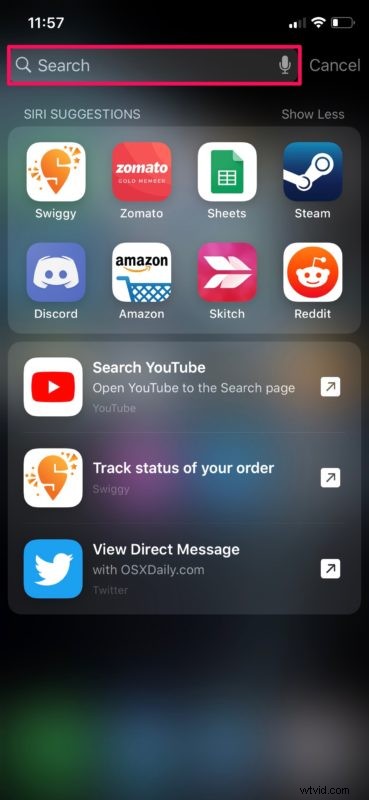
- Digita quello che vuoi trovare sul tuo dispositivo, puoi cercare tutto ciò che è memorizzato sul dispositivo. Se stai cercando di trovare un'app che desideri utilizzare, inizia semplicemente a digitare nella barra di ricerca e i suggerimenti inizieranno a essere visualizzati proprio sotto di essa. L'app verrà visualizzata nella sezione "Applicazioni" dei risultati.
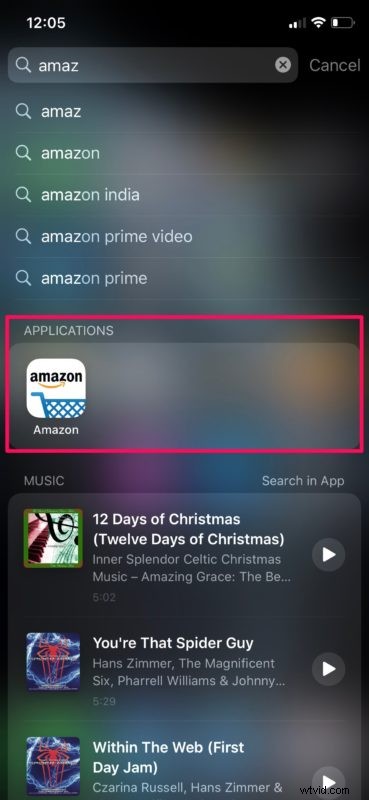
- La ricerca ti consente anche di cercare cose come i tuoi Contatti. Basta iniziare a digitare il nome di un contatto e verrà visualizzato nei suggerimenti o nei risultati come una scheda. Potrai inviare SMS o effettuare chiamate direttamente da questo menu.
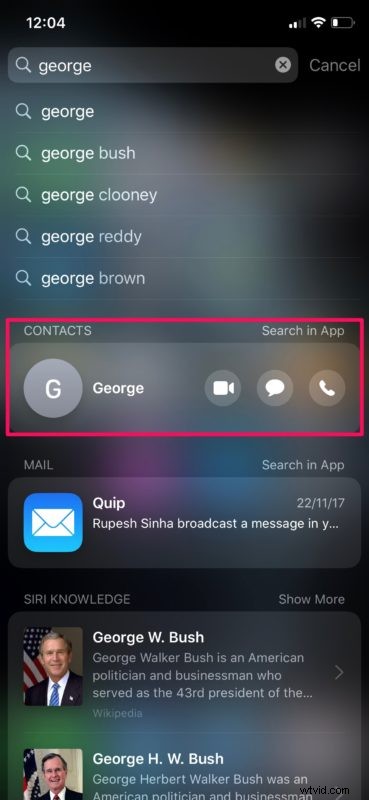
- Se sei un utente di Apple Music, puoi cercare rapidamente i brani utilizzando la barra di ricerca e iniziare a riprodurli senza nemmeno dover aprire l'app. Allo stesso modo, puoi anche cercare video di YouTube aggiungendo "youtube" al termine di ricerca.
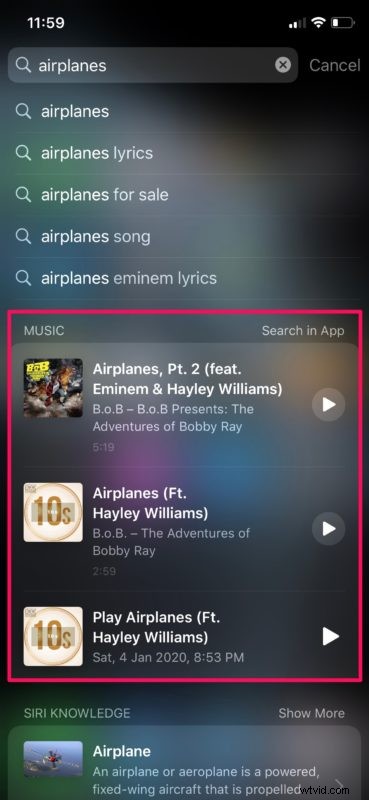
- Ora, se sei interessato a trovare qualcosa sul Web, supponiamo che tu voglia cercare il significato di una parola, Spotlight ti riporterà i risultati del dizionario simili a quelli mostrati nello screenshot qui sotto.
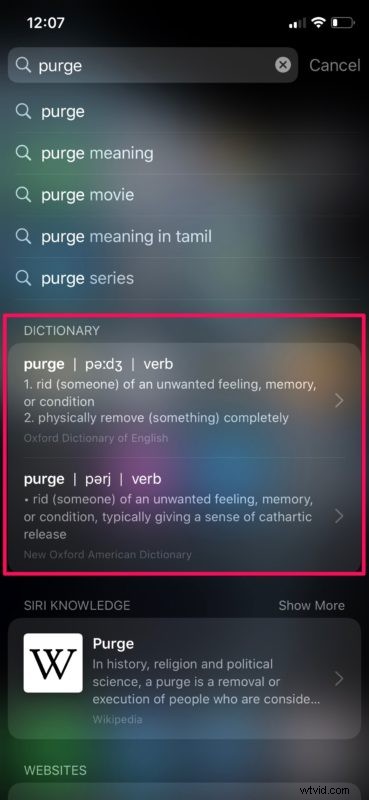
Ora sai come iniziare con la ricerca Spotlight sul tuo iPhone e iPad per trovare contenuti sul tuo dispositivo.
Provalo cercando app, e-mail, messaggi, note, contatti e qualsiasi altra cosa archiviata sul tuo iPhone o iPad.
Dalla possibilità di trovare app sul tuo dispositivo alla ricerca letteralmente di qualsiasi cosa sul Web direttamente dalla comodità della tua schermata iniziale, Spotlight ha molto da offrire ed è un ottimo modo per navigare nelle profondità di un iPhone o iPad. Una volta che ti sarai abituato a questa funzione, potresti non voler mai scorrere le pagine della schermata iniziale per trovare app, una rubrica gigante in Contatti o persino aprire il browser per recuperare rapidamente i risultati della ricerca web. Spotlight è piuttosto potente, quindi provalo e usalo abbastanza per padroneggiarlo, apprezzerai sicuramente la funzione.
Oltre a tutto ciò, ci sono alcune cose utili e divertenti che potresti fare con Spotlight. Potresti trovare ristoranti con solo emoji sul tuo iPhone o iPad. Diciamo che digiti l'emoji della pizza, Spotlight ti porterà i risultati dei ristoranti che servono la pizza. Un po' ordinato, vero?
Inoltre, se desideri convertire rapidamente la valuta, non è necessario aprire il browser web. Digita semplicemente il valore della valuta come faresti normalmente su Google e Spotlight visualizzerà il tasso di cambio più accurato.
E come accennato in precedenza, puoi anche cercare su Wikipedia e sul Web anche da Spotlight, quindi anche se qualcosa non è sul tuo dispositivo puoi comunque cercarlo o cercarlo.
Spotlight ha un sacco di funzionalità e c'è anche una funzionalità chiamata Suggerimenti Siri che alcuni utenti potrebbero piacere o non piacere, se non ne sei un fan puoi disattivare i suggerimenti Siri nella ricerca e smetterai di vedere le cose che il virtuale l'assistente non viene utilizzato per le ricerche Spotlight.
Come accennato in precedenza, Spotlight è disponibile anche su macOS e funziona in modo abbastanza simile. Quindi, se possiedi un MacBook, un iMac o un Mac Pro, potresti essere interessato a sapere come ottenere informazioni su qualsiasi cosa utilizzando Spotlight sul tuo Mac.
Abbiamo trattato un sacco di argomenti Spotlight nel corso degli anni per l'ecosistema Apple, sfoglia questi articoli e sicuramente imparerai qualcosa di nuovo.
Cosa ne pensi della funzione di ricerca Spotlight oo iPhone e iPad? Scorri verso il basso o verso destra per accedervi? Ha cambiato il modo in cui accedi alle app e cerchi informazioni? Facci sapere le tue esperienze, pensieri e opinioni nei commenti!
