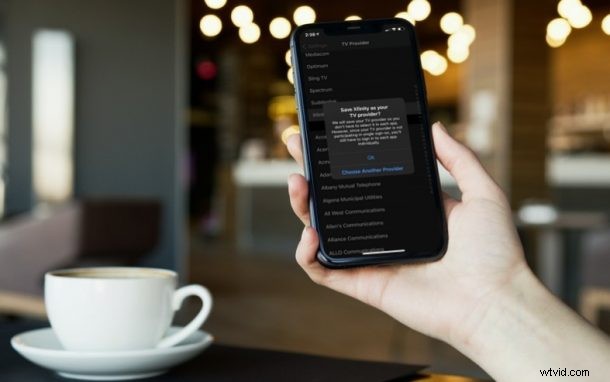
Il tuo provider TV offre app di streaming video per il tuo iPhone e iPad? Molti lo fanno e, se questo è il tuo caso, potresti voler connettere il tuo provider TV al tuo dispositivo per ottenere l'accesso istantaneo a tutte le loro app e ai rispettivi contenuti inclusi nel tuo abbonamento.
La possibilità di collegare un provider TV esiste da tempo negli Stati Uniti e con le moderne versioni di iOS è disponibile anche per molti altri paesi. Fondamentalmente ti consente di accedere al tuo provider TV locale e accedere a servizi aggiuntivi per cui stai pagando senza dover accedere separatamente da un'altra app. Ad esempio, alcuni provider TV offrono un abbonamento HBO Max o ESPN o simili e, collegando il tuo provider, avresti accesso immediato a tutti i contenuti e non devi accedere manualmente al servizio come HBO Max.
Come collegare il tuo provider TV a iPhone e iPad
Ecco tutto quello che devi fare:
- Vai a "Impostazioni" dalla schermata iniziale del tuo iPhone o iPad.

- Nel menu delle impostazioni, continua a scorrere verso il basso e troverai "Fornitore TV" proprio sotto Game Center. Toccalo per procedere.
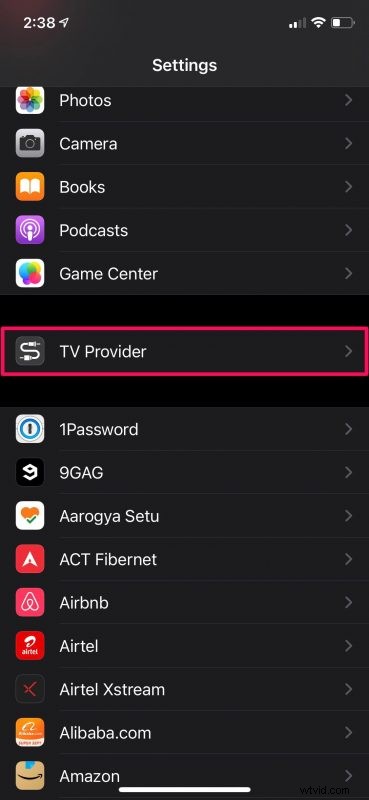
- Ora, scegli il paese in cui risiedi per passare al passaggio successivo.
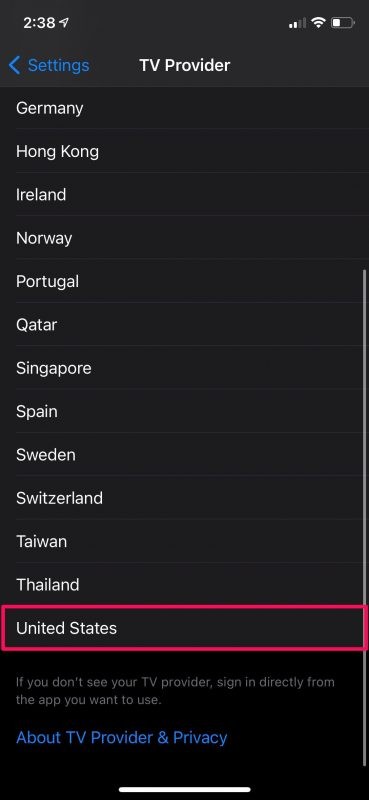
- Qui potrai vedere tutti i provider TV supportati nel tuo paese. Seleziona quello a cui sei iscritto.
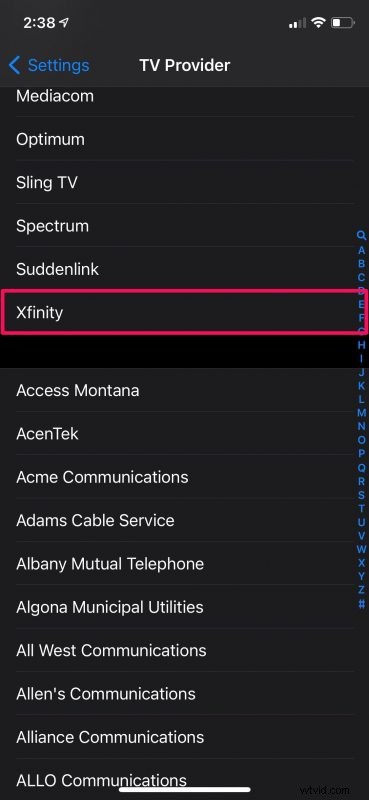
- Se il tuo provider TV non partecipa all'accesso singolo, cosa che molti provider TV attualmente non fanno, riceverai il seguente messaggio. Tocca "OK" per collegare il tuo provider TV.
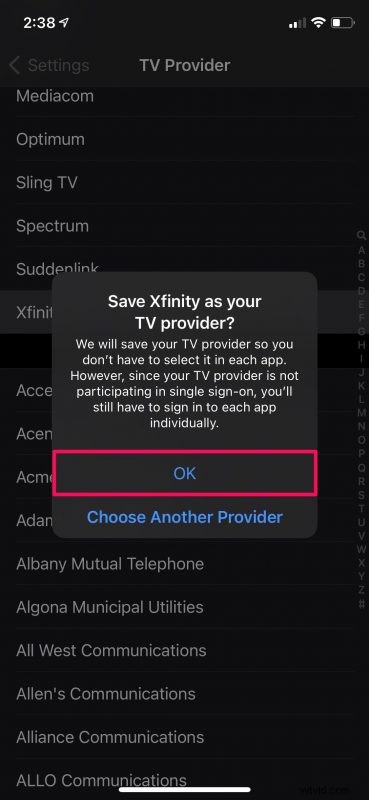
- Una volta collegato, vedrai la seguente schermata quando visiti le impostazioni del tuo provider TV. Per disconnetterti, tocca "Rimuovi provider TV" e sei a posto.
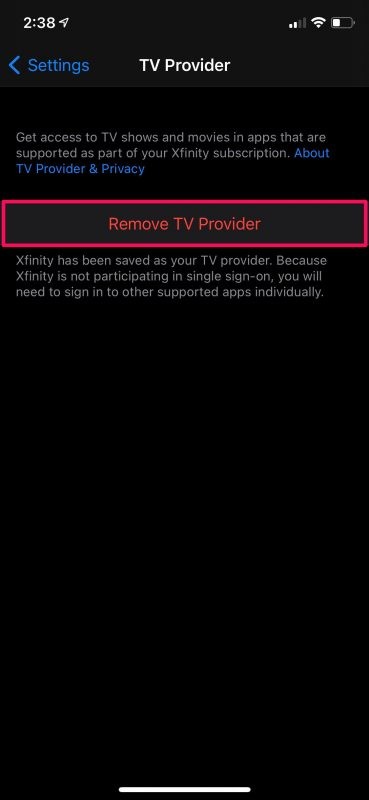
- D'altra parte, se il tuo provider TV supporta effettivamente l'accesso singolo, avrai accesso a una pagina di accesso simile invece del prompt mostrato nel passaggio 5. In questo caso, digita semplicemente il tuo dettagli dell'account e tocca "Accedi" per connettere il tuo provider TV.
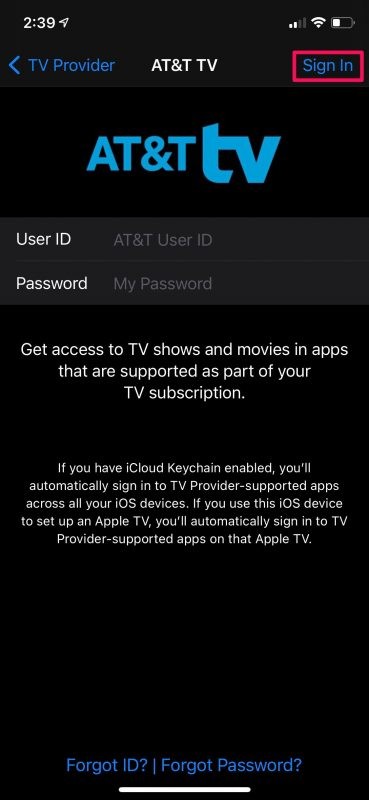
Hai finito.
Se il tuo provider TV supporta l'accesso singolo, verrai automaticamente registrato ad altre app supportate che fanno parte del tuo abbonamento, quindi non dovrai inserire nuovamente le tue informazioni manualmente. Questo è il più grande vantaggio di collegare il tuo provider TV con il tuo iPhone e iPad. Inoltre, se utilizzi il portachiavi iCloud, accedi automaticamente alle app supportate su tutti i tuoi dispositivi iOS e persino sull'Apple TV, se ne possiedi una.
D'altra parte, se il tuo provider TV non supporta l'accesso singolo come un certo numero di provider visualizzati nell'elenco, dovrai comunque accedere manualmente a ciascuna app con le informazioni sull'account del tuo provider TV. Come probabilmente avrai già capito, questa funzione è davvero utile solo se il tuo provider TV supporta l'accesso singolo che semplifica l'accesso a tutti i contenuti a cui sei iscritto.
Per cambiare il tuo provider TV in qualsiasi momento, dovrai prima rimuovere il tuo provider attuale o uscire dal tuo account esistente, quindi selezionare il tuo nuovo provider TV dall'elenco seguendo i passaggi precedenti.
Ci auguriamo che tu sia stato in grado di utilizzare questa nuova funzionalità per accedere facilmente alle app video installate sul tuo iPhone e iPad. Il tuo provider TV supporta l'accesso singolo? Pensi che questa nuova impostazione cambi il modo in cui accedi ai tuoi abbonamenti multimediali? Sentiti libero di condividere le tue prime impressioni e assicurati di lasciare il tuo prezioso feedback nella sezione commenti in basso.
