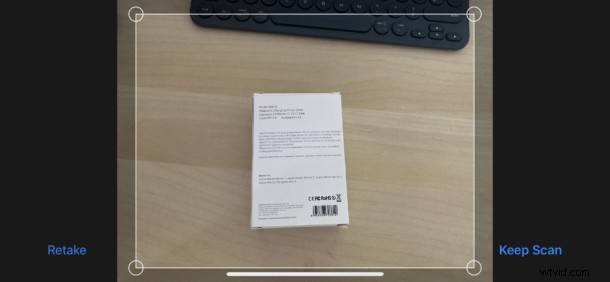
Hai mai desiderato di poter scansionare un documento con il tuo iPhone o iPad? Puoi farlo facilmente direttamente dall'app File e con la fotocamera del tuo dispositivo!
Con l'arrivo di iOS 13 e iPadOS 13, Apple ha reso l'app File molto più utile. Non solo ora può essere utilizzato per accedere a dispositivi di archiviazione esterni e posizioni condivise SMB, ma può anche essere utilizzato per scansionare direttamente i documenti in una cartella.
Aggiungendo quel flusso di lavoro, Apple ha eliminato la necessità di utilizzare app di scansione di terze parti offrendo anche agli utenti la possibilità di inserire le scansioni direttamente in iCloud e nelle cartelle locali. Non dovrai più cercare scansioni all'interno delle cartelle delle app o ricorrere a soluzioni di terze parti come Dropbox o Google Drive.
Se sei un grande scanner di documenti, questo potrebbe rivelarsi la tua aggiunta più utilizzata agli ultimi aggiornamenti software iOS e iPadOS.
Come eseguire la scansione di documenti nell'app File
Prima di iniziare, devi avere l'app File aperta sul tuo iPhone o iPad.
- Tocca il pulsante "..." in alto a destra nella sezione "Sfoglia", quindi tocca il pulsante "Scansione documenti" dal menu. *
- Posiziona il documento su una superficie piana e posizionalo nel mirino dell'iPhone o dell'iPad. Quando il documento è perfettamente posizionato, la scansione avverrà automaticamente. In caso contrario, tocca il pulsante di acquisizione circolare per scattare la foto.
- Trascina gli angoli dell'immagine per ridurre o aumentare l'area di scansione. Tocca "Continua scansione" per andare avanti.
- Ora puoi scansionare qualsiasi pagina aggiuntiva ripetendo il processo. Se hai finito, tocca "Salva" per procedere.
- Seleziona una posizione in cui salvare le scansioni, quindi tocca di nuovo "Salva". Puoi creare nuove cartelle toccando il pulsante "Nuova cartella" e puoi rinominare il file toccando anche il nome del file nella parte superiore dello schermo.
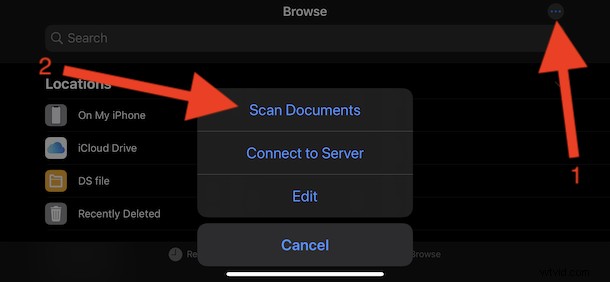
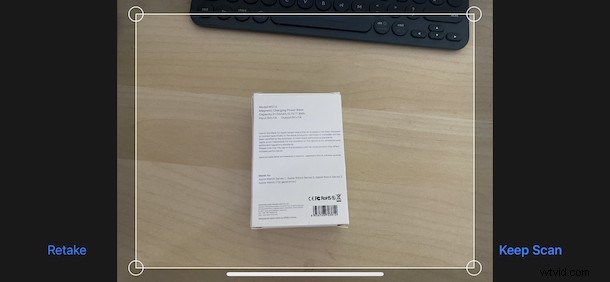
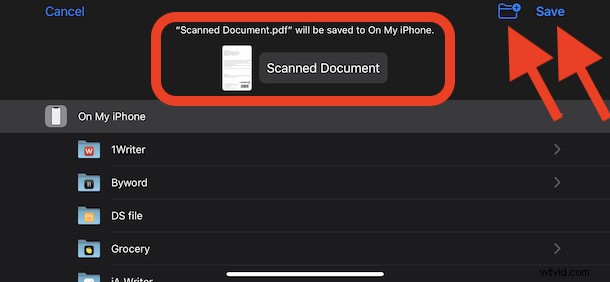
Se preferisci scansionare i documenti direttamente in una posizione all'interno dell'app File, è anche possibile. Apri la posizione nell'app File e tocca lo stesso pulsante "..." e procedi normalmente. Tuttavia, potresti dover abbassare leggermente lo schermo per visualizzare il pulsante.
L'app File sta diventando sempre più potente e capace come gestore di file su iPhone e iPad, e questo è solo uno dei tanti suggerimenti disponibili per l'app File per iOS e ipadOS.
Ovviamente ci sono molti altri trucchi e funzionalità per divertirti anche in iOS 13 e iPadOS 13. Se hai appena aggiornato o acquistato un nuovo iPhone o iPad, ora sarebbe un ottimo momento per seguire la copertura di iOS 13 per conoscere tutto ciò che il nuovo software ha da offrire.
* La sezione Sfoglia dell'app File è visibile per impostazione predefinita nell'app File per iPhone ed è la barra laterale sinistra dell'app File per iPad quando è in modalità orizzontale. Dalla scheda o sezione Sfoglia, tocca il pulsante (...) per accedere alle opzioni del menu con Scansione documenti.
Sei un grande scanner di documenti e, in tal caso, utilizzerai questo nuovo approccio dell'app File invece del metodo precedente? Hai un metodo preferito o un modo migliore per scansionare documenti su un iPhone o iPad? Facci sapere come gestisci scansioni e documenti su iPhone o iPad nei commenti qui sotto.
