
Hai mai desiderato condividere il Wi-Fi di casa o di lavoro con i tuoi ospiti senza rivelare la password di rete? Non sei certamente il solo a questo proposito, ma siamo lieti di informarti che ora puoi farlo utilizzando il tuo iPhone o iPad, grazie a questa soluzione alternativa.
In genere, dovrai condividere la tua password Wi-Fi se desideri che qualcun altro acceda alla rete. Apple ha in qualche modo risolto questo problema introducendo la possibilità di condividere le password Wi-Fi con altri dispositivi iOS e macOS con qualsiasi versione moderna di iOS e iPadOS. Tuttavia, questa funzione non può essere utilizzata per condividere le password Wi-Fi con dispositivi non Apple. In questi casi, dovrai fare affidamento su una scorciatoia iOS o ipadOS che fondamentalmente converte la tua password Wi-Fi in un codice QR che puoi condividere letteralmente con chiunque, sia che si trovi su un iPhone, iPad, Android, Mac, PC Windows, macchina Linux o Chromebook.
Come convertire la password Wi-Fi in codice QR su iPhone con scorciatoie
Avrai bisogno dei collegamenti dall'App Store sul tuo iPhone o iPad se non li hai già. Ora iniziamo:
- Avvia l'app Collegamenti integrati sul tuo iPhone o iPad.
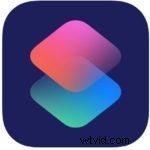
- In genere verrai indirizzato alla sezione I miei collegamenti all'avvio dell'app. Vai alla sezione Galleria dal menu in basso.
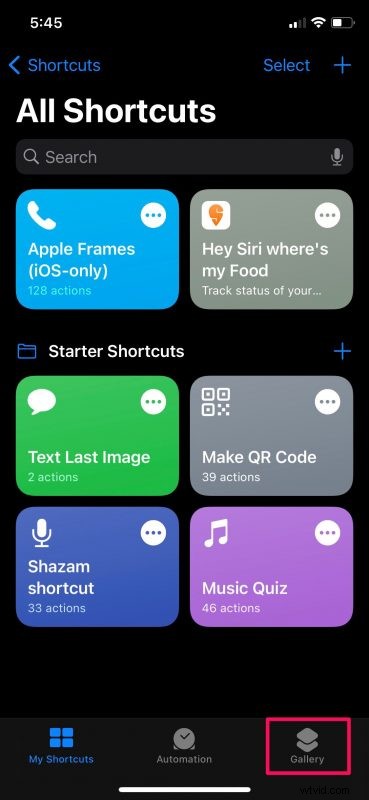
- Qui, scorri verso sinistra e tocca il banner "Scorciatoie per l'accessibilità" per cercare il collegamento. In alternativa, puoi digitare "QR Your Wi-Fi" nella barra di ricerca per trovarlo.
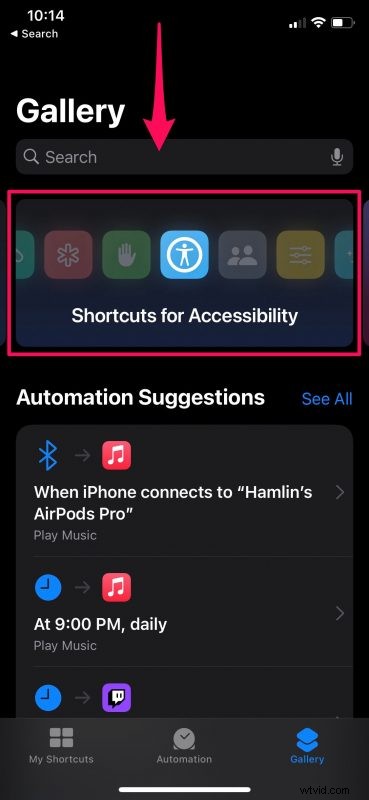
- Ora, scorri verso il basso e tocca il collegamento "QR Your Wi-Fi" come mostrato di seguito per procedere.
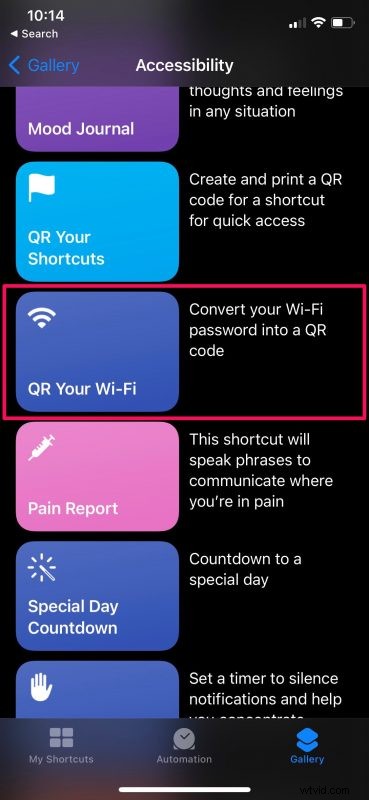
- Questo elencherà tutte le azioni che verranno eseguite dal collegamento. Tocca "Aggiungi collegamento" per installarlo e aggiungerlo alla sezione I miei collegamenti.
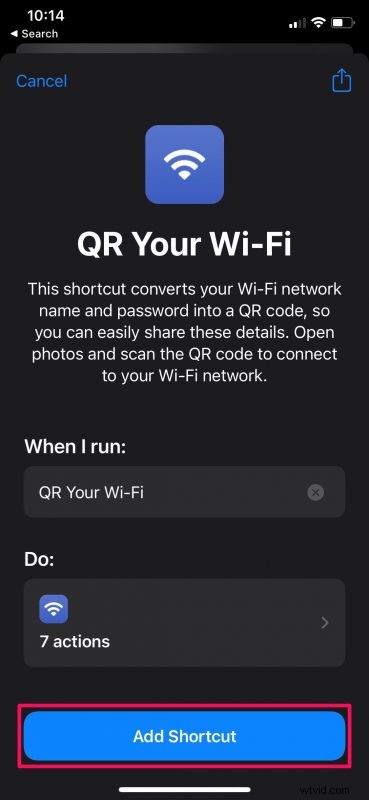
- Ora vai al menu I miei collegamenti. Non eseguire ancora il collegamento, perché non funzionerà correttamente a meno che non apporti un paio di modifiche. Per apportare modifiche, tocca l'icona a tre punti sulla scorciatoia come indicato nello screenshot qui sotto.
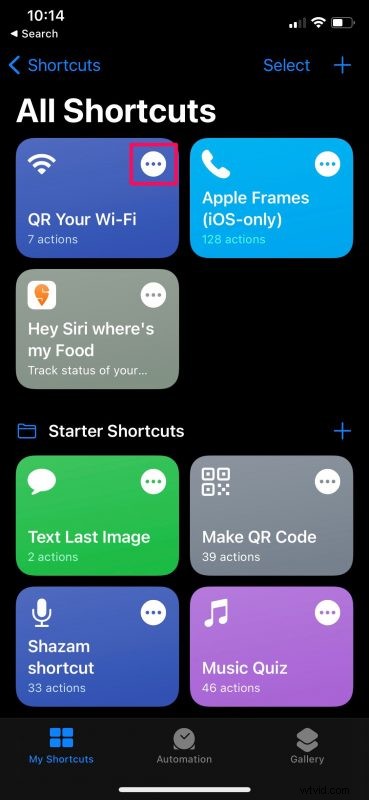
- Ora vedrai tutte le azioni della scorciatoia. Scorri fino in fondo e rimuovi l'ultima azione "Scripting" toccando l'icona "X". Una volta rimosso, tocca l'icona "+" per aggiungere una nuova azione.
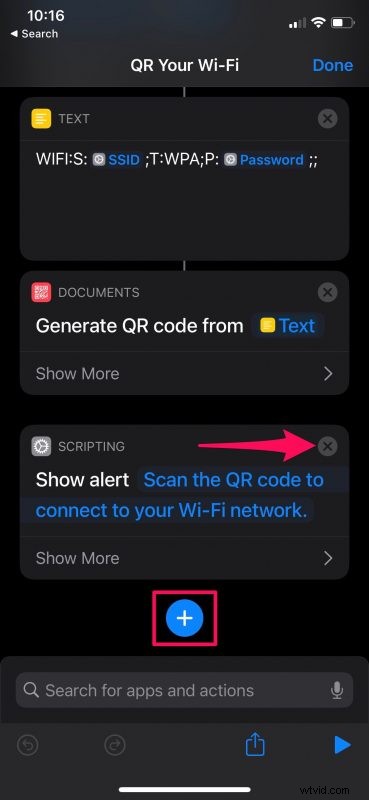
- Ora, digita "Veloce" nel campo di ricerca e seleziona l'azione "Sguardo rapido" per aggiungerla al collegamento.
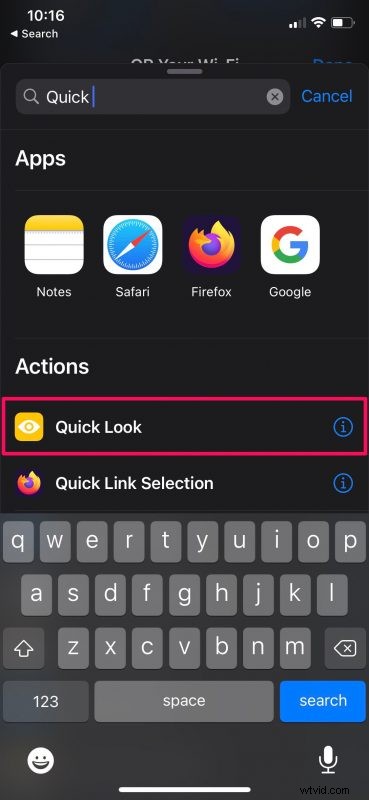
- Quindi, tocca "Fatto" per salvare il collegamento aggiornato che funziona davvero.
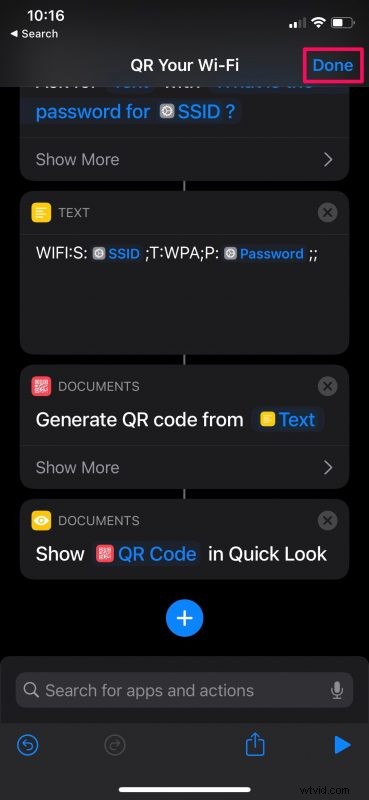
- Torna alla sezione I miei collegamenti e tocca QR Il tuo Wi-Fi per eseguire il collegamento.
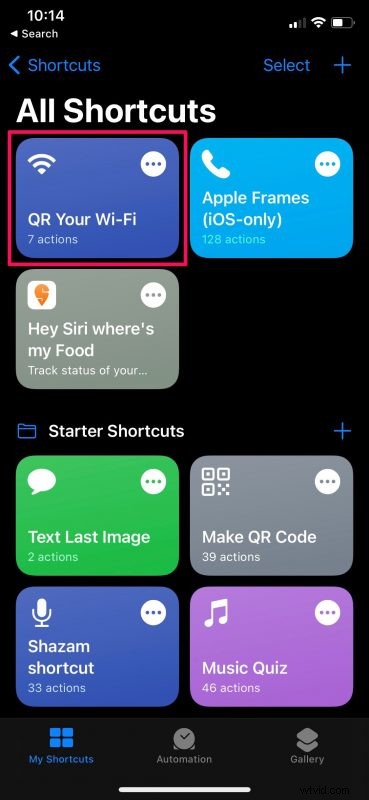
- Ora visualizzerai un popup in alto che ti chiederà di inserire il tuo nome Wi-Fi. Per impostazione predefinita, qui verrà mostrato il nome della rete Wi-Fi a cui sei attualmente connesso. Tocca "Fatto" per continuare.
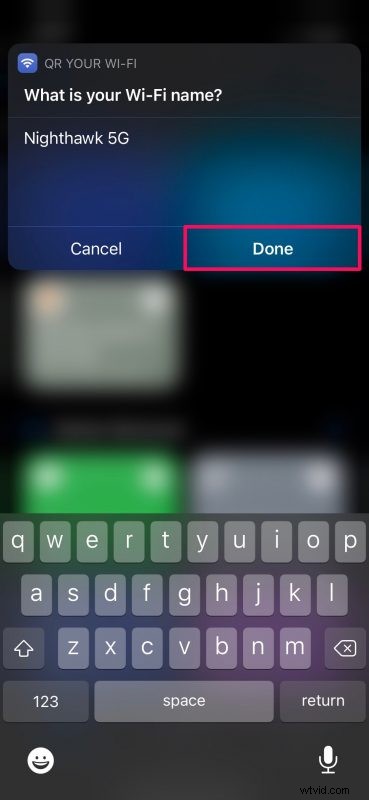
- Successivamente, visualizzerai un altro popup per inserire la tua password Wi-Fi. Basta digitare la password e toccare "Fatto" per generare il codice QR.
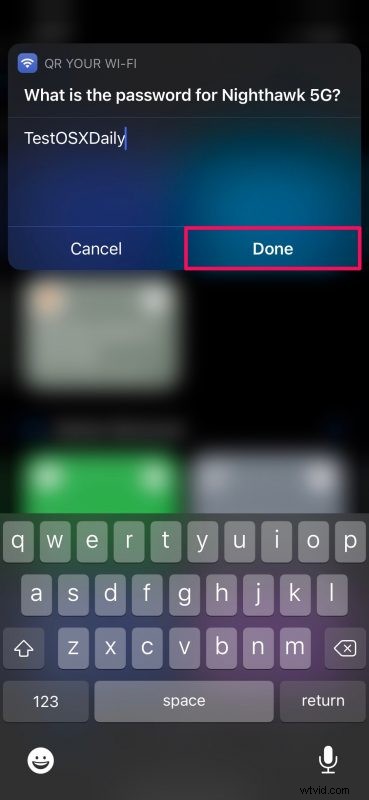
- Il codice QR verrà ora visualizzato sullo schermo tramite Quick Look. Puoi utilizzare l'icona di condivisione nell'angolo in alto a destra per visualizzare il foglio di condivisione di iOS e condividere il codice QR con uno qualsiasi dei tuoi contatti. In alternativa, puoi semplicemente mostrare lo schermo del tuo iPhone o iPad all'altro utente che sarà in grado di scansionare il codice utilizzando la fotocamera del suo dispositivo.
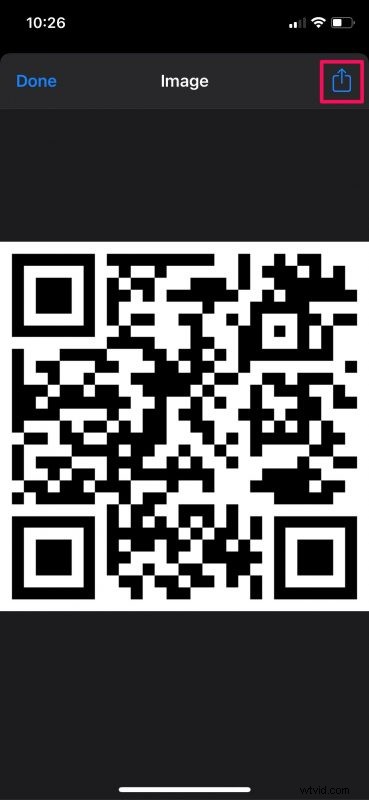
Ecco qua. Ora sai come condividere facilmente le tue password Wi-Fi anche con utenti non Apple.
Abbiamo dovuto apportare modifiche a questo collegamento poiché non funzionava durante l'installazione. Mentre il collegamento ha terminato di eseguire correttamente l'operazione, il codice QR non è mai apparso sullo schermo anche se è apparso un messaggio che diceva "Il codice QR è presentato di seguito". Questo è esattamente il motivo per cui abbiamo rimosso l'ultima azione che mostrava il messaggio falso e l'abbiamo sostituita con l'azione Quick Look.
Certo, avremmo potuto scegliere una scorciatoia diversa per semplificarti le cose, ma sono tutte scorciatoie di terze parti che richiedono di impostare il tuo dispositivo per consentire l'installazione di scorciatoie non attendibili, cosa che diversi utenti potrebbero non essere ok insieme a. Ma, se vivi al limite, puoi installare questa scorciatoia di terze parti chiamata Condividi Wi-Fi per generare un codice QR che i tuoi ospiti possono scansionare.
Se è la prima volta che installi una scorciatoia sul tuo iPhone o iPad, vorremmo informarti che hai accesso a centinaia di altre scorciatoie che possono sbloccare anche alcune funzioni utili. Ad esempio, esiste una scorciatoia simile chiamata iCode QR che converte praticamente qualsiasi cosa in un codice QR che i tuoi amici possono scansionare. C'è una scorciatoia che può essere utilizzata anche per convertire i video in GIF. Oppure, se vuoi scoprire quanto tempo ci vorrà per caricare completamente il tuo iPhone, c'è anche una scorciatoia per questo.
Stai utilizzando codici QR per condividere la tua rete Wi-Fi con altri utenti Android e Windows senza rivelare effettivamente la tua password? Quante volte trovi utile questa particolare scorciatoia? Hai installato altre scorciatoie iOS particolarmente utili sul tuo dispositivo? Sentiti libero di condividere le tue esperienze personali e non dimenticare di lasciare il tuo prezioso feedback nella sezione commenti in basso.
