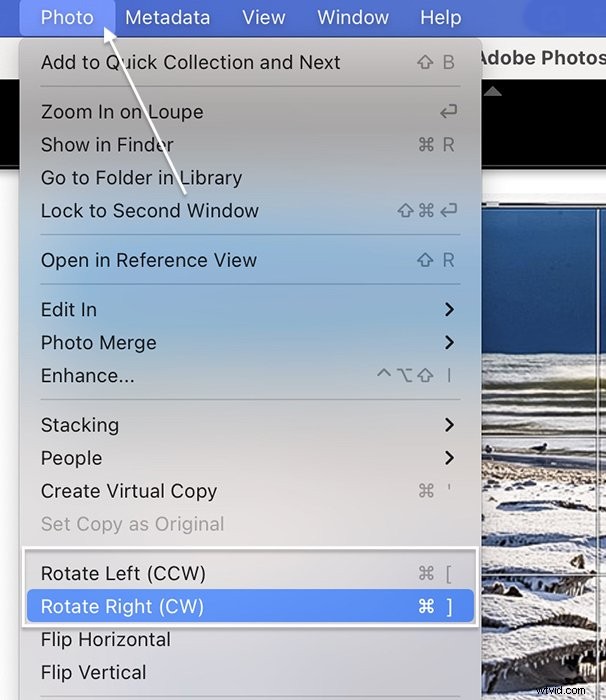Oggi ti mostriamo come ruotare una foto in Lightroom Classic, Lightroom CC e Lightroom Mobile. Adobe Lightroom ti offre molti strumenti per correggere un'immagine storta, aggiungere una linea diagonale per una composizione più dinamica o capovolgere un'immagine per creare un'immagine speculare.
Le numerose barre degli strumenti, menu, scorciatoie e pannelli di modifica creano confusione. Alcuni strumenti di rotazione sono nascosti e devi attivarli.
E possono anche trovarsi in luoghi diversi in Lightroom Classic o Lightroom CC e persino funzionare in modo diverso. Ma non preoccuparti! Queste tecniche in Lightroom sono semplici una volta trovati gli strumenti.
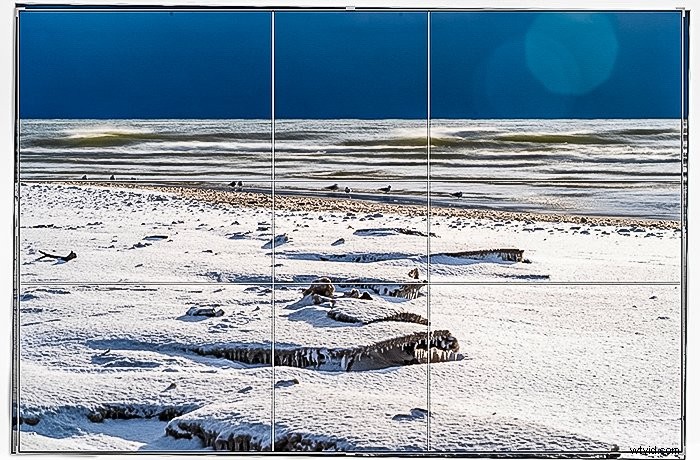
Come ruotare una foto di 90˚ in Lightroom
Ruota più foto o una singola immagine in Lightroom di 90˚ in senso orario o antiorario. Ruota di nuovo per una rotazione di 180°. Continua a girare e sei di nuovo da dove hai iniziato.
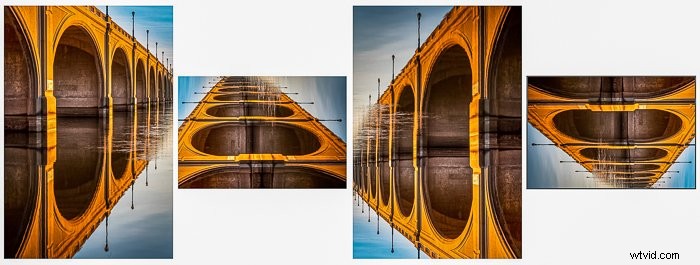
Opzione 1:usa le frecce di rotazione
Le frecce di rotazione si trovano sulla barra degli strumenti sotto l'immagine nella vista Loupe di Lightroom Classic (Visualizza> Loupe). Fare clic sulla freccia a sinistra per ruotare l'immagine in senso antiorario. La freccia a destra ruota l'immagine in senso orario. Questa opzione appare solo nel modulo Libreria (Finestra> Libreria). Non viene visualizzato quando apri la barra degli strumenti nella vista Griglia o nel modulo Sviluppo.

Nella vista Griglia di Lightroom Classic, le frecce di rotazione vengono visualizzate negli angoli inferiori quando si passa il mouse sopra le miniature delle immagini. Se non vedi le frecce, vai al menu a tendina Visualizza. Seleziona Visualizza> Opzioni di visualizzazione (Ctrl/Comando+J). Seleziona la casella accanto a "Mostra extra griglia" e scegli "Celle espanse" dal menu.
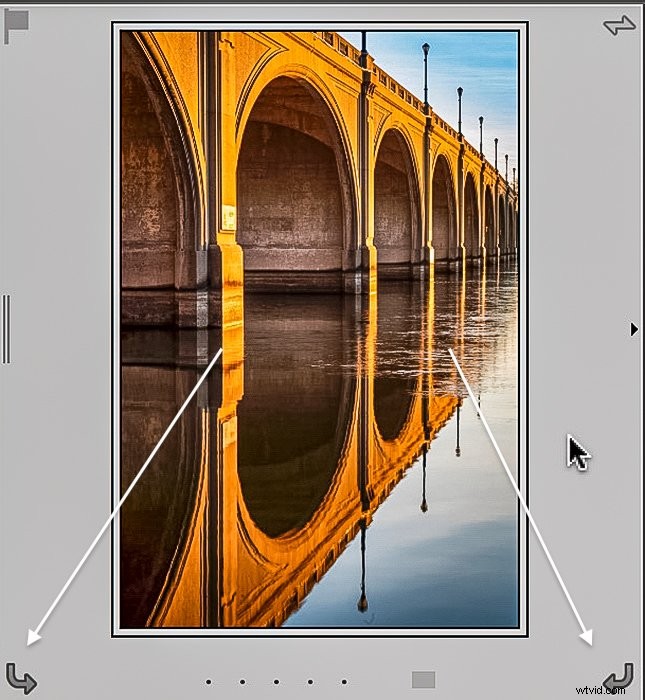
Opzione 2:ruota una foto nel riquadro Ritaglia e ruota
Le frecce di rotazione vengono visualizzate in Lightroom CC e Mobile nel pannello Ritaglia e ruota. Fare clic sull'icona Ritaglia e ruota nella colonna di destra per aprire il pannello. Oppure vai al menu a discesa Visualizza e seleziona Visualizza> Strumenti di modifica> Ritaglia e ruota (C).
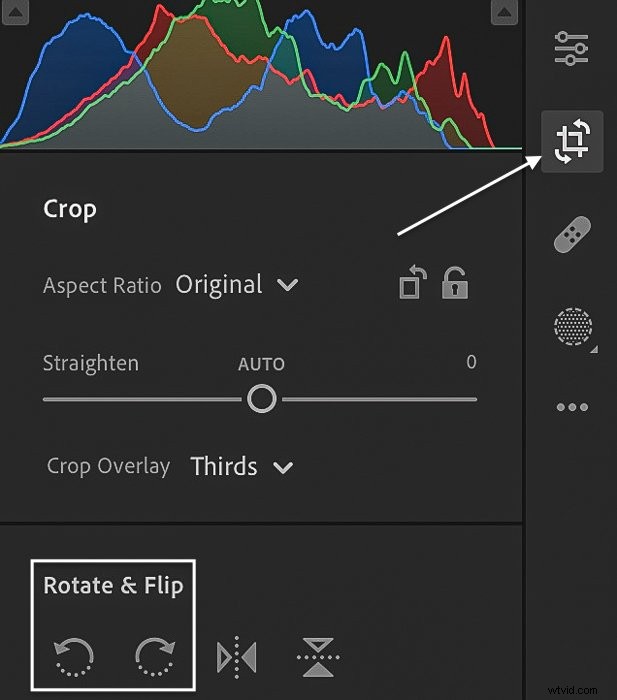
Opzione 3:ruota una foto con i tasti di scelta rapida
Questi sono i tasti di scelta rapida per ruotare una foto in Lightroom:
- Control/Comando+[ ruota l'immagine in senso antiorario
- Control/Comando+] ruota l'immagine in senso orario
Funzionano sia in Lightroom Classic che in Lightroom CC. Funzionano anche nei moduli Libreria e Sviluppo e nelle viste Lente e Griglia.
Opzione 4:usa i comandi di rotazione nei menu
I comandi di rotazione si trovano nel menu a discesa Foto. Fare clic su Foto> Ruota a sinistra (CCW) o su Foto> Ruota a destra (CW). I comandi vengono visualizzati anche quando fai clic con il pulsante destro del mouse su una miniatura nella pellicola o nella vista Griglia.
Ma non vengono visualizzati se fai clic con il pulsante destro del mouse su un'immagine nella vista Loupe. Per accedere ai comandi di rotazione nella vista Loupe, fare clic con il pulsante destro del mouse sull'immagine e selezionare Trasforma. La trasformazione è disponibile solo in Lightroom Classic.
Opzione 5:rotazione di più foto
Nella vista Griglia, puoi ruotare più immagini contemporaneamente. Seleziona le foto che desideri ruotare nella griglia o nella pellicola. Utilizzare le scorciatoie da tastiera o i comandi di menu per ruotare le immagini. Nella vista Loupe, gira solo la prima immagine selezionata.
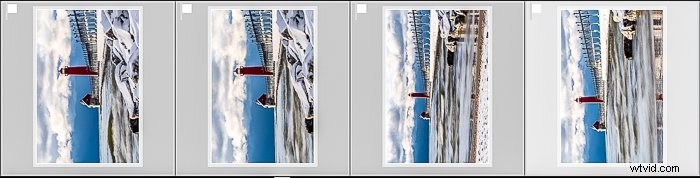
Come creare un'immagine speculare in Lightroom
Puoi anche capovolgere una foto in Lightroom verticalmente o orizzontalmente. Questo crea un'immagine speculare dell'originale. Capovolgere un'immagine orizzontalmente cambia la direzione delle linee nella cornice. Potresti essere sorpreso di quanto sia diversa la tua composizione. Tieni presente che qualsiasi testo nella foto sarà al contrario. I comandi di capovolgi a volte si trovano vicino agli strumenti di rotazione. Ma non sempre.

Opzione 1:capovolgi i comandi nei menu
Sotto il menu a discesa Foto, puoi capovolgere l'immagine orizzontalmente (Foto> Capovolgi orizzontalmente) o verticalmente (Foto> Capovolgi verticalmente). Per accedere ai comandi di capovolgimento nella vista Loupe, fare clic con il pulsante destro del mouse sull'immagine e selezionare Trasforma. La trasformazione è disponibile solo in Lightroom Classic.
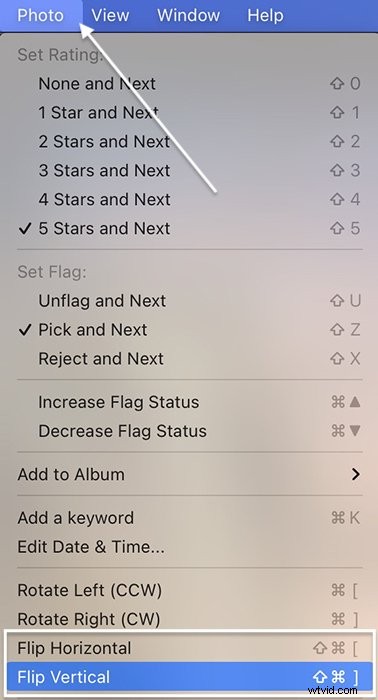
Opzione 2:capovolgi le scorciatoie
Usa una scorciatoia da tastiera per capovolgere una foto in Lightroom CC. Non funzionano in Lightroom Classic:
- Usa Maiusc+Ctrl/Comando+[ per capovolgere la foto orizzontalmente
- Usa Maiusc+Ctrl/Comando+] per capovolgere la foto in verticale
Opzione 3:capovolgi il pannello Ritaglia e ruota
In Lightroom CC e Lightroom Mobile, puoi creare un'immagine speculare dal pannello Ritaglia. Questi strumenti non vengono visualizzati nel pannello Ritaglia e raddrizza in Lightroom Classic.
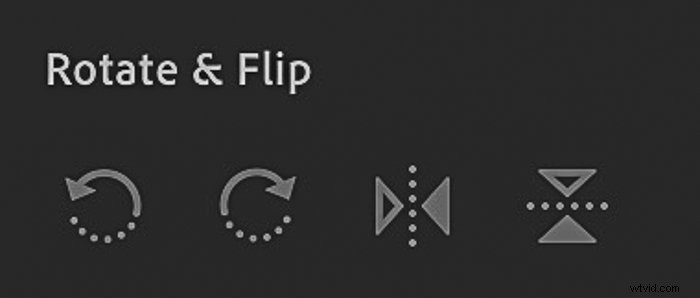
Come raddrizzare una foto in Lightroom
Esistono diversi modi per raddrizzare una foto in Lightroom. E alcuni strumenti per assicurarti di farlo nel modo giusto.
Opzione 1:ruota una foto di gradi
Per ruotare di alcuni gradi una foto in Lightroom, usa lo strumento Ritaglia. In Lightroom Classic, lo strumento Ritaglia e raddrizza si trova nel modulo Sviluppo. In Lightroom CC, fai clic sull'icona Ritaglia nella colonna di destra. I riquadri di ritaglio sono simili ma non uguali.
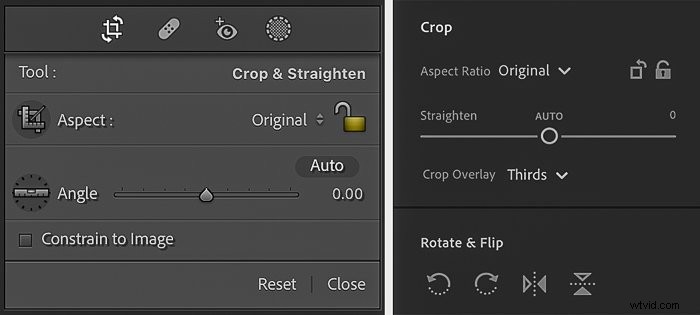
Sposta lo strumento Angolo o Raddrizza
Il cursore Angolo (Classico) o Raddrizza (CC) ruota l'immagine in incrementi da 0˚ al centro a 45˚ a ciascuna estremità. Sposta lo strumento angolo a destra per ruotare una foto in senso orario. Spostalo a sinistra per ruotare in senso antiorario.
Per inserire manualmente i gradi di rotazione, fare clic sul numero a destra del dispositivo di scorrimento. Inizia con il segno meno se vuoi ruotare in senso antiorario. Inserisci 0 o fai doppio clic sulla parola "Angolo" in Classico o "Raddrizza" in CC per azzerare la rotazione.
Opzione 2:usa lo strumento livella a bolla o la linea di livellamento
Puoi ruotare una foto scegliendo una linea che dovrebbe essere dritta. Usa lo strumento Livella a bolla a sinistra del cursore Angolo. Lo strumento Livella a bolla si apre e si attacca al cursore.
Trascina lungo una linea nell'immagine che vuoi essere livellata. Quando la rilasci, Lightroom regola la tua foto per portare questa linea a livello.
Tieni premuto il tasto opzione dopo aver selezionato lo strumento livella. Questo allega una griglia alla tua linea e ti aiuta a livellare l'intera foto.
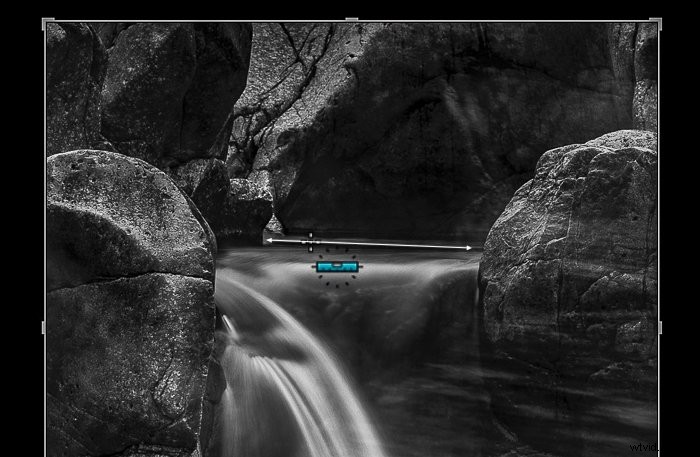
Non c'è l'icona della livella dello spirito in Lightroom CC. Ma tieni premuto il tasto Ctrl/Comando e trascina una linea sull'immagine. Quando rilasci, Lightroom ruota l'immagine per livellare questa linea. Questa scorciatoia funziona anche in Lightroom Classic.
Opzione 3:Raddrizzamento automatico
Per raddrizzare automaticamente una foto in Lightroom, fai clic sul pulsante Auto sopra il cursore Angolo o Raddrizza. Lightroom raddrizza l'immagine facendo riferimento a una linea chiara. Se una linea non è visibile, il programma restituisce il messaggio "Impossibile raddrizzare questa foto automaticamente". Per livellare automaticamente in Lightroom Mobile, fai clic sullo strumento Livella a bolla.
Opzione 4:usa una maniglia di ritaglio angolare
L'apertura del pannello Ritaglia aggiunge maniglie agli angoli dell'immagine. Passa il cursore su un angolo e si trasforma in una doppia freccia curva. Trascina l'angolo a sinistra per ruotare una foto in senso antiorario. Trascinalo a destra per ruotare in senso orario. In Lightroom Mobile, trascina gli angoli o utilizza lo strumento di misurazione sotto l'immagine.
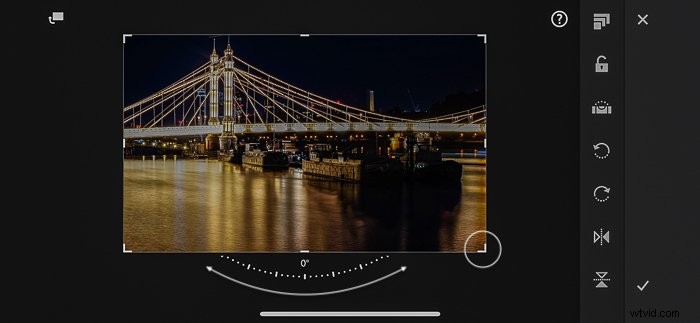
Come attivare lo strumento Sovrapposizione ritaglio
Per aiutarti a raddrizzare una foto, Lightroom Classic mostrerà una sovrapposizione della griglia di ritaglio. Hai alcune opzioni. Vai di nuovo al menu a discesa Strumento e seleziona Strumento> Sovrapposizione guida ritaglio.
Puoi scegliere tra otto sovrapposizioni che si riferiscono a linee guida compositive popolari. Ad esempio, scegli "Terzi" per ritagliare l'immagine utilizzando la regola dei terzi. Puoi anche scegliere di mostrare una sovrapposizione delle proporzioni.
Fare clic su "O" per scorrere le sovrapposizioni di ritaglio. Per disattivare l'overlay, fai clic su "H".
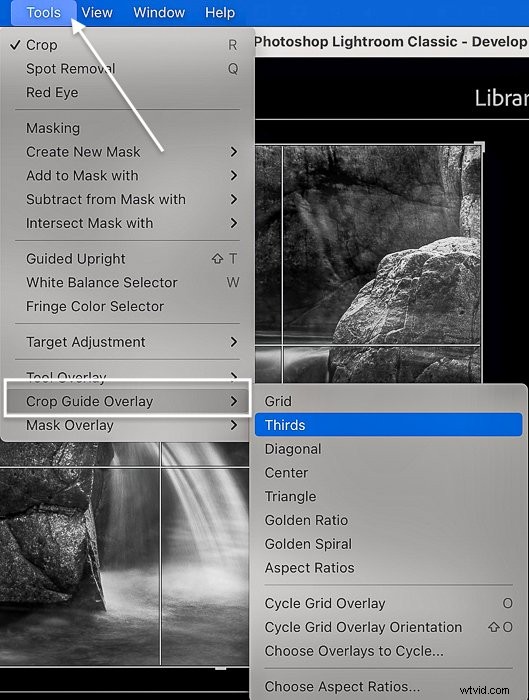
In Lightroom CC, le opzioni di sovrapposizione si trovano in un menu a discesa direttamente sotto il dispositivo di scorrimento Raddrizza. Per nascondere o mostrare l'overlay, usa Ctrl/Comando+O. Oppure vai al menu a discesa e seleziona Visualizza> Strumenti di modifica> Mostra overlay> Overlay.
Conclusione
Esistono molti modi per capovolgere o ruotare una foto in Lightroom. Puoi farlo velocemente o essere preciso. Esplora gli strumenti presenti in Lightroom e trova quelli che ti piacciono. Imparerai presto a ruotare una foto in Lightroom!
Prova il nostro corso di editing senza sforzo per padroneggiare i segreti di Lightroom!