Una delle domande più comuni che sento dai fotografi riguarda un modo per collegare Lightroom a un sito Web di portfolio fotografico. Di solito proviene da fotografi a cui non piacciono le opzioni di design nel modulo LR Web. La soluzione perfetta non esiste, forse la più vicina (fino a poco tempo fa) è Koken, un plugin gratuito di cui ho scritto qualche tempo fa che utilizza le raccolte di pubblicazione di Lightroom per aggiornare il tuo portfolio online.
Ma la buona notizia è che Adobe ha appena reso la creazione di un sito Web portfolio molto più semplice con il suo ultimo aggiornamento ad Adobe Portfolio.
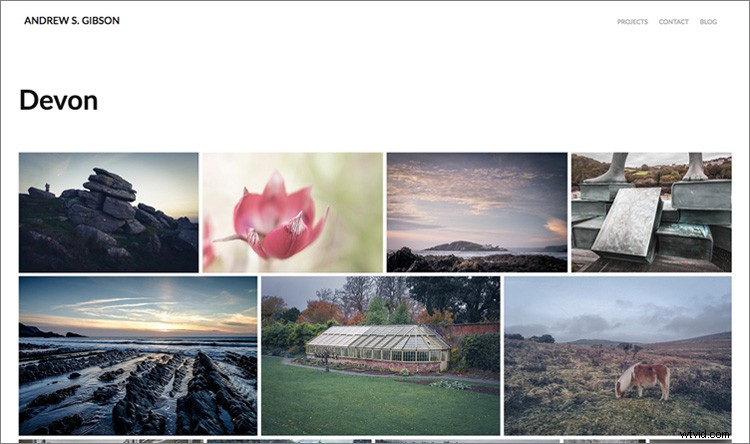
Cos'è Adobe Portfolio?
Adobe Portfolio è esattamente quello che sembra:una galleria di foto online. Il vantaggio dell'utilizzo di Adobe Portfolio è che è molto semplice (non sono richieste competenze di web design o codifica). Si integra anche con le tue raccolte Lightroom (questo è l'aggiornamento a cui ho appena fatto riferimento).
Ciò significa che tutto ciò che devi fare è impostare alcune raccolte contenenti le foto che desideri includere nella tua galleria e sincronizzarle con Adobe Portfolio. Quindi si tratta solo di scegliere un layout, modificare il design e rendere attivo il sito Web. Puoi fare tutto questo in meno di 15 minuti.
L'unico avvertimento è che devi essere un abbonato ad Adobe Creative Cloud Photography Plan. Proprio come Lightroom mobile e Lightroom Web, non è disponibile per i fotografi che utilizzano una versione standalone (acquistata) di Lightroom.
Curioso? Puoi dare un'occhiata a un sito Web di portfolio che ho creato per me stesso utilizzando Adobe Portfolio qui per vedere di cosa è capace.
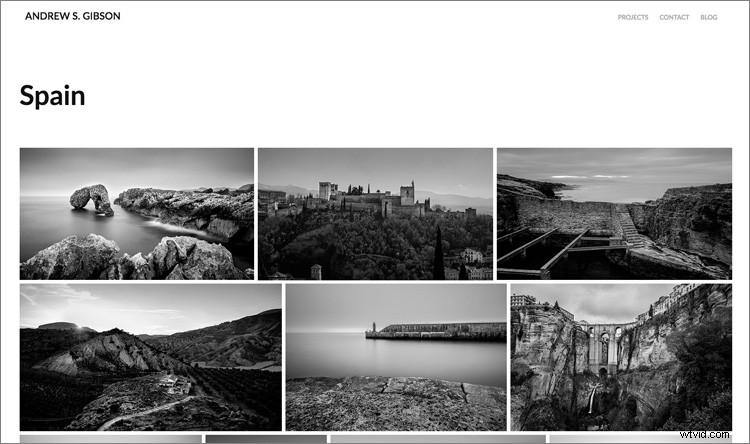
Guida dettagliata al portfolio Adobe
Il primo passo, e probabilmente il più difficile, è decidere quali foto vuoi includere nel tuo portfolio. Una volta che hai deciso, il resto è facile.
- Crea un set di raccolta nel modulo Libreria chiamato Portfolio.
- Crea diverse raccolte all'interno di questo set di raccolte, una per ogni galleria che desideri includere nel sito Web del tuo portfolio.
- Aggiungi foto alle raccolte.
- Disponi le foto nell'ordine in cui devono essere visualizzate online.
- Sincronizza le foto nelle Collezioni spuntando le caselle a sinistra del nome della Collezione (indicato sotto).
Il mio sito web portfolio (link sopra) ha quattro gallerie; Bianco e nero, Ritratti, Spagna e Devon. Ogni galleria corrisponde a una Collezione in Lightroom con lo stesso nome (vedi sotto).
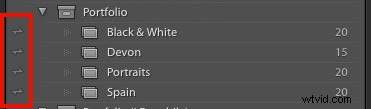
Registrati
Vai su www.myportfolio.com e accedi con il tuo Adobe ID. Se non hai ancora creato un portfolio, fai clic sul pulsante che dice Inizia gratuitamente. Altrimenti, fai clic sul pulsante che dice Modifica il tuo portfolio.
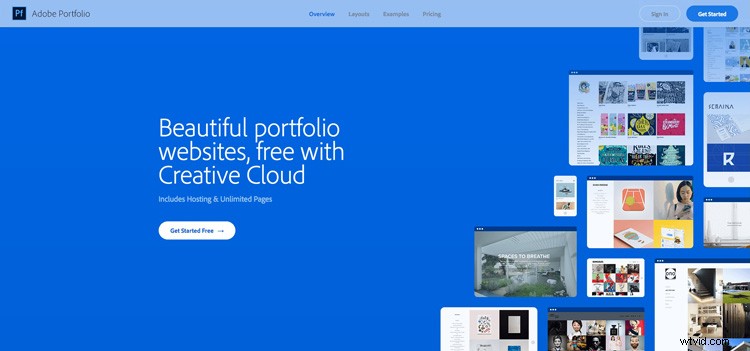
Scegli un design per la tua galleria
Ora è il momento di scegliere un layout. Inizia facendo clic sull'icona Cambia layout (contrassegnata di seguito).
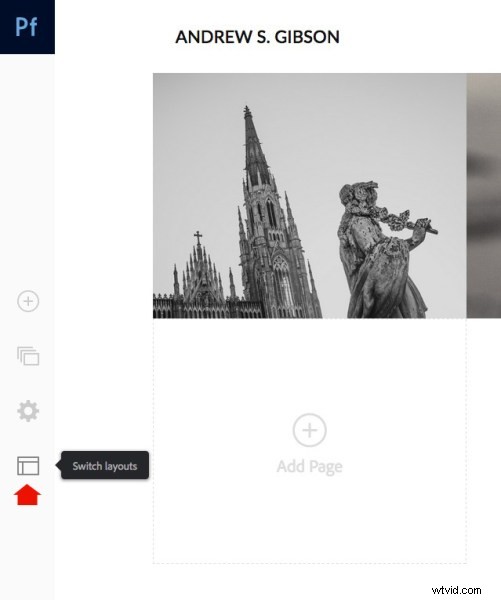
Adobe Portfolio ti offre otto layout tra cui scegliere. Tutti i layout sono completamente mobile responsive, il che significa che funzionano e hanno un aspetto professionale su telefoni cellulari, tablet e computer desktop. Decidi quale vuoi utilizzare e fai clic sul pulsante Usa questo layout.
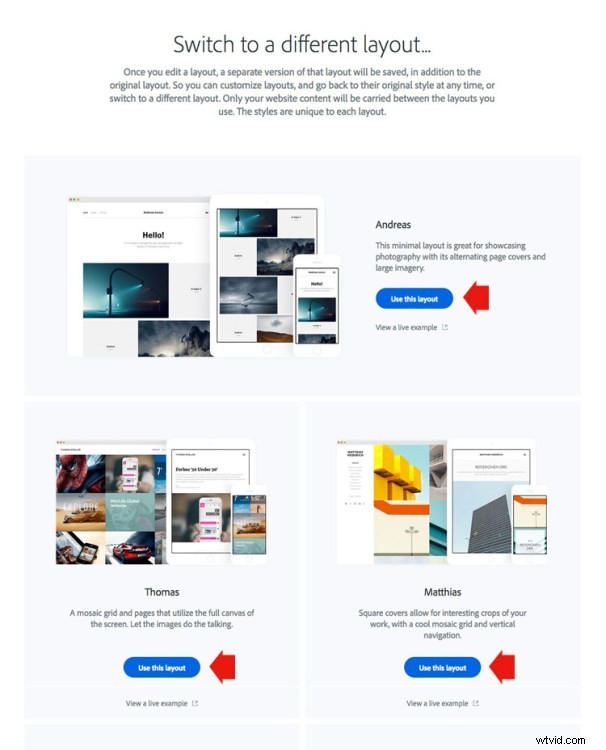
Potrebbe essere difficile visualizzare quale funziona meglio quando è popolato con le tue foto. Non preoccuparti di questo in questa fase:puoi modificare il layout in seguito, se lo desideri.
Impostazioni
Quindi, fai clic sull'icona Modifica le tue impostazioni (contrassegnata di seguito).
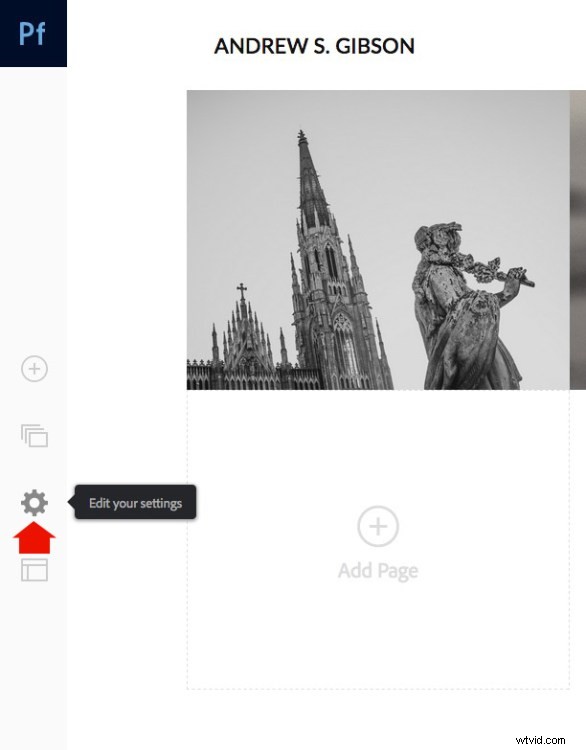
Vai su Opzioni sito e fai clic sulla scheda Lightbox per immagini. Seleziona la casella "Abilita lightbox per le immagini sulle mie pagine" e fai clic su Fine (vedi sotto). Questo è importante in quanto consente alle persone di visualizzare le foto sul sito Web del tuo portfolio. Se non lo selezioni, tutto ciò che potranno vedere sono le miniature.
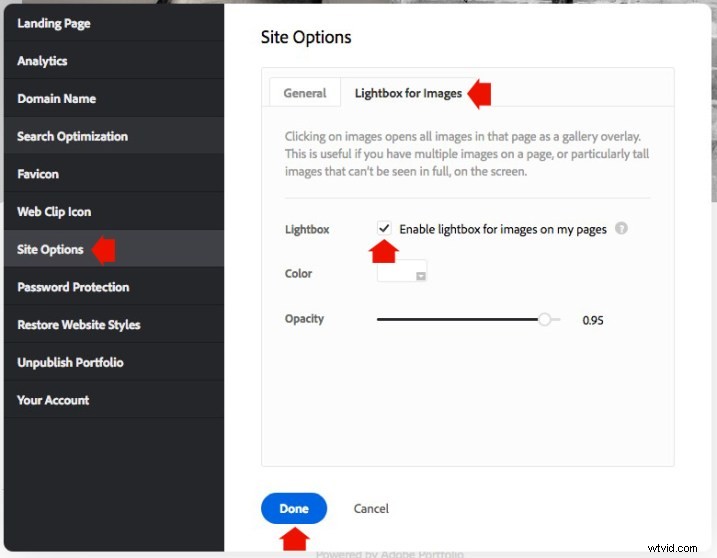
Aggiungi immagini alla tua galleria
Fai clic sull'icona Gestisci contenuto (contrassegnata di seguito).
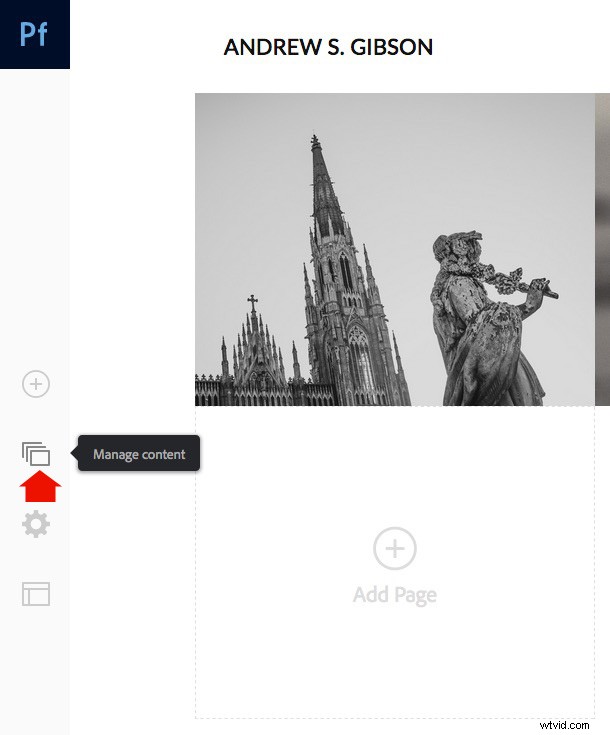
Vai alla scheda Integrazioni e fai clic sul pulsante Aggiungi raccolte. Il sito Web apre una finestra che mostra tutte le raccolte di Lightroom sincronizzate. Scegli quelli che desideri includere nel tuo portfolio e fai clic sul pulsante Import Selected (vedi pulsante in basso a destra).
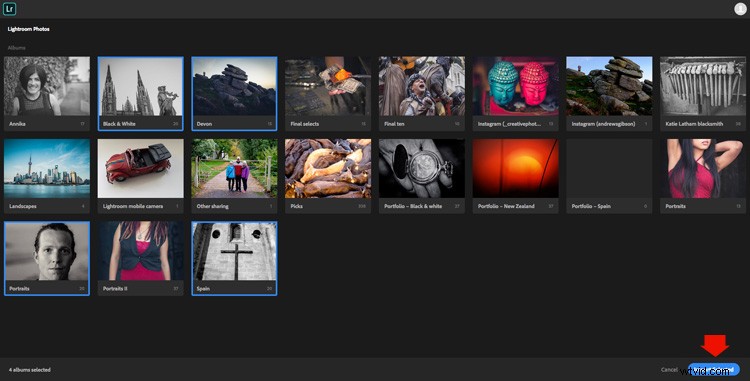
Vai su Adobe Portfolio, fai di nuovo clic sull'icona Gestisci contenuto e vai alla scheda Pagine del sito web. Assicurati che l'interruttore sia impostato sulla posizione On per ogni Collezione che desideri visualizzare sul sito Web del tuo portfolio.
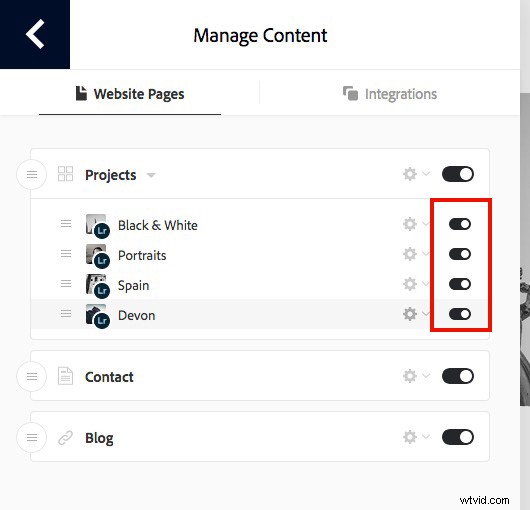
Scegli le foto di copertina
Ora è il momento di mettere in ordine le foto di copertina della galleria. Dovrai farlo una volta per ogni galleria. Inizia facendo clic sull'icona a forma di matita accanto alla foto di copertina della galleria (vedi sotto).
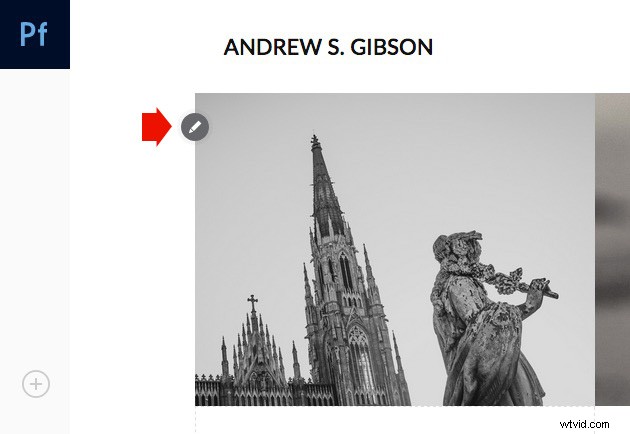
Scegli Modifica immagine di copertina dal menu per modificare la foto di copertina. Al momento questa funzionalità è un po' limitata:il sito web seleziona automaticamente la foto che appare sulla copertina e non è facile cambiarla.
L'unico modo attualmente è fare clic su Carica una nuova immagine e caricare una foto che hai esportato da Lightroom:non c'è modo di selezionare un'altra foto dalla raccolta. Ma puoi ingrandire la foto e regolare il ritaglio. Quando hai finito, fai clic su Fine e ripeti per le altre foto di copertina della galleria.
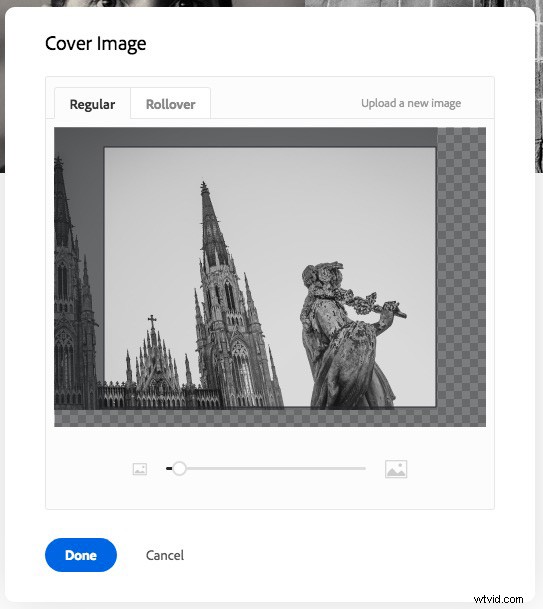
Imposta il nome di dominio
Fare nuovamente clic sull'icona Modifica le impostazioni e fare clic su Nome dominio. Puoi selezionare un URL per il tuo portfolio nel modulo tuonome.portfolio.com. Questa è l'opzione più semplice. In alternativa, se possiedi un dominio o un sottodominio puoi seguire le istruzioni per utilizzarlo.
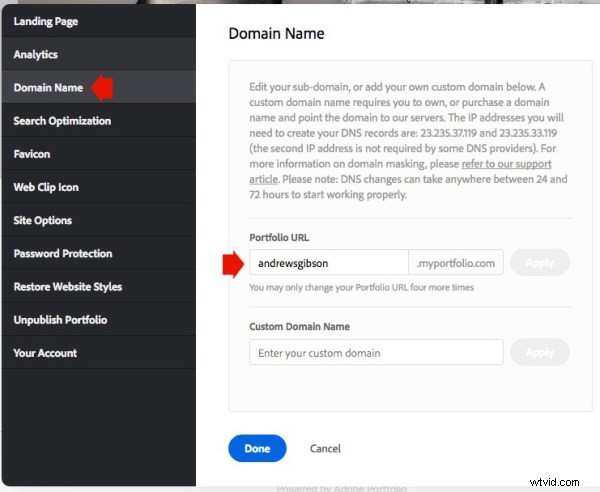
Visualizza in anteprima la galleria del tuo portfolio
Fai clic sul pulsante grigio Anteprima per visualizzare un'anteprima del sito Web del tuo portfolio. Felice di quello che vedi? Fai clic su Aggiorna sito live per pubblicare il tuo portfolio nell'URL scelto. Congratulazioni:il tuo nuovissimo sito Web portfolio è ora online!
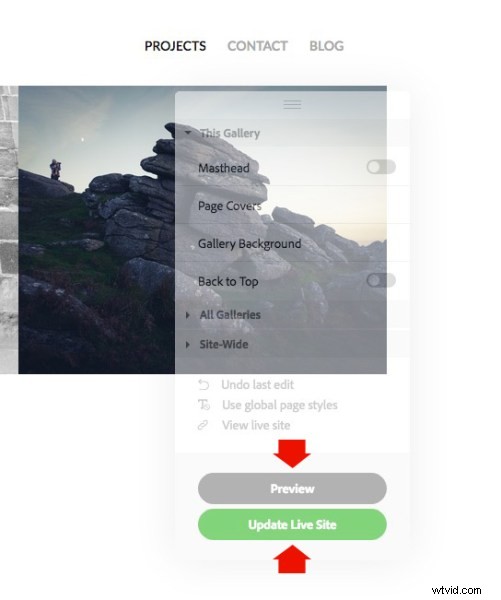
Personalizzazione del design
Finora ti ho mostrato come portare il tuo sito Web portfolio online il più rapidamente possibile. La parte più difficile, come dicevo, è decidere quali foto inserire nella tua galleria. Ciò può richiedere ore, giorni o addirittura settimane. Ma, una volta presa la decisione, puoi mettere online il tuo portafoglio in meno di 15 minuti. È davvero così veloce.
Se sei soddisfatto delle impostazioni predefinite del tuo layout puoi fermarti qui, il tuo lavoro è finito. Ma vale la pena dedicare un po' di tempo a guardare sia la pagina che le impostazioni globali. Puoi personalizzare elementi come caratteri, colori e il numero di colonne sulla tua prima pagina. C'è un'opzione per aggiungere pagine (ad esempio una pagina Informazioni) e collegamenti ad altri siti web. Hai molte opzioni e vale la pena esplorarle per vedere come puoi personalizzare il tuo sito web portfolio.
Puoi anche modificare il layout facendo clic sull'icona Cambia layout. Il portfolio Adobe ricorda le tue personalizzazioni, il che ti dà tranquillità poiché significa che non perderai le tue personalizzazioni quando passi da un layout all'altro.
Al termine, ricordati di fare clic sul pulsante verde Aggiorna sito live. Nessuna delle tue personalizzazioni viene pubblicata finché non fai clic su quel pulsante.
Come aggiornare le foto
I portfolio sono fluidi e con il passare del tempo aggiungerai e rimuoverai foto dalle raccolte che hai creato. Puoi anche aggiungere più raccolte man mano che la tua raccolta di foto cresce. Sono necessari due passaggi per aggiornare il sito Web del tuo portfolio.
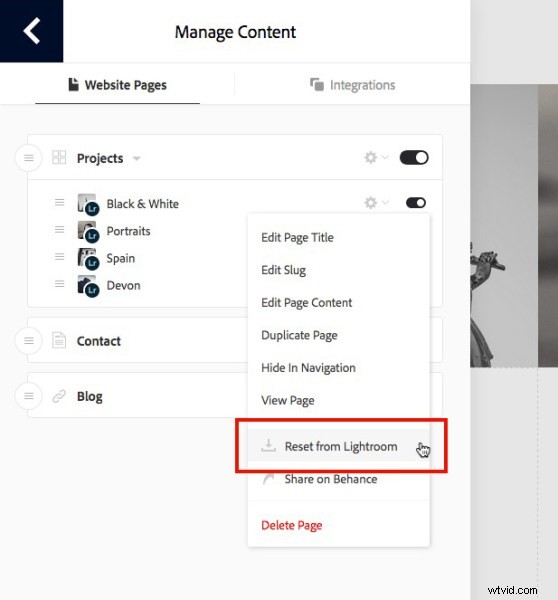
Passaggi successivi
Con il recente aggiornamento che ti consente di integrare le raccolte di Lightroom, Adobe Portfolio è diventato il modo più semplice per creare un sito Web di portfolio utilizzando le raccolte di Lightroom. L'unico aspetto negativo, come accennato in precedenza, è che devi essere un abbonato al piano di fotografia creativa per utilizzare questa funzione.
Se non lo sei, allora guarda Koken come alternativa. Non ignorare nemmeno il modulo Web, ha alcune funzionalità molto utili e non richiede un abbonamento CC per l'uso.
Puoi saperne di più su tutti gli aspetti di Lightroom con i miei ebook Mastering Lightroom più venduti.
