Potresti aver visto alcuni articoli qui su Digital Photography School sull'uso dell'istogramma durante la modifica di immagini in Lightroom e Photoshop, ma può anche essere uno strumento molto utile quando sei fuori a scattare immagini. La maggior parte delle fotocamere ha la capacità di mostrarti l'istogramma quando rivedi le tue foto sullo schermo LCD posteriore e alcune ti consentono persino di vedere un istogramma in tempo reale in Live View. Anche se all'inizio può sembrare un po' intimidatorio, imparare a usare l'istogramma quando si scattano foto può avere un impatto drammatico sulla tua fotografia e aiutarti a capire come ottenere la giusta esposizione per le foto che stai scattando.

Sorority Bid Day ti è stato offerto dalle proprietà magiche dell'istogramma.
In poche parole, l'istogramma mostra la quantità di dati registrati per i vari valori di colore rosso, verde e blu in un'immagine. Mentre di solito puoi vedere i dati per tutti e tre i colori separati in grafici discreti, quello che trovo più utile per le riprese generali è l'istogramma che combina tutti e tre i valori RGB in un'unica rappresentazione visiva. Un istogramma mostra quanti dati sono stati registrati nella gamma tonale di una fotografia da molto scura a molto chiara. Un picco nel grafico significa che sono stati registrati molti più dati per quei particolari valori di oscurità o luminosità, e un calo significa che non sono stati salvati molti dati. In generale, un'immagine correttamente esposta dovrebbe avere un istogramma simile a questo:
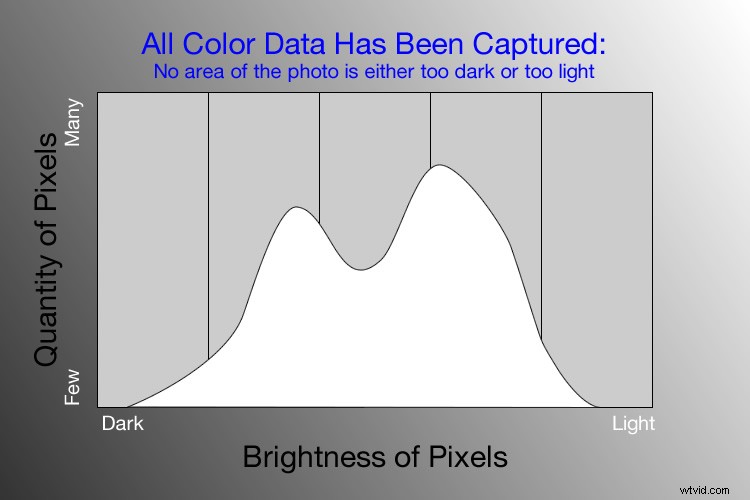
Un esempio di ipotetico istogramma per una foto correttamente esposta.
Un istogramma simile a questo esempio significherebbe che la maggior parte dei dati sul colore è concentrata nel mezzo:la quantità maggiore di pixel non è né troppo scuro né troppo leggero . La maggior parte delle foto avrà alcuni pixel più scuri e alcuni pixel più luminosi, ma in generale tutte le informazioni catturate dal sensore di immagine di una fotocamera dovrebbero rientrare tra il più scuro degli scuri (cioè molto nero) e la più chiara delle luci (cioè molto bianco). Un istogramma inclinato a destra indicherebbe un'immagine un po' sovraesposta perché la maggior parte dei dati sul colore si trova sul lato più chiaro, mentre un istogramma con la curva a sinistra mostra un'immagine sottoesposta. Questa è una buona informazione da avere quando si utilizza un software di post-elaborazione perché mostra non solo dove esistono i dati del colore per una data immagine, ma anche dove sono stati ritagliati dei dati:cioè non esistono e, quindi, non possono essere modificato. È anche una buona informazione da avere sul campo, come nel seguente esempio:
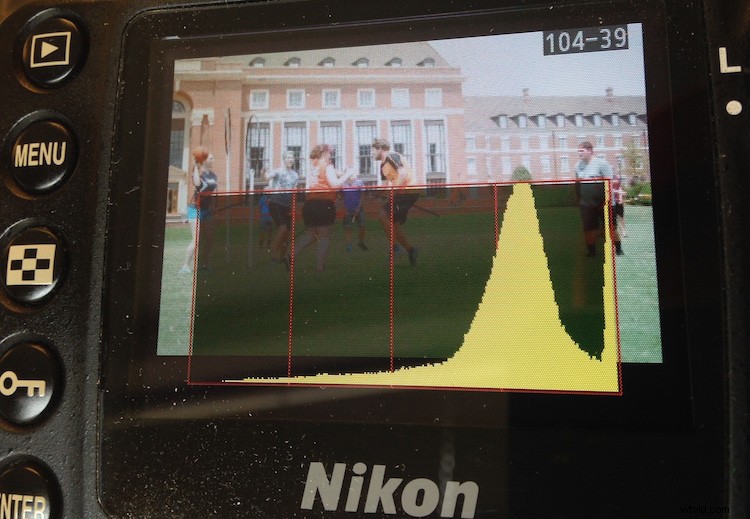
La maggior parte delle fotocamere ti consente di sovrapporre l'istogramma sopra una determinata foto durante la riproduzione o mentre scatti la foto quando utilizzi Live View.
Capii subito che questa foto di alcuni studenti universitari che giocavano a Quidditch era un po' sovraesposta, ma guardare i dati dell'istogramma direttamente sulla mia fotocamera mi ha fornito informazioni aggiuntive che mi hanno aiutato a regolare la mia ripresa sul posto. La grande curva sul lato destro mi dice che la maggior parte delle informazioni sul colore è concentrata sul lato più chiaro, il che in realtà è una buona cosa perché più dati vengono effettivamente raccolti nelle porzioni di evidenziazione dell'immagine che possono quindi essere abbassate in seguito in un programma come Lightroom. (Questa è una tecnica chiamata esposizione a destra, che è un modo fantastico per ottenere un po' di più dalla tua fotografia se sei disposto a dedicare un po' di tempo alla modifica delle immagini sul tuo computer.)
Il problema con questa immagine, come puoi vedere nell'istogramma sopra, è che il grafico esce letteralmente dal grafico sul lato destro. Ciò significa che alcune delle alte luci sono state ritagliate:non ci sono più dati che possono essere recuperati e, indipendentemente da ciò che faccio in Photoshop o Lightroom, ci sono alcune parti della mia immagine che appaiono come bianco puro e non possono essere modificato. Un esempio di istogramma di una foto ritagliata sia nelle aree più scure che in quelle più chiare sarebbe simile al seguente:
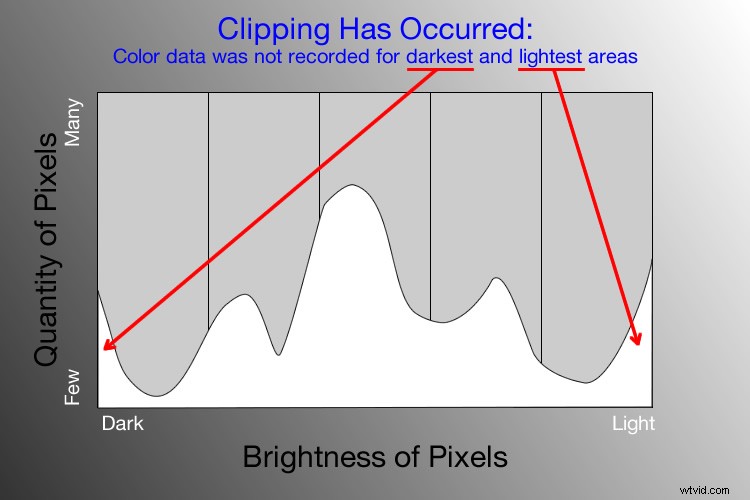
Dopo aver scattato la prima foto e aver capito che alcuni dati sarebbero andati persi a causa del ritaglio, sono stato in grado di regolare le impostazioni di esposizione e ottenere un'immagine molto migliore:

Il Quidditch non si gioca solo a Hogwarts.
Anche l'istogramma di questa foto è stato concentrato un po' di più sul lato destro, ma subito dopo averlo scattato ho potuto vedere che nessun dato era andato perso a causa del ritaglio. Questo non è stato di grande aiuto nell'immediato, ma significava che avevo molte informazioni su cui lavorare in seguito durante la modifica dell'immagine in Lightroom. Come altro esempio, ecco l'immagine di un edificio unico nel campus dell'Oklahoma State University:

Il Noble Research Center nel campus dell'Oklahoma State University.
Quando ho guardato il retro della mia fotocamera, sembrava che la foto fosse abbastanza buona. Il cielo era un po' luminoso, ma ho pensato che tutto sarebbe andato bene nel complesso. Questo è simile a molte situazioni in cui mi sono trovato quando pensavo di poter dire semplicemente guardando la foto sullo schermo LCD della mia fotocamera se era esposta correttamente, ma un rapido controllo dell'istogramma può fornire molte più informazioni. Anche se all'inizio l'immagine sopra sembrava decente, l'istogramma della fotocamera raccontava un'altra storia:
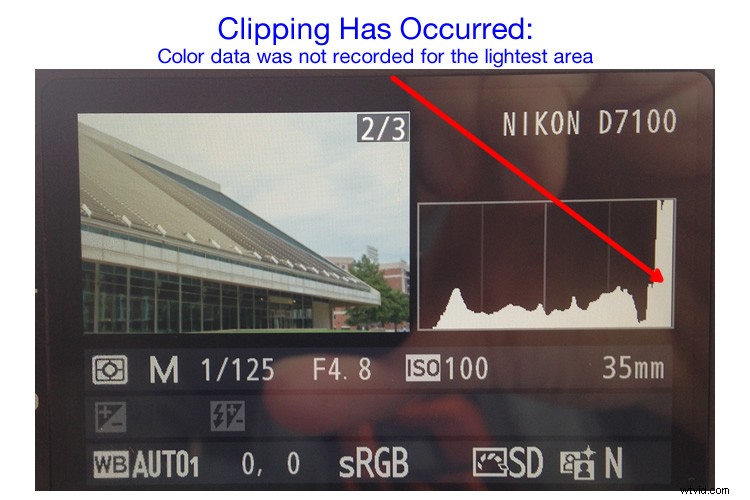
L'istogramma della foto sopra indicava un forte ritaglio delle alte luci, il che significa che alcune parti della foto erano così luminose che non sarei stato in grado di correggerlo in Lightroom.
Se non avessi guardato l'istogramma, non avrei mai visto che una buona parte del cielo era ritagliata, il che significava che non c'erano dati sul colore per le parti più luminose della foto. Questo sarebbe un problema serio per la mia post-elaborazione quando porto le mie foto in Lightroom e regolo vari parametri per far sembrare l'immagine come voglio. Dopo aver esaminato l'istogramma, ho regolato nuovamente le mie impostazioni di esposizione e ho scattato un'altra foto che presentava un migliore bilanciamento dei dati cromatici su tutto lo spettro:
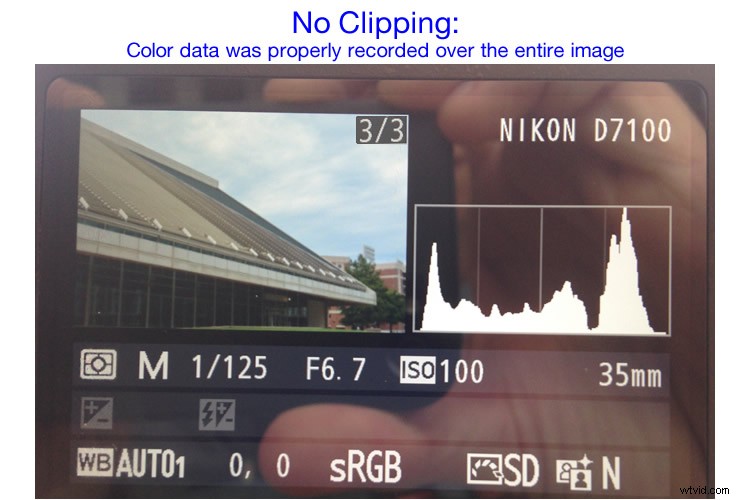
La stessa composizione, ma con impostazioni di esposizione diverse che si sono tradotte in un'esposizione migliore senza dati ritagliati.
Un aspetto curioso di questa immagine è che mentre il cielo è ora correttamente esposto, i pannelli di vetro dell'edificio sembrano essere troppo scuri. Osservando l'istogramma puoi vedere che mentre ci sono sicuramente molti dati sulle parti più scure dell'immagine (da cui il picco sul lato sinistro del grafico), nessun dato è andato perso a causa del ritaglio. Ciò significa che ho avuto molta flessibilità per migliorare l'immagine in Lightroom, il che ha portato alla seguente fotografia finita:

Una cosa bella della maggior parte delle fotocamere mirrorless, così come di alcune reflex digitali quando si scatta in Live View, è la loro capacità di darti un'indicazione in tempo reale di qualsiasi area dell'immagine che sarà sovra-o sotto-esposta. Questo è normalmente indicato come motivo zebrato ed essenzialmente sovrappone una serie di strisce su qualsiasi parte dell'immagine in cui i dati verranno ritagliati. E ricorda, come ho affermato in precedenza, molte fotocamere oggi hanno la capacità di mostrarti un istogramma in tempo reale che si aggiorna in tempo reale in modo da poter vedere non solo dove sono concentrati i dati del colore sulla tua immagine attraverso lo spettro chiaro/scuro, ma anche avvisarti di qualsiasi ritaglio che accadrà quando scatti la foto.
Questi sono solo alcuni esempi di come l'istogramma può essere utile quando sei fuori a scattare foto, non solo quando le stai modificando sul tuo computer. Come usi l'istogramma e quali altri suggerimenti e trucchi hai da condividere sull'utilizzo per migliorare la tua fotografia? Lascia i tuoi pensieri nei commenti qui sotto.
