
Colore nella fotocamera
La padronanza del colore in Lightroom avviene in due passaggi. Il primo è quando scatti la foto. Una fotografia a colori di successo richiede la consapevolezza dei colori nella scena e di come funzionano insieme. Se leggi l'argomento della composizione del colore, troverai molti consigli, inclusi articoli sui valori emotivi del colore. È tutta una buona conoscenza di base, ma se c'è un consiglio che posso dare che ti aiuterà a comporre immediatamente immagini a colori migliori è semplificare. Il colore è potente e se ci sono troppi colori nella foto si scontreranno o si indeboliranno a vicenda. Semplifica l'uso del colore per rendere le tue immagini più forti. Funziona perché i colori che scegli di lasciare hanno un impatto maggiore quando ci sono meno altre tonalità nella cornice per distrarre da esse.
Ecco un esempio qui sotto. Nella foto a sinistra l'uso del colore non è così buono come potrebbe essere. Ci sono troppe sfumature contrastanti. Le strisce rosse sulla bandiera competono con i fiori d'arancio sul portico e la vernice blu e viola. È più un'istantanea che un'immagine composta con cura.
In confronto la foto a destra è dominata dal rosso e dal giallo ei colori sono molto più forti.

Un modo semplice per semplificare il colore è utilizzare un teleobiettivo per semplificare la composizione. Un altro è usare un'ampia apertura per sfocare lo sfondo. Fai clic sui link per leggere i miei articoli su questi argomenti.
Puoi approfondire l'argomento del colore leggendo l'ebook Captivating Color di Mitchell Kanashkevich.
Colore in Lightroom
Il passaggio successivo, dopo aver scattato la foto, è ottenere il meglio da Lightroom. Oggi mi concentrerò sulle prime due schede nel pannello HSL/Colore/B/N e mostrarti come usarli. Se sei un utente di Photoshop, troverai gli stessi cursori in Adobe Camera Raw.
L'HSL e Colore le schede sono essenzialmente le stesse, ma con i cursori disposti in un ordine diverso. Nel colore scheda, i cursori sono raggruppati in otto colori.
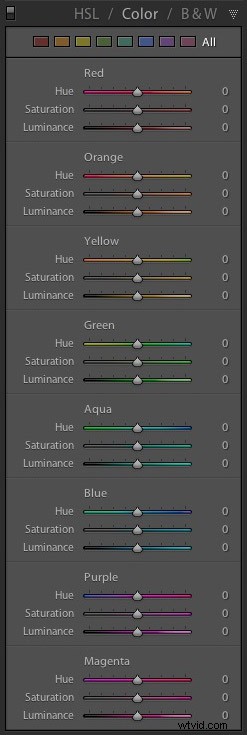

Fai clic su uno dei quadrati colorati in alto per mostrare i cursori di un singolo gruppo di colori.
L'HSL la scheda raggruppa gli stessi otto cursori di colore in tre categorie:Tonalità , Saturazione e luminanza . È la scheda che preferisco usare poiché trovo più facile regolare in base alla proprietà (ad esempio tonalità, saturazione o luminanza) piuttosto che al colore. Dispone inoltre di uno Strumento di regolazione mirata (Ti mostrerò come usarlo più avanti nell'articolo), quale il Colore la scheda no.
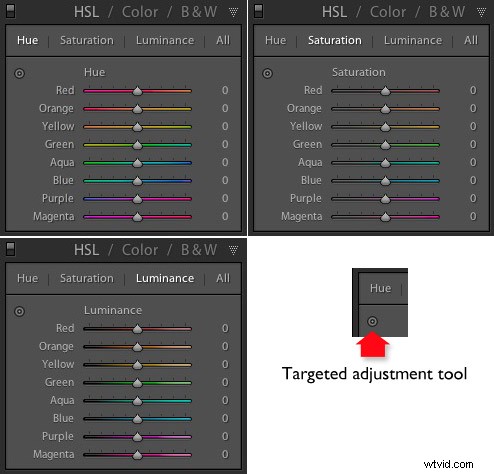
H=Tonalità, S=Saturazione, L=Luminanza
Ora è il momento di dare un'occhiata ai cursori sotto HSL e Colore schede per vedere cosa fanno. Puoi eseguire la maggior parte di queste modifiche all'interno di entrambe le schede, ma gli esempi che ti mostro utilizzeranno tutti HSL scheda.
Slider di regolazione della tonalità
Tonalità è un'altra parola per colore. I cursori Tonalità ti consentono di sostituire i colori nella tua foto con le tonalità vicine dalla ruota dei colori. Diamo un'occhiata alla foto precedente per vedere come funziona. L'immagine è dominata dal colore rosso. Questo diagramma mostra approssimativamente dove si verificano quelle tonalità rosse sulla ruota dei colori.
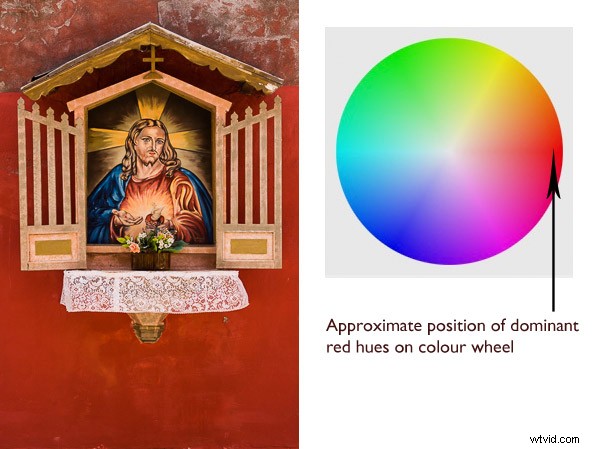
Quando muovi il rosso dispositivo di scorrimento sotto la Tonalità impostazione su +100 Lightroom sostituisce il rosso con i toni dell'arancione, che si trovano vicino alla ruota dei colori.
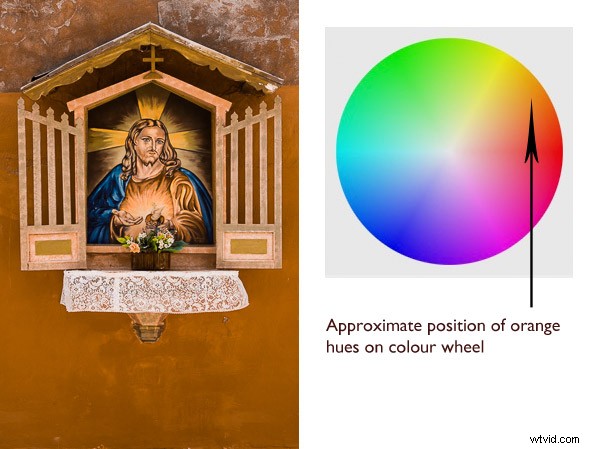
Quando muovi il rosso cursore su -100 Lightroom sostituisce il rosso con i toni viola, che si trovano nell'altra direzione sulla ruota dei colori.
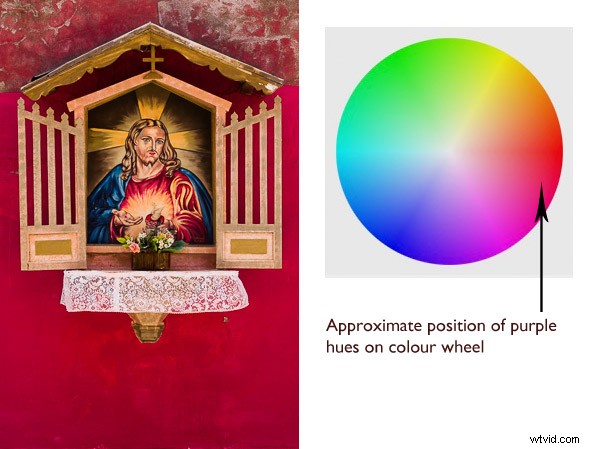
È possibile apportare differenze drammatiche ai colori delle immagini utilizzando solo i cursori Tonalità. Qui, la versione a destra dell'immagine è stata creata impostando Rosso a +100 e Blu a -100 . Lightroom ha sostituito i toni del rosso e del blu nella foto con altri colori.

Prima di sinistra – dopo che le tonalità sono state regolate a destra.
Lo strumento di aggiustamento mirato
Lo Strumento di regolazione mirata ti dà un modo alternativo per fare la stessa cosa. È più preciso dei cursori perché la maggior parte delle tonalità all'interno delle tue foto cadrà da qualche parte tra i cursori dei colori in HSL scheda. Lo strumento di regolazione mirata ti consente di scegliere esattamente come target quei colori.
Inizia facendo clic sull'icona Strumento di regolazione mirata . Usa il mouse per posizionare il mirino sopra la tonalità che vuoi regolare. Fai clic e tieni premuto il pulsante sinistro del mouse mentre muovi il mouse verso l'alto per sostituire le tonalità sotto il mirino con i colori vicini dalla ruota dei colori in una direzione e verso il basso per sostituirli con i colori dall'altra direzione.
Quando lo fai, Lightroom sposta i cursori colorati in qualsiasi combinazione necessaria per regolare il colore che hai scelto. Nell'esempio seguente ho usato lo strumento di regolazione mirata per indirizzare i colori rossi nel muro. Lightroom ha spostato sia il rosso e Arancio cursori, indicando che il colore di destinazione era composto quasi allo stesso modo da quei colori.
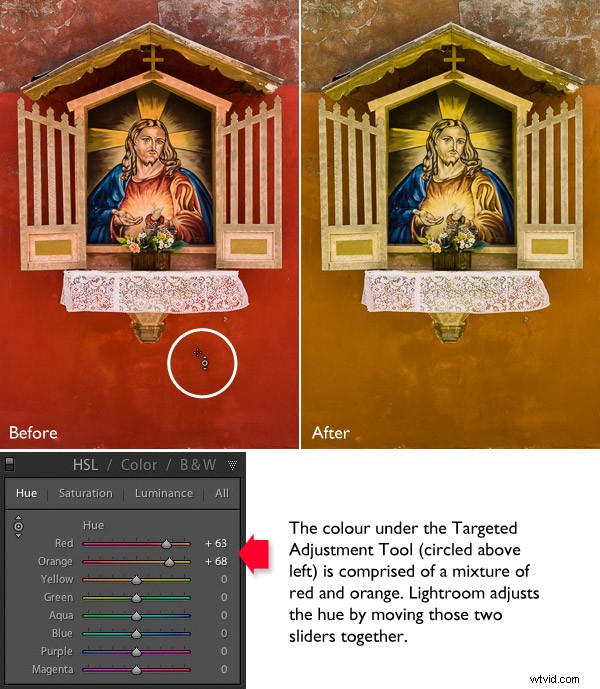
Puoi utilizzare lo Strumento di regolazione mirata per indirizzare i colori con precisione esattamente allo stesso modo quando regoli la Saturazione e luminanza .
Slider di regolazione della saturazione
Il termine saturazione si riferisce alla forza di un colore. Se aumenti la saturazione, il colore diventa più forte. Diminuiscilo e diventa più debole. Nota:il mio articolo Composizione del colore:utilizzo di colori tenui approfondisce l'argomento dell'utilizzo di colori tenui.
Un modo per enfatizzare il colore in Lightroom è desaturare i colori circostanti. Ecco un esempio. Il punto di partenza è l'immagine di una vecchia macchina che ho scattato in Alaska. La composizione è semplice:la vernice rossa dell'auto contrasta con le tegole di legno blu della casa dietro e le macchie di verde.

Per prima cosa ho utilizzato lo Strumento di regolazione mirata per ridurre la saturazione delle macchie verdi. Lightroom ha ridotto la saturazione nel giallo e Verde cursori di conseguenza.
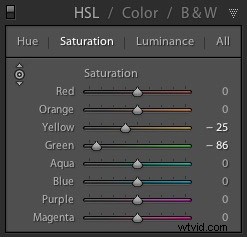
Questo semplifica ulteriormente la composizione del colore, lasciando il rosso e il blu come tonalità dominanti.

Poi ho utilizzato lo Strumento di regolazione mirata di nuovo per ridurre la saturazione della vernice blu. Lightroom ha ridotto la saturazione in Aqua e Blu cursori.
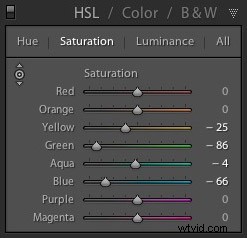
Questo è il risultato. Ho messo insieme la versione originale e quella finale in modo che tu possa vedere la differenza.

Ecco un'altra tecnica che puoi usare. Ho impostato ogni Saturazione dispositivo di scorrimento tranne Rosso a zero . Questo ha desaturato la maggior parte dei colori, trasformando l'intera immagine in bianco e nero ad eccezione della vernice rossa dell'auto. Ho aggiunto una leggera vignettatura utilizzando lo strumento Vignettatura post-ritaglio e aumento del Contrasto e Chiarezza nel riquadro di base per arrivare a questa conversione in bianco e nero.

Slider per la regolazione della luminanza
La luminanza è la luminosità di un colore. Puoi rendere i colori più luminosi per farli risaltare di più o più scuri per attenuarli. A seconda della luminosità iniziale del colore, ridurre la luminanza può anche aumentare la saturazione e aumentarla può ridurre la saturazione.
Ecco un esempio che mostra la differenza quando ho utilizzato lo Strumento di regolazione mirata per ridurre la luminanza della vernice blu.

Lightroom ha ridotto la luminanza nei dispositivi di scorrimento Blu e Viola quando ho effettuato questa regolazione.
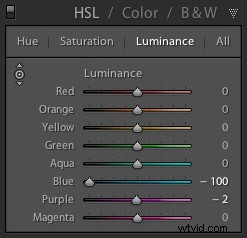
Nota che con alcune immagini i colori potrebbero diventare un po' strani quando regoli troppo la luminanza. Fai attenzione a questo e riduci i cursori della luminanza se ti capita.
Il tuo turno
Ora è il tuo turno. In che modo utilizzi le schede HSL e Colore durante l'elaborazione delle foto in Lightroom o Adobe Camera Raw? Hai escogitato qualche tecnica interessante da condividere con i nostri lettori? Fatecelo sapere nei commenti.
Come padroneggiare Lightroom:libri uno, due e tre
 Gli ebook My Mastering Lightroom sono una guida completa all'utilizzo dei moduli Libreria e Sviluppo di Lightroom. Scritto per Lightroom 4 e 5, i libri Uno e Due ti guidano attraverso ogni pannello in entrambi i moduli e ti mostrano come importare e organizzare le tue immagini, usare le raccolte e modificare in modo creativo le tue foto. Il terzo libro ti mostra come creare straordinarie immagini in bianco e nero in Lightroom.
Gli ebook My Mastering Lightroom sono una guida completa all'utilizzo dei moduli Libreria e Sviluppo di Lightroom. Scritto per Lightroom 4 e 5, i libri Uno e Due ti guidano attraverso ogni pannello in entrambi i moduli e ti mostrano come importare e organizzare le tue immagini, usare le raccolte e modificare in modo creativo le tue foto. Il terzo libro ti mostra come creare straordinarie immagini in bianco e nero in Lightroom.
