Nella fotografia digitale, proprio come l'esposizione, anche i colori hanno un triangolo tutto loro.
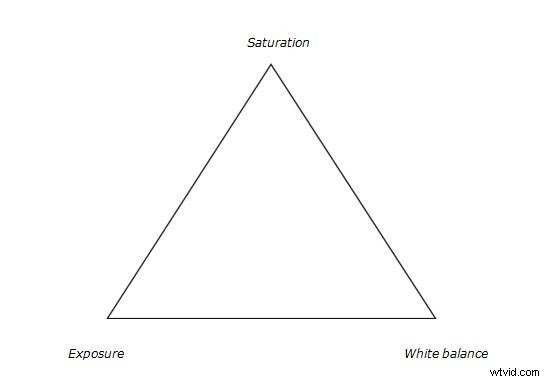
Triangolo di regolazione del colore
Il triangolo delle regolazioni del colore in Lightroom. I tre attributi che formano il triangolo sono mostrati sopra, ora vediamo come influiscono sui colori di un'immagine.
Esposizione
Questo attributo controlla il livello di luminosità di tutti i pixel che costituiscono un'immagine. Ogni volta che il livello di luminosità del pixel viene alterato, anche il valore del colore viene modificato. Puoi facilmente identificare questo effetto in una fotografia di un paesaggio. Applicare un filtro graduato sull'area del cielo con un valore di -2,00 sul dispositivo di scorrimento dell'esposizione e quindi dare un'occhiata all'area del cielo. Noterai immediatamente che il colore blu è diventato più ricco. Faresti bene a ricordare che non hai cambiato nessun altro valore in quella zona di cielo tranne l'esposizione.
Diamo un'occhiata ad alcuni esempi di regolazioni dell'esposizione e di come influisce sul colore:
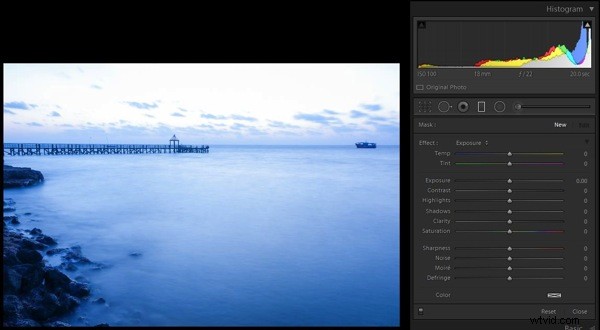
Nessuna regolazione applicata al filtro graduato
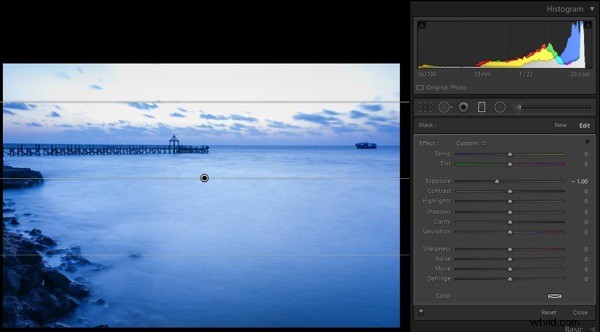
-1.0 regolazione dell'esposizione stop applicata
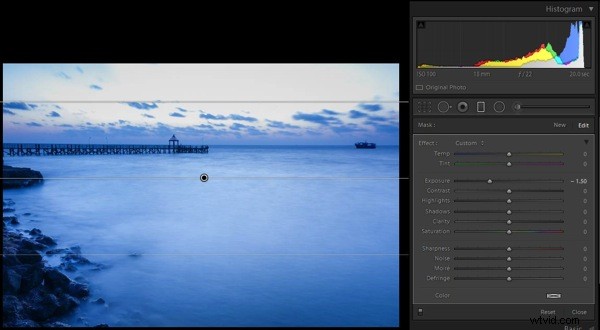
-1.5 regolazione dell'esposizione stop applicata
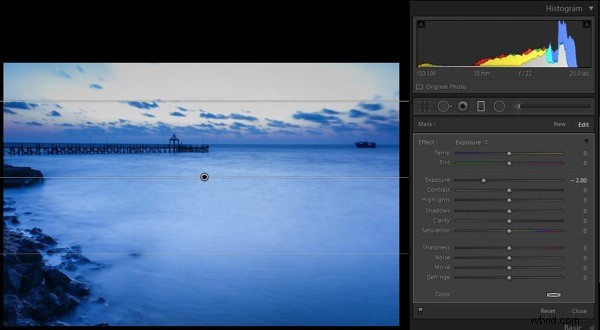
-2.0 regolazione dell'esposizione stop applicata
Saturazione
Questo attributo controlla l'intensità di tutti i colori in tutti i pixel che costituiscono un'immagine. Poiché l'effetto di questo strumento è globale, deve essere utilizzato con cautela; altrimenti è garantito che l'immagine finirà per sembrare artificiale. Per verificare l'effetto di questo strumento, mantieni lo stesso filtro graduato applicato e attivo, ripristina i valori di esposizione facendo doppio clic sul cursore dell'esposizione (o sulla parola Effetto ), quindi sposta il cursore della saturazione verso destra; noterai i cambiamenti che si verificano nell'area del cielo.
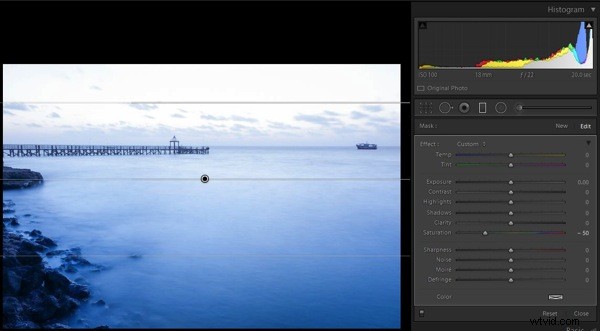
Saturazione impostata su -50
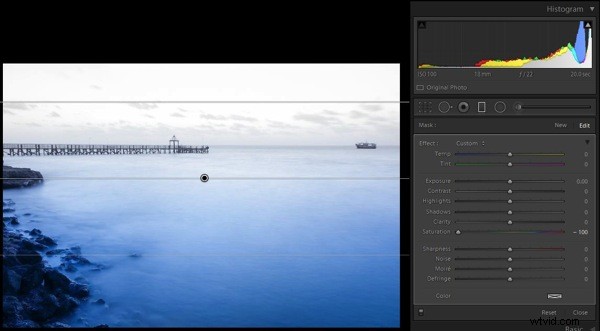
Saturazione impostata su -100
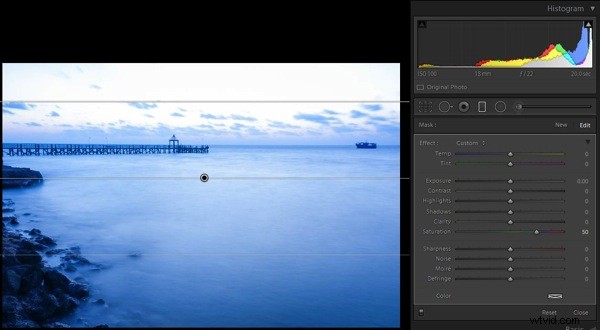
Saturazione impostata su +50
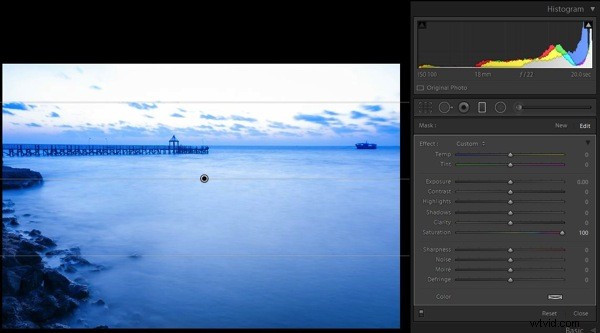
Saturazione impostata su +100
C'è un altro strumento chiamato Vividezza, appena sopra il cursore di saturazione. Ho considerato questo come parte dello strumento di saturazione. Gioca solo con i colori meno intensi, uno degli strumenti più intelligenti di Lightroom (Nota:questo strumento può essere trovato solo nel pannello Sviluppo di base non nel Filtro graduato o in qualsiasi altro strumento di correzione locale).
Bilanciamento del bianco
Questo è uno degli argomenti più discussi in Internet. Quello che fa esattamente il bilanciamento del bianco è cambiare tutti i valori di colore di tutti i pixel nella fotografia; sì, intendo tutti e tre i valori RGB di un pixel. Quando sposti il cursore del bilanciamento del bianco verso destra, la foto diventa più calda, in particolare verso il lato giallo. Quando lo sposti verso sinistra, la fotografia diventa più fresca, in particolare verso il lato blu. (Nota:questo strumento è al massimo delle sue potenzialità quando l'immagine viene acquisita in formato RAW) Per verificare questo effetto, reimposta il filtro graduato precedente e sposta il cursore del bilanciamento del bianco in una direzione o nell'altra per verificarlo di persona.
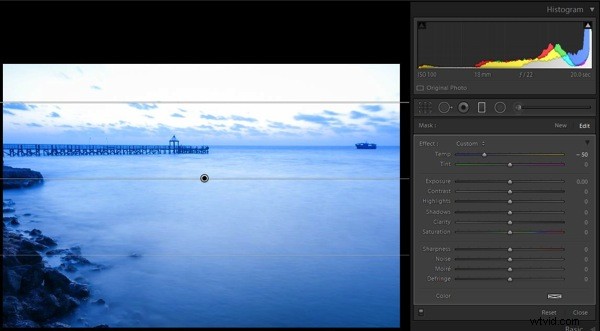
Regolazione del bilanciamento del bianco effettuata a -50
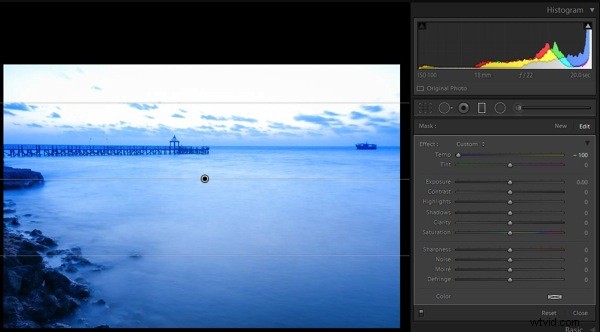
Regolazione del bilanciamento del bianco effettuata a -100
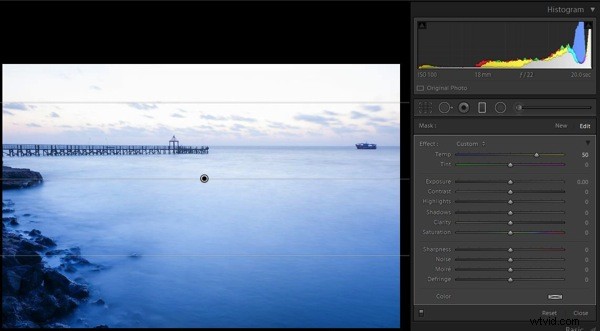
Regolazione del bilanciamento del bianco effettuata a +50
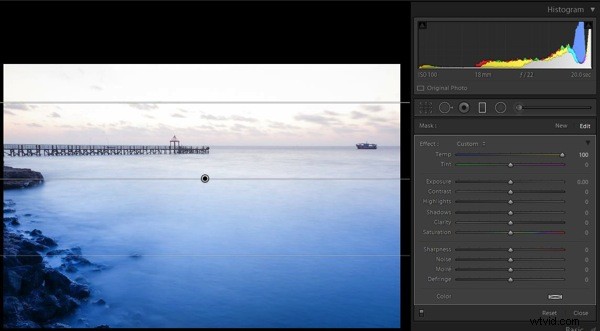
Regolazione del bilanciamento del bianco effettuata a +100
C'è un altro strumento sotto il bilanciamento del bianco chiamato tinta, fa parte della regolazione del bilanciamento del bianco. Questo strumento deve essere utilizzato con cautela, poiché il nome suggerisce che lo strumento può essere utilizzato per aggiungere o rimuovere la tinta principalmente di colore verde o magenta e aiuta principalmente a far risaltare i colori reali. Se questo strumento viene utilizzato con attenzione, ti aiuterà a rimuovere la dominante di colore dalla tua fotografia, se presente.
Mettere tutto insieme
Ora che sai come tutti e tre i principali strumenti controllano i colori in una fotografia, la domanda è come applicare questa conoscenza. Non esiste una prescrizione universale e ogni fotografia richiede il proprio trattamento. Comprendere come funzionano tutti questi strumenti e sviluppare le tue abilità esercitandoti su alcune fotografie ti renderà molto più bravo a visualizzare e far risaltare i colori in una determinata fotografia.
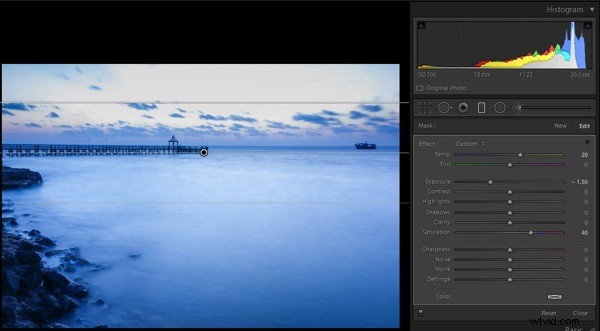
Graduato Filtra tutti gli slider applicati
Ora conosci i principali strumenti che controllano i colori in un'immagine e come vengono applicati a questa immagine di esempio (vedi screenshot sopra ) ma sentivo ancora che mancava qualcosa nella regione del cielo. Quindi ho applicato una leggera sfumatura di colore dallo strumento di selezione del colore (vedi immagine sotto ).
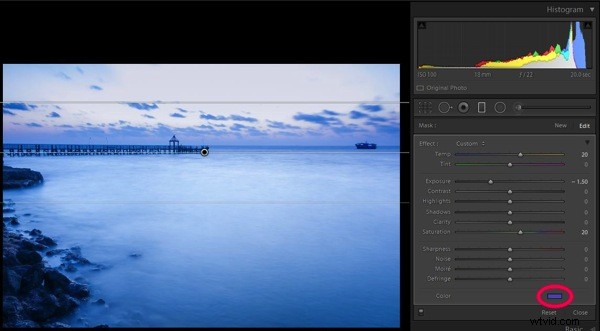
Regolazioni graduali del cursore del filtro più una tinta di colore aggiunta, vedi cerchio rosso
Alcune fotografie potrebbero essere sottoesposte, mentre altre potrebbero essere sottosaturate in una certa misura. Ricorda che le immagini RAW tendono ad essere meno saturate, meno contrastate e meno nitide. In alcune fotografie una piccola regolazione del dispositivo di scorrimento del bilanciamento del bianco può risolvere quasi tutti i problemi.
Immagine finale
Ecco uno sguardo ai cursori in tutti i pannelli utilizzati per produrre l'immagine finale.
|
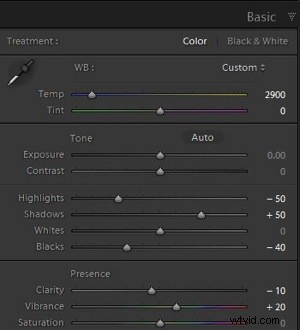 Regolazioni di base del cursore del pannello |
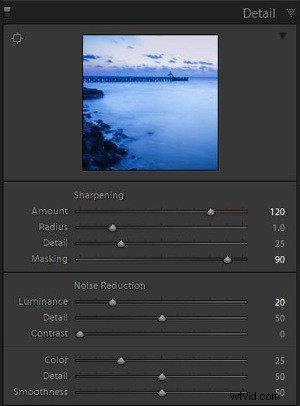 Regolazioni del cursore del pannello dei dettagli |
|
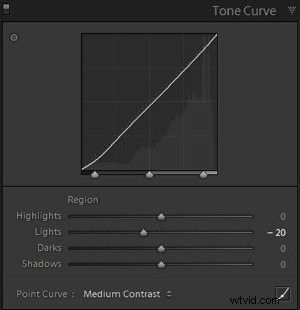 Regolazioni del pannello della curva dei toni |
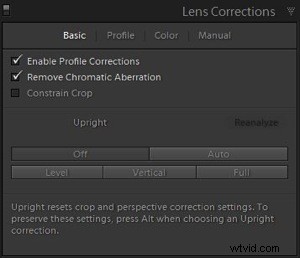 Regolazioni del pannello di correzione dell'obiettivo |
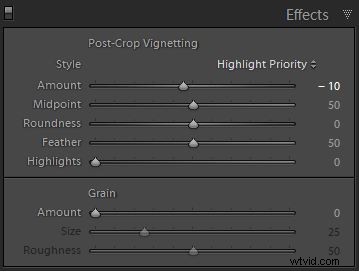
Aggiunta vignetta post-ritaglio
Dopo aver utilizzato quasi tutti i pannelli nel modulo Sviluppo, ecco le fotografie prima e dopo.
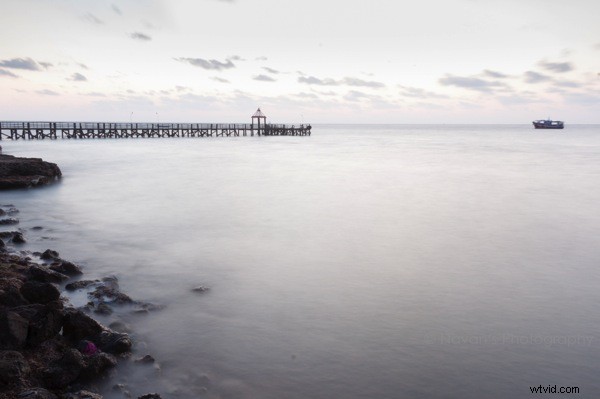
Come ripreso direttamente dalla fotocamera

Immagine finale dopo che tutte le correzioni sono state applicate
Detto questo, sei il creatore della tua fotografia. Devi decidere quale strumento deve essere utilizzato e in quale proporzione con altri strumenti, per darti i risultati che speravi quando hai premuto il pulsante di scatto. Spero che questo articolo ti aiuti a realizzare fotografie più belle.
Se hai altri suggerimenti o trucchi per la regolazione del colore di Lightroom, condividi con noi nei commenti qui sotto.
