Scattare con un ISO elevato è un ottimo modo per mantenere il controllo su altri parametri di esposizione come l'apertura e la velocità dell'otturatore pur ottenendo un'immagine utilizzabile.
Tuttavia, anche le fotocamere digitali di oggi producono ancora rumore e grana quando si scatta a valori come ISO 6400, ISO 12800 e oltre. Anche se una foto a ISO 6400 non sembrerà mai pulita come una foto scattata a ISO 100, puoi utilizzare la riduzione del rumore di Lightroom per ripulire le tue immagini con ISO elevati.
Padroneggiare la riduzione del rumore in Lightroom comporta alcuni compromessi. Ma è un'ottima soluzione per le persone che hanno bisogno della flessibilità di scattare con valori ISO elevati pur ottenendo ottimi risultati.

Per capire come utilizzare la riduzione del rumore di Lightroom, è importante imparare qualcosa in più sugli ISO.
In poche parole, ISO è una misura della sensibilità di una fotocamera alla luce. Quando si scatta con la pellicola, ogni rullino ha un valore singolo e non può essere modificato finché non si esauriscono tutte le esposizioni e si inserisce un nuovo rullino. La fotografia digitale, invece, ti consente di modificare i tuoi ISO ogni volta che vuoi.
Valori ISO più elevati ti consentono di utilizzare aperture più piccole o velocità dell'otturatore più elevate perché la tua fotocamera produce un'esposizione più luminosa. Di conseguenza, non è necessaria la quantità di luce che passa attraverso l'obiettivo per scattare una foto. Ciò significa che puoi utilizzare un'apertura più piccola, una velocità dell'otturatore più rapida o entrambi. (Oppure puoi usare Auto ISO e lasciare che la tua fotocamera capisca il resto.)
Il compromesso è che aumentare l'ISO della fotocamera porta inevitabilmente all'introduzione del rumore nell'immagine. (Il rumore digitale è un po' come l'elettricità statica che potresti ricordare di aver visto sui vecchi televisori.) Gli scatti con ISO elevati non sono così nitidi e i colori non sono così vivaci, grazie al rumore. Ma se scattare a ISO 6400 significa che puoi utilizzare una velocità dell'otturatore elevata per evitare l'effetto mosso, in genere vale la pena fare un compromesso.

Il meglio di entrambi i mondi sarebbe uno scatto con ISO elevati che conserva il colore e la nitidezza di uno scatto con ISO bassi. Sfortunatamente, ciò non è effettivamente possibile (almeno non con la tecnologia attuale). Ma padroneggiare la riduzione del rumore in software come Lightroom ti dà un grande controllo sulla riduzione degli artefatti con ISO elevati mantenendo il maggior numero di dettagli possibile.
Uno sguardo più da vicino
Gli effetti di ISO elevati non sono sempre visibili quando le foto vengono ridimensionate per il Web. Per vedere davvero cosa succede a ISO elevati e per capire come pulirlo, dovresti guardare le immagini da vicino.
Ecco una vista ingrandita dell'immagine sopra; ora puoi vedere gli effetti dello scatto con valori ISO elevati:

Lightroom ti consente di rimediare a questi artefatti ISO, almeno in parte, tramite il pannello Dettagli nel modulo Sviluppo.
Sono disponibili due tipi di riduzione del rumore:Luminanza e Colore.
La luminanza è la forma più comune di rumore nella fotografia digitale e si riferisce alle leggere variazioni maculate di luminosità da un pixel all'altro. Puoi vederlo più chiaramente sullo sfondo marrone sul lato sinistro della foto sopra.
Il disturbo del colore è spesso evidente a valori ISO molto elevati come 25600 o superiori. Sembrano macchie casuali di colore sparse attorno alle parti più luminose o più scure di un'immagine. Nella moderna fotografia digitale, il rumore del colore non è un problema nella maggior parte dei casi. La maggior parte delle volte non sarà necessario utilizzare i cursori Colore, Dettagli e Smussatura. Per la maggior parte degli scopi pratici, è meglio attenersi alle regolazioni della riduzione del rumore di luminanza.
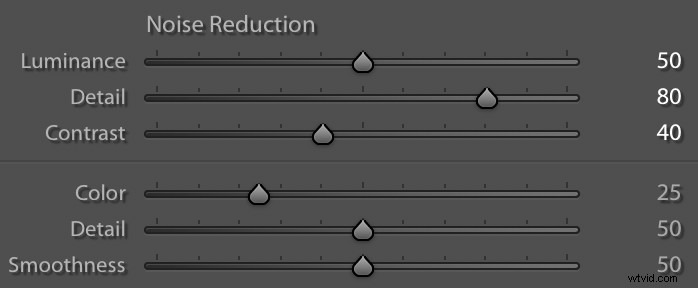
Per accedere ai dispositivi di scorrimento della riduzione del rumore, fai clic sul pannello Dettagli nel modulo Sviluppo. I cursori di riduzione del rumore sono raggruppati con regolazioni di nitidezza perché queste spesso vanno di pari passo. L'aumento della riduzione del rumore può avere un effetto levigante sulle immagini che può essere in qualche modo attenuato regolando i cursori di nitidezza.
Informazioni dettagliate
Quando si lavora con il rumore di luminanza, ci sono tre dispositivi di scorrimento da regolare:
- Luminosità
- Dettaglio
- Contrasto
La luminanza è una misura della quantità di rumore da rimuovere, mentre Dettagli e Contrasto ti danno un controllo più preciso sugli effetti della riduzione del rumore.
Potresti notare che Lightroom applica automaticamente una piccola quantità di riduzione del rumore a ogni file RAW per impostazione predefinita. Questo è generalmente un buon punto di partenza perché i file RAW, a causa della loro natura non elaborati, contengono intrinsecamente più rumore rispetto ai file JPEG incorporati nella fotocamera. Ed è quasi sempre consigliabile rimuoverne alcuni di quel rumore anche se solo un pochino.
Per avviare il processo di rimozione del rumore, sposta il cursore Luminanza verso destra. Più vai lontano, più pronunciato sarà l'effetto di rimozione del rumore. In genere non lo spingo oltre i 50, ma le tue impostazioni dipenderanno dalla tua immagine e dalle tue preferenze personali.

Dopo aver regolato il cursore Luminanza a tuo piacimento, usa Dettagli e Contrasto per riportare parti dell'immagine che potrebbero essere state perse dall'algoritmo di riduzione del rumore. Sposta il dispositivo di scorrimento Dettagli per controllare la soglia a cui inizia la riduzione del rumore. Questo può aiutare a conservare alcuni dettagli nell'immagine ma finire per lasciare intatto parte del rumore.

Mentre regoli il cursore Luminanza, vedrai alcune parti dell'immagine infangarsi, quasi come se uno strato di vaselina fosse stato imbrattato sull'inquadratura. Usa il dispositivo di scorrimento Contrasto per ripristinare alcune delle parti dell'immagine ad alto contrasto che sono maggiormente interessate dal dispositivo di scorrimento Luminanza.

Come per molti aspetti della fotografia, non esiste un'unica risposta corretta per quanta riduzione del rumore utilizzare in Lightroom. Alcune immagini con ISO elevati avranno un bell'aspetto senza troppi aggiustamenti, mentre altre richiedono misure più drastiche. Padroneggiare la riduzione del rumore non significa trovare una soluzione che funzioni per ogni immagine. Si tratta di capire come utilizzare gli strumenti di modifica per creare il miglior risultato possibile per una determinata foto.
Bassi ISO rispetto alla riduzione del rumore
Per capire davvero come funziona la riduzione del rumore di Lightroom, è utile guardare alcuni confronti delle immagini in modo da poter vedere i risultati di persona.
Le seguenti immagini mostrano diverse versioni della stessa scena; una foto di base viene scattata a un ISO molto basso, mentre un'altra viene scattata a un ISO elevato. Quindi applico vari gradi di riduzione del rumore e visualizzo i risultati.
Ho scattato la prima immagine a ISO 100:

Ecco la stessa scena girata a ISO 6400 per confronto:

Quando si ridimensionano le immagini per il Web, è difficile notare alcuni dei problemi con lo scatto a ISO elevati. Tuttavia, spiccano alcuni artefatti, come il fango del giocattolo radiofonico blu solido e una chiara mancanza di definizione nelle parti intricate del labirinto di palline a sinistra.
Per uno sguardo più da vicino, ecco i ritagli al 100% di ogni immagine:


Guardando queste immagini in primo piano, è chiaro che la foto ISO 6400 è notevolmente peggiore. Tuttavia, se scattare a ISO 6400 o superiore ti darà la possibilità di ottenere lo scatto che desideri, allora vale la pena fare un compromesso.
Le riprese con ISO elevati diventano ancora più pratiche quando impari a eliminare alcuni di questi problemi in Lightroom. L'uso delle opzioni di riduzione del rumore non risolverà completamente un'immagine con ISO elevati, ma può fare molto per ripulire le cose.

Padroneggiare la riduzione del rumore in Lightroom non si limita solo a spostare tre cursori nel pannello Dettagli. È meglio abbinato ad altre regolazioni come Texture, Nitidezza, Contrasto, Saturazione, ecc. Non esiste un preset valido per tutti per rendere magicamente le tue immagini ISO 6400 belle come le immagini ISO 100. Ma con un po' di lavoro, puoi riportare in vita un po' della forza e della brillantezza dei tuoi originali.

La riduzione del rumore non è un toccasana e non resusciterà parti dell'immagine che non sono mai state catturate all'inizio. Nella foto a ISO 6400 sopra, nessuna riduzione del rumore basata su software può riportare la vernice verde lungo le linee bianche che erano chiaramente presenti nell'immagine a ISO bassi.
Ma un uso attento degli strumenti a tua disposizione può fare molto per rendere più che utilizzabile un'immagine disordinata.

Controllare la riduzione del rumore in Lightroom:Conclusione
Padroneggiare la riduzione del rumore in Lightroom non è una scienza; ogni immagine è diversa e le tue preferenze contano soprattutto. Scatta alcune immagini di prova a ISO 6400 o superiore, quindi vedi cosa puoi fare per ripulirle usando gli strumenti a tua disposizione.
Potresti essere sorpreso di quanta latitudine hai durante la modifica. Più sperimenti, più abile diventerai.
E presto trasformerai le tue foto da pasticci rumorosi in quasi capolavori.
