Ti piacerebbe iniziare con la fotografia fine art in bianco e nero (oa colori), ma non sai davvero come ottenere i risultati che desideri? Ti darò alcune informazioni sul processo per portare le tue foto al livello successivo e ti farò vedere come puoi sfruttare al meglio la situazione non proprio ideale. Spiegherò come puoi scattare la tua foto ordinaria e trasformarla da questa. . .

a questo!

Porta le tue foto da Blah a WOW con Lightroom e Photoshop
Per la creazione di questa foto ho utilizzato sia Adobe Lightroom che Adobe Photoshop (Nota:qualsiasi programma che gestisce i livelli funzionerà anche incluso GIMP o Photoshop Elements) . La foto iniziale è solo una conversione in bianco e nero della foto a colori, così come è stata scattata. È importante che quando esci e scatti, hai un'idea dell'immagine finale nella tua testa. Se ti trovi in un luogo, prenditi un momento e pensa a cosa vorresti vedere come risultato finale. In questo modo, ci vorranno meno scatti per ottenere la tua foto vincente.
Primo passaggio la fotografia, come è stata creata questa foto?
Questa foto è stata scattata con una Nikon D3000, Tokina 12-28mm f/4 (IF) DX AT-X PRO e Haida ND3.0 (filtro a densità neutra 10 stop). Esatto, non è una fotocamera full frame! Con buone condizioni di luce non ne hai bisogno, spendi invece soldi per le lenti. Puntavo a un tempo di esposizione minimo di 25 secondi, per rendere le nuvole e l'acqua fluide. Ho misurato 1/60 a f/14, 100 ISO, in modo da ottenere l'esposizione di 25-27 secondi (con ND3.0) che volevo.
Puoi trovare tabelle di esposizione online e, a volte, le ottieni con il filtro che acquisti. Se tutte le condizioni erano perfette (cosa che non era il caso) volevo scattare fino al tramonto, ampliando il mio tempo di esposizione a oltre 1 minuto. Ma le nuvole sono arrivate (non erano previste) e hanno rovinato la luce. Dopo alcuni scatti, ho ottenuto quello che volevo e stavo andando a casa.
Passaggio successivo, post-elaborazione dell'immagine
Per prima cosa carica la foto in Lightroom e apporta alcune piccole modifiche al contrasto e alla nitidezza. Aumenta leggermente il contrasto e riduci la nitidezza della parte inferiore della foto (l'acqua). Questo può essere fatto con un filtro graduato (scorciatoia da tastiera "M") e spostando il cursore della chiarezza verso sinistra.
Ora passa a Photoshop per prenderti cura del cielo (puoi esportarlo direttamente da Lightroom, fare clic con il tasto destro sulla foto e selezionare modifica in Photoshop). Puntavo a un bel movimento nel cielo, ma le nuvole non andavano abbastanza veloci per il mio tempo massimo di esposizione. Quindi lo replicheremo con l'aiuto di Photoshop.
Duplica l'immagine e seleziona il cielo, usando lo strumento di selezione della bacchetta magica (W). Usa il livello corrente e una dimensione del pennello di 30 pixel. Quando hai la tua selezione (non sarà perfetta ma va bene), fai clic sul simbolo Aggiungi maschera di livello. (sotto i livelli in basso a destra dello schermo).
Puoi rendere la maschera di livello più precisa con lo strumento penna (p). Clicca sul bordo di un edificio (e poi sul ponte) e fatti strada intorno allo skyline, cliccando su ogni angolo. Anche la penna disegnerà automaticamente un percorso rettilineo da un punto all'altro. Al termine (devi tornare al primo punto che hai fatto), fai clic con il pulsante destro del mouse sull'immagine e seleziona "fai selezione" (sfumatura 0 e fai una nuova selezione) premi OK nella nuova finestra. Ora riempi la tua selezione con il nero e hai una maschera di livello del cielo bella e pulita.
Aggiungi motion blur al cielo
Ora puoi aggiungere una sfocatura dello zoom al livello del cielo, in modo da ottenere una bella formazione di nuvole sbiadite. Ecco come farlo:
- Seleziona il livello del cielo duplicato, quindi seleziona Filtro -> Sfocatura radiale
- Nel menu seleziona Metodo sfocatura -> Zoom, Qualità -> buono e importo 70 (puoi aggiungerne altri, ma dipende dalla foto) – non premere ancora OK!
- Nido, seleziona il punto in cui è posizionato il Centro sfocatura nella finestra di destra facendo clic e trascinandolo (da qualche parte nel mezzo per questa foto)
- Premi OK
- Dopo questo è necessario ripulire il livello, perché ora scorre sugli edifici
- Tieni premuto CMD (alt su vinci) e fai clic sulla maschera di livello per il cielo. Fai clic su -> selezione -> inverti (ora hai tutto tranne il cielo selezionato e premi elimina.
Ora dovresti avere qualcosa del genere:

Come puoi vedere il cielo ora è molto gradevole, pieno di movimento. Quando guardi più da vicino puoi vedere che tutti i fili del ponte sono spariti. Dovremo aggiustarlo dopo. I fili non sono linee rette, quindi il processo di selezione di questi è una seccatura, ma ne vale la pena.
Usando lo strumento penna (P) puoi selezionare tutti i fili sul livello di sfondo (cosa che mi ha richiesto un bel po' di tempo). Puoi farlo uno per uno. Seleziona un filo completo e duplica la selezione in un nuovo livello. Quando li hai tutti, unisci tutti questi livelli in uno e posizionalo sopra il livello del cielo duplicato.
Puoi anche usare il Strumento lazo magnetico (L) per selezionare tutti i fili ma a causa del basso contrasto in alcuni punti non funzionerà e dovrai correggerlo in seguito.
L'uso dello strumento penna è un capitolo completo e sento che spiegare come utilizzare lo strumento distoglie troppa attenzione da questo tutorial. Può richiedere del tempo per padroneggiarlo, ma consiglio vivamente di leggere i tutorial su come utilizzare lo strumento penna. Ne avrai bisogno per questa immagine, ma per la maggior parte delle immagini puoi semplicemente effettuare selezioni dirette.
Ecco la mia selezione di fili:
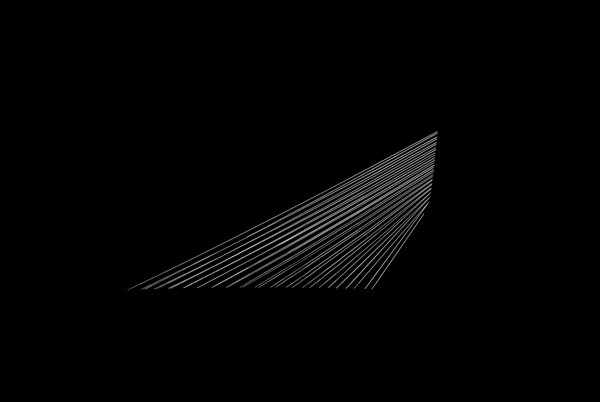
Ora puoi aggiungere alcune regolazioni al contrasto nei fili e nel ponte, usando un livello di regolazione Luminosità/Contrasto. Ho usato:Luminosità +3 e Contrasto +24

Regolazioni finali in Lightroom
Da questo punto lasciamo Photoshop e proseguiamo in Adobe Lightroom. Tuttavia, potresti fare lo stesso in Photoshop schivando e bruciando, ma mi piace di più il flusso di lavoro di Lightroom e l'ho usato per arrivare alla fase finale dell'immagine.
Da qui in pratica si tratta semplicemente di aggiungere e rimuovere luce (esposizione, contrasto, punto di bianco) in punti selettivi nella foto e verificare la presenza di alcune particelle di polvere. Posso entrare nei dettagli qui, ma è la tua visione di ciò che vorresti ottenere con la foto. Usa il filtro sfumatura (M) e il pennello di regolazione (K) in Lightroom per aggiungere e rimuovere la luce in aree selezionate dell'immagine. Devi "colorare" la foto secondo i tuoi desideri e ritagliarla quando necessario. Stai infatti dipingendo con la luce.
Ecco cosa mi è venuto in mente per l'immagine finale:

“Catch the light” – Rotterdam (Paesi Bassi)
Hai altri suggerimenti per l'elaborazione per quel fattore wow? Si prega di condividere nei commenti qui sotto.
