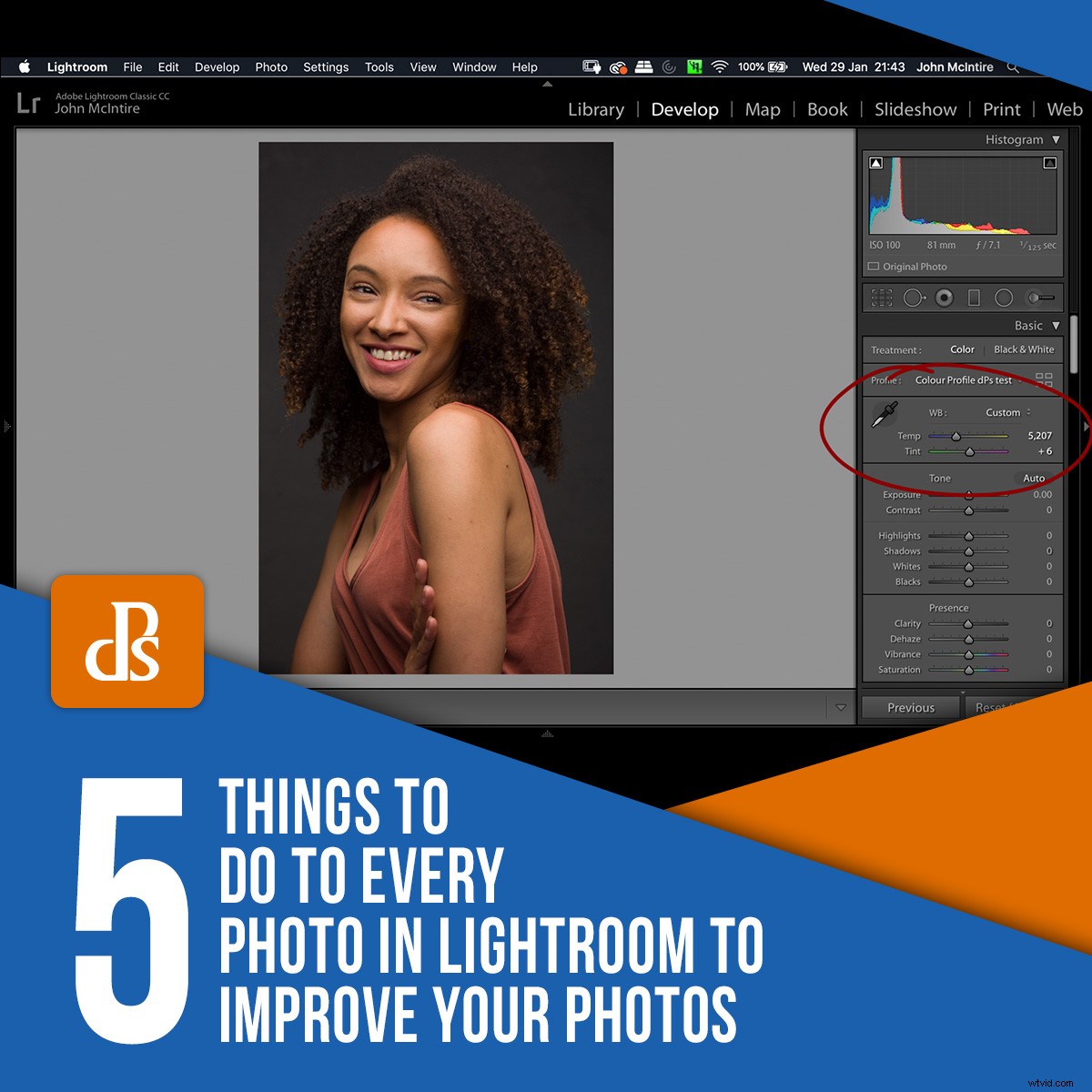
Lightroom, come ormai tutti dovremmo sapere, è un potente strumento che ti consente di ottenere il massimo dai tuoi file grezzi. Per molti fotografi, è una soluzione all-in-one per il flusso di lavoro di post-elaborazione. Per altri, è solo un trampolino di lancio prima di spostare il file su Photoshop. Sebbene non ci siano regole rigide su cosa fare alle tue immagini in questa fase, ci sono alcune cose da fare per ogni foto in Lightroom che renderanno il tuo flusso di lavoro più semplice e possono aiutarti a perfezionare le tue immagini solo un po' un po' di più.
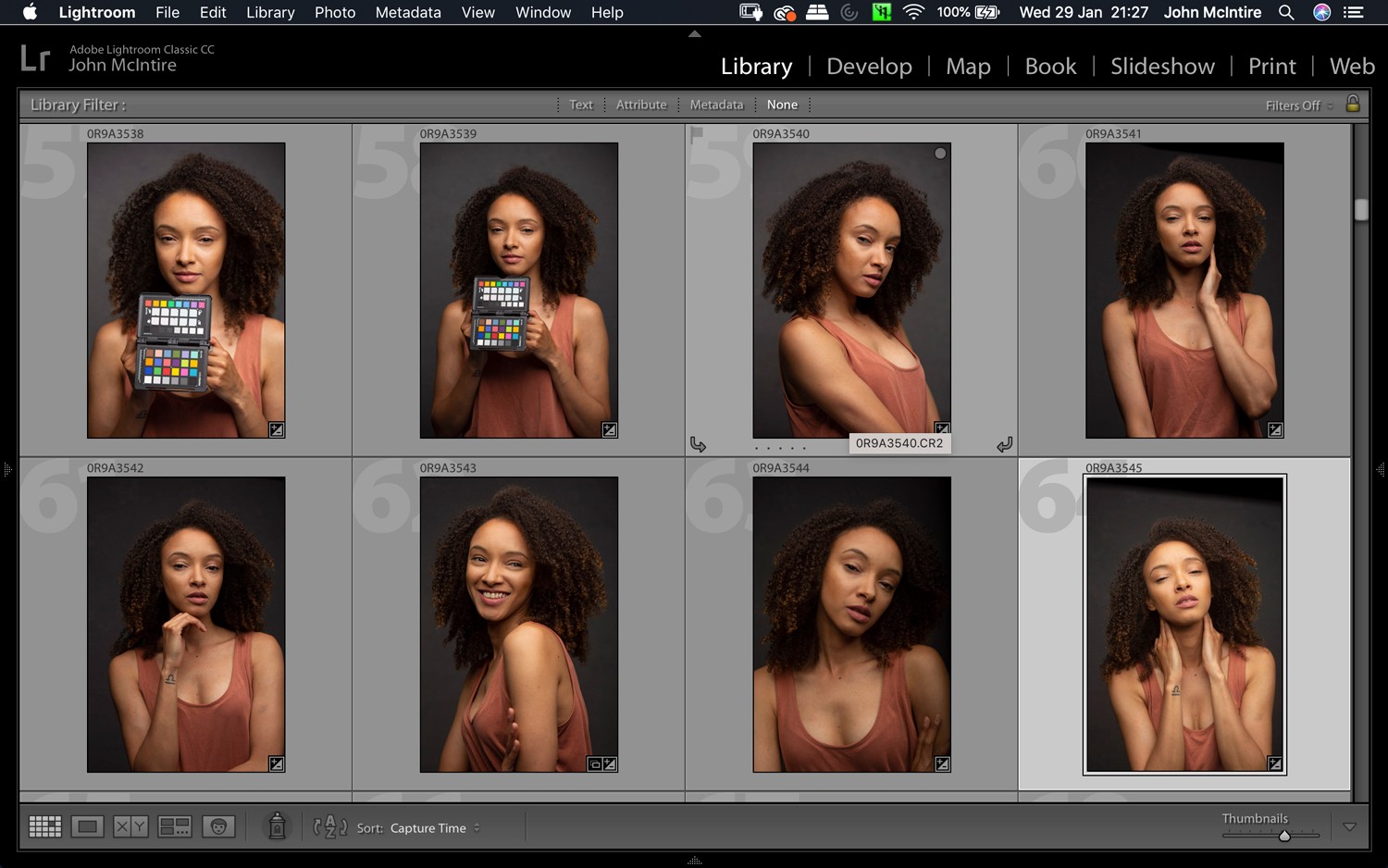
Lightroom è uno strumento prezioso sia per organizzare che per elaborare le tue immagini. Non esiste un flusso di lavoro valido per tutti, ma ci sono alcune cose che puoi fare per ogni foto.
1. Profilo colore
La prima delle cose da fare per ogni foto in Lightroom è impostare il profilo colore dell'immagine.
Sotto questa scheda nella parte superiore del modulo Base, troverai diversi preset (come Paesaggio, Ritratto e Neutro) che tentano di emulare queste impostazioni all'interno della tua fotocamera.
L'uso di questi preset può aiutarti a iniziare bene la tua immagine. Regoleranno i colori e il contrasto dell'immagine su un punto di partenza decente per il tipo di immagine che hai. Da lì puoi perfezionare in qualsiasi modo tu voglia.
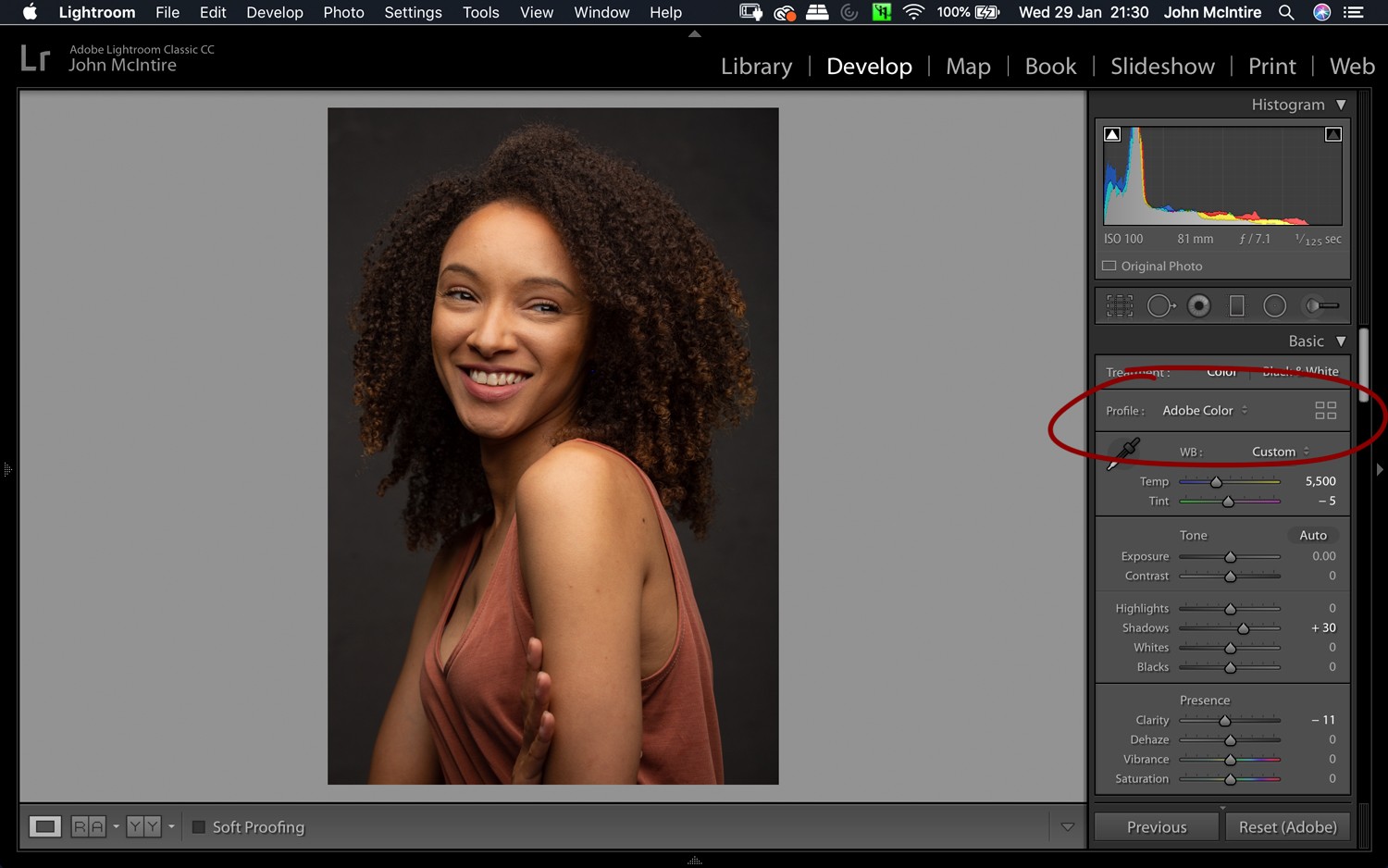
L'uso dei profili colore è un modo efficace per gestire i colori nelle tue immagini. Sia che utilizzi un profilo predefinito o personalizzato, questo è un ottimo strumento con cui familiarizzare.

Come puoi vedere, l'utilizzo del predefinito Paesaggio su un ritratto è qualcosa che non vuoi fare molto spesso, ma le opzioni disponibili possono essere un ottimo inizio per regolare le tue immagini.
Il punto in cui Colour Profile entra in gioco è quando si utilizza uno strumento esterno per creare profili colore personalizzati. Strumenti come ColorChecker Passport di X-Rite consentono di creare un profilo colore personalizzato per ogni singola scena e configurazione dell'illuminazione. Ciò ti consente di ottenere colori accurati per ogni singola situazione.
Per utilizzare questa funzionalità, dovrai creare il tuo profilo personalizzato con il software esterno per lo strumento che stai utilizzando. Quindi lo importi in Lightroom, dove lo troverai nella sottosezione della scheda Profilo colore denominata Profili.
Nel caso del ColorChecker Passport, questa operazione è facile come creare il profilo e riavviare Lightroom, dove ti aspetterà.

La creazione di un profilo colore personalizzato (tramite il ColorChecker Passport) ha assicurato che il punto di partenza dell'immagine fosse una rappresentazione accurata dei colori come erano nella vita reale.
2. Bilanciamento del bianco
Con il tuo profilo colore impostato, ora puoi rivolgere la tua attenzione al bilanciamento del bianco. Mi piace iniziare ogni immagine con un bilanciamento del bianco il più neutro possibile. Potresti modificarlo drasticamente in seguito, ma ritengo che l'intero processo sia più semplice con un bilanciamento del bianco neutro sin dall'inizio.
Se lo fai a occhio, puoi usare i cursori Temp e Tinta nel modulo Base per regolare come vuoi.
Presta molta attenzione a eventuali bianchi e grigi nelle tue immagini e cerca di farli sembrare il più neutri possibile. Quando lo faccio in questo modo, mi piace ingrandire il più possibile blocchi di tono e colore (come pelle e sfondi) per vedere quale effetto stanno avendo le mie regolazioni.
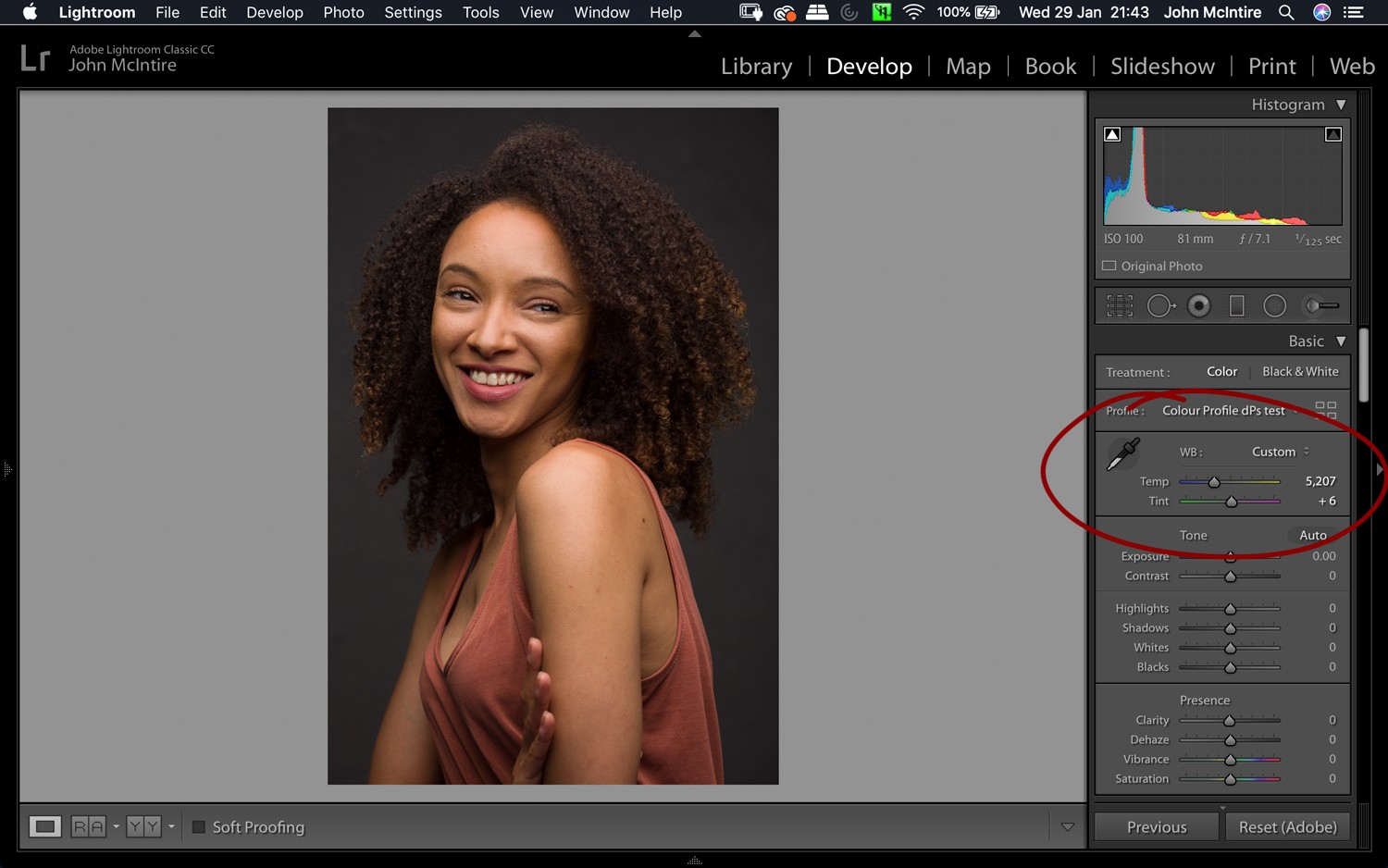
Lo strumento Bilanciamento del bianco è di base, ma è comunque molto potente. Trovo che iniziare con un bilanciamento del bianco neutro funzioni bene (anche se questa non è una regola).
Se utilizzi uno strumento esterno (come un cartoncino grigio) per impostare il bilanciamento del bianco, puoi farlo con il tuo metodo preferito.
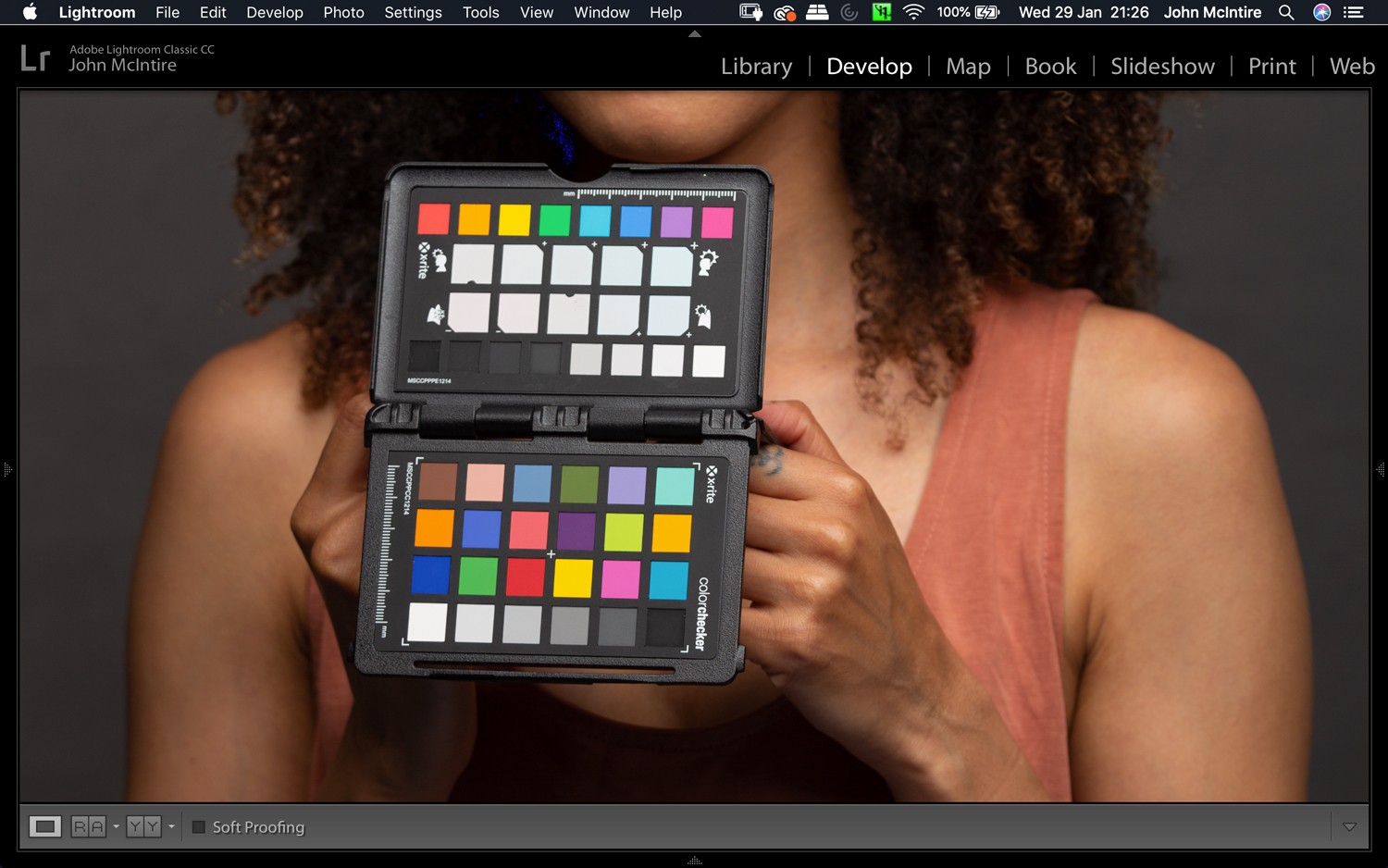
L'utilizzo di una scheda grigia o di un altro strumento per ottenere un bilanciamento del bianco accurato può aiutare a risparmiare tempo e garantire la massima precisione.
3. Nitidezza
Un'altra delle cose da fare per ogni foto in Lightroom è impostare la nitidezza (in Dettagli) su "0". Il motivo è che l'utilizzo di questa funzione in Lightroom considera la nitidezza come una regolazione globale che interessa l'intera immagine. Lo fa anche all'inizio del tuo flusso di lavoro, mentre io preferisco fare lo sharpening alla fine della fase di post-elaborazione.
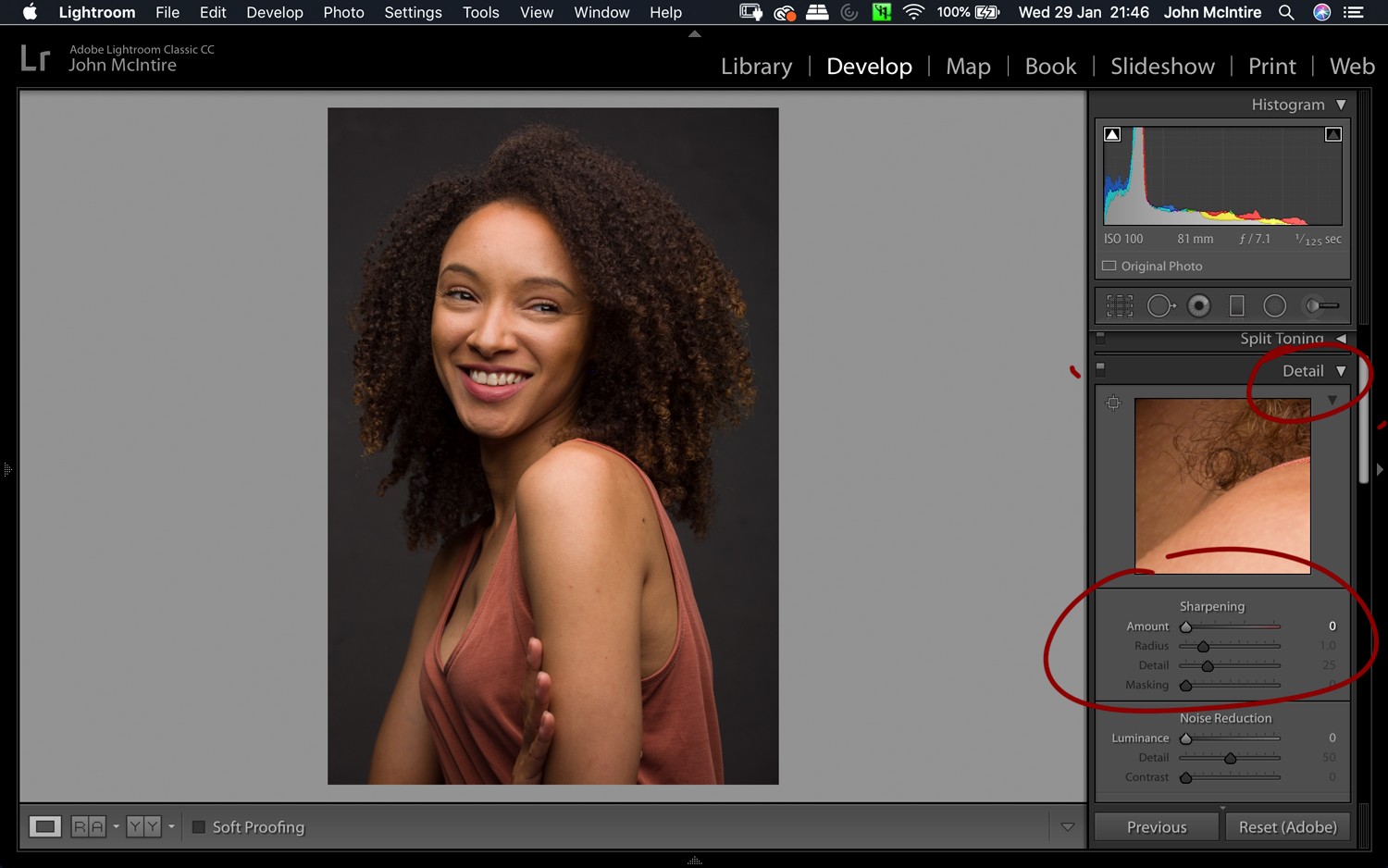
Il cursore Nitidezza in Lightroom non offre molto controllo. Invece, usa un altro metodo che ti permetta di mettere a punto gli effetti alla fine del tuo flusso di lavoro.
Disattivando l'affilatura a questo punto, ti garantisci un controllo molto maggiore sul processo. Una volta che sei in Photoshop, sarai in grado di aumentare la nitidezza con molta più precisione rispetto a quella fornita dal dispositivo di scorrimento in Lightroom, grazie ai vari strumenti di nitidezza e ad altre funzionalità come le maschere di livello.
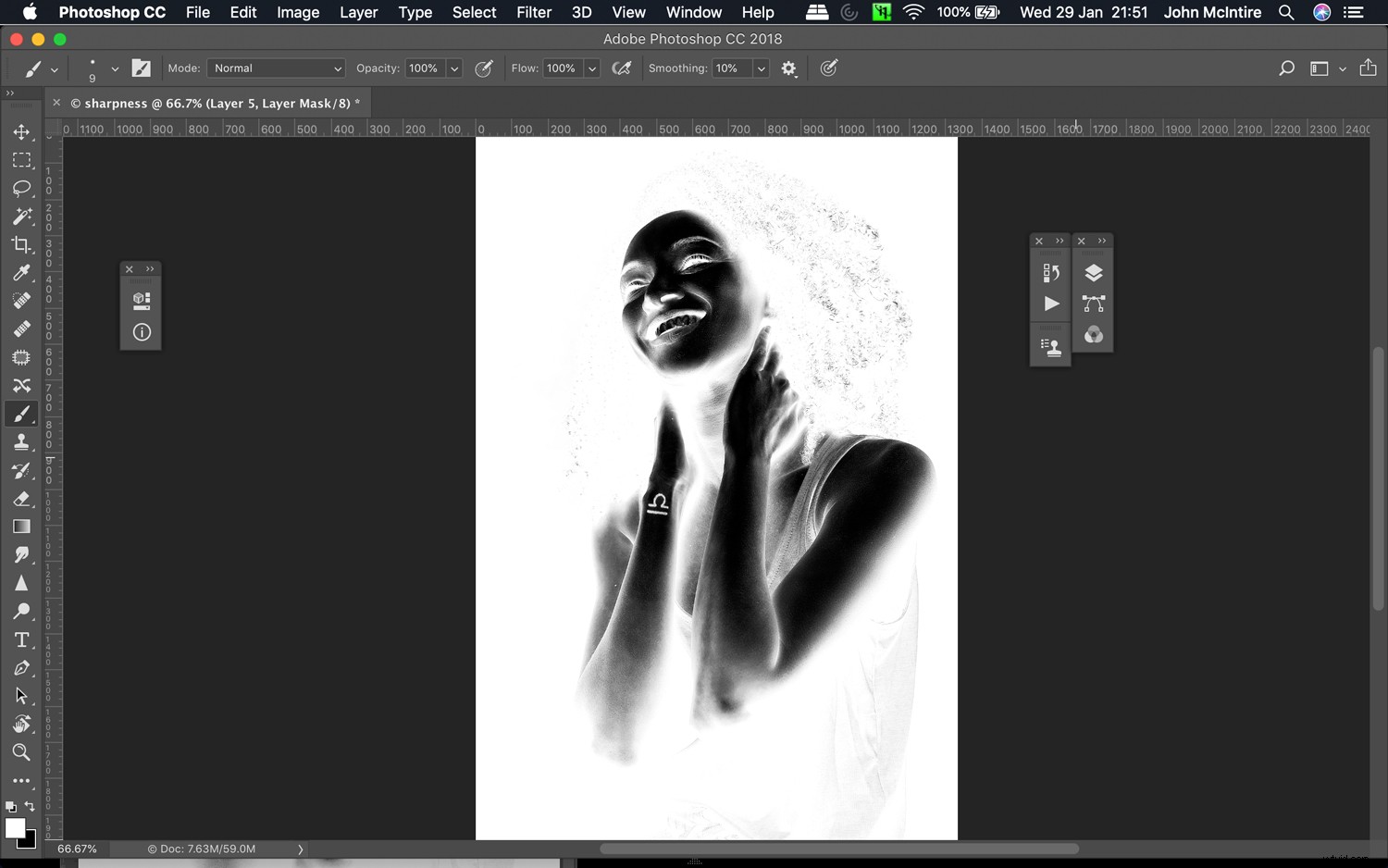
Un esempio di maschera di livello per un livello di nitidezza in Photoshop. Questa quantità di controllo sarebbe molto difficile da ottenere in Lightroom.
Inoltre, poiché la quantità di nitidezza che utilizzi dipenderà dall'output (un file di grandi dimensioni per la stampa sarà più nitido di un file piccolo per l'utilizzo sul Web), l'utilizzo della nitidezza in Lightroom all'inizio del flusso di lavoro potrebbe effettivamente farti tornare indietro.
Se non usi Photoshop, puoi sempre impostare Nitidezza su "0" e quando arriva il momento di esportare le tue immagini per qualsiasi output tu richieda, puoi creare una copia virtuale dell'immagine finita e aumentare la nitidezza di conseguenza.
4. Rumore
A meno che il rumore nelle tue immagini non sia piuttosto scarso, lo strumento di riduzione del rumore in Lightroom è piuttosto buono.
Nella sezione Dettagli, questi cursori ti permetteranno di ridurre l'impatto di eventuali disturbi nelle tue immagini.
Come con le altre cose da fare per ogni foto in Lightroom menzionata in questo articolo, è importante farlo nella fase iniziale dell'immagine poiché l'effetto potrebbe alterare drasticamente l'aspetto dell'immagine e l'approccio che hai verso di essa in ulteriore post-elaborazione.
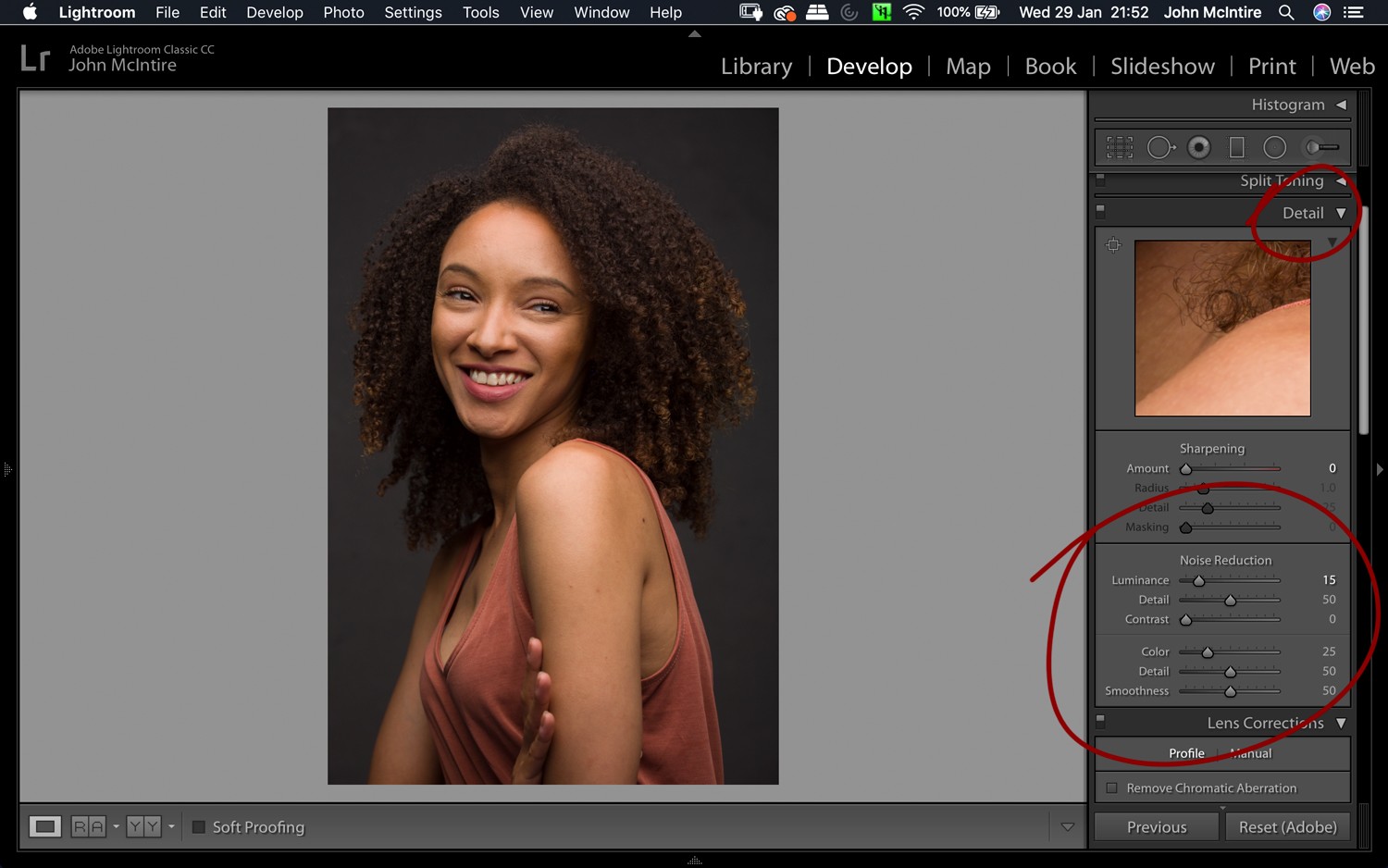
La riduzione del rumore integrata di Lightroom di solito funziona bene. Se è presente del rumore nella tua immagine, usalo bene. Se non c'è rumore, lascialo a 0 perché rischierai di perdere alcuni dettagli.
5. Correzioni obiettivo
L'ultima delle cose che ti suggerisco di fare per ogni foto in Lightroom è utilizzare lo strumento nella sezione Correzioni obiettivo.
Selezionare la casella Aberrazione cromatica farà molto per affrontare tutti tranne i peggiori casi di aberrazione cromatica. Lightroom fa un ottimo lavoro e, nella maggior parte dei casi, non dovrai fare altro che fare clic su questa casella.
Se devi andare oltre, i cursori nella sezione Manuale ti aiuteranno a fare un breve lavoro di qualsiasi aberrazione cromatica presente nelle tue immagini.
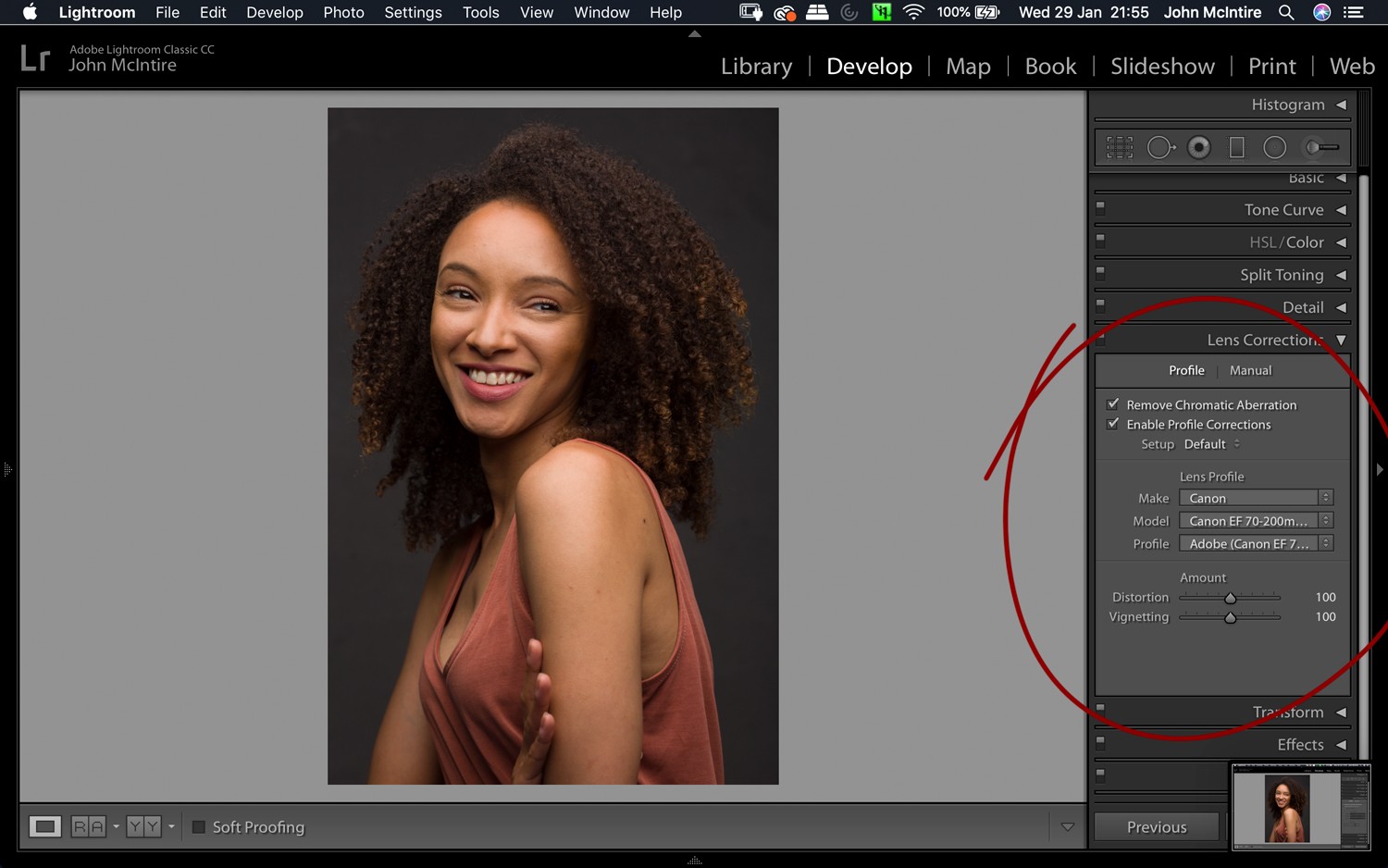
Lo strumento Correzioni obiettivo ti consente di correggere le aberrazioni cromatiche e correggere l'obiettivo che hai utilizzato.
Selezionare la casella Abilita correzioni profilo è una delle cose più utili che puoi fare per creare le tue immagini fin dall'inizio. Se utilizzi un obiettivo con un profilo obiettivo in Lightroom (puoi crearne uno manualmente in caso contrario), l'utilizzo di questo strumento apporterà regolazioni alle tue immagini che compenseranno quel singolo obiettivo.
La distorsione e la vignettatura sono due delle cose più importanti che questo strumento corregge e questo può avere un effetto drammatico sull'aspetto delle tue immagini.
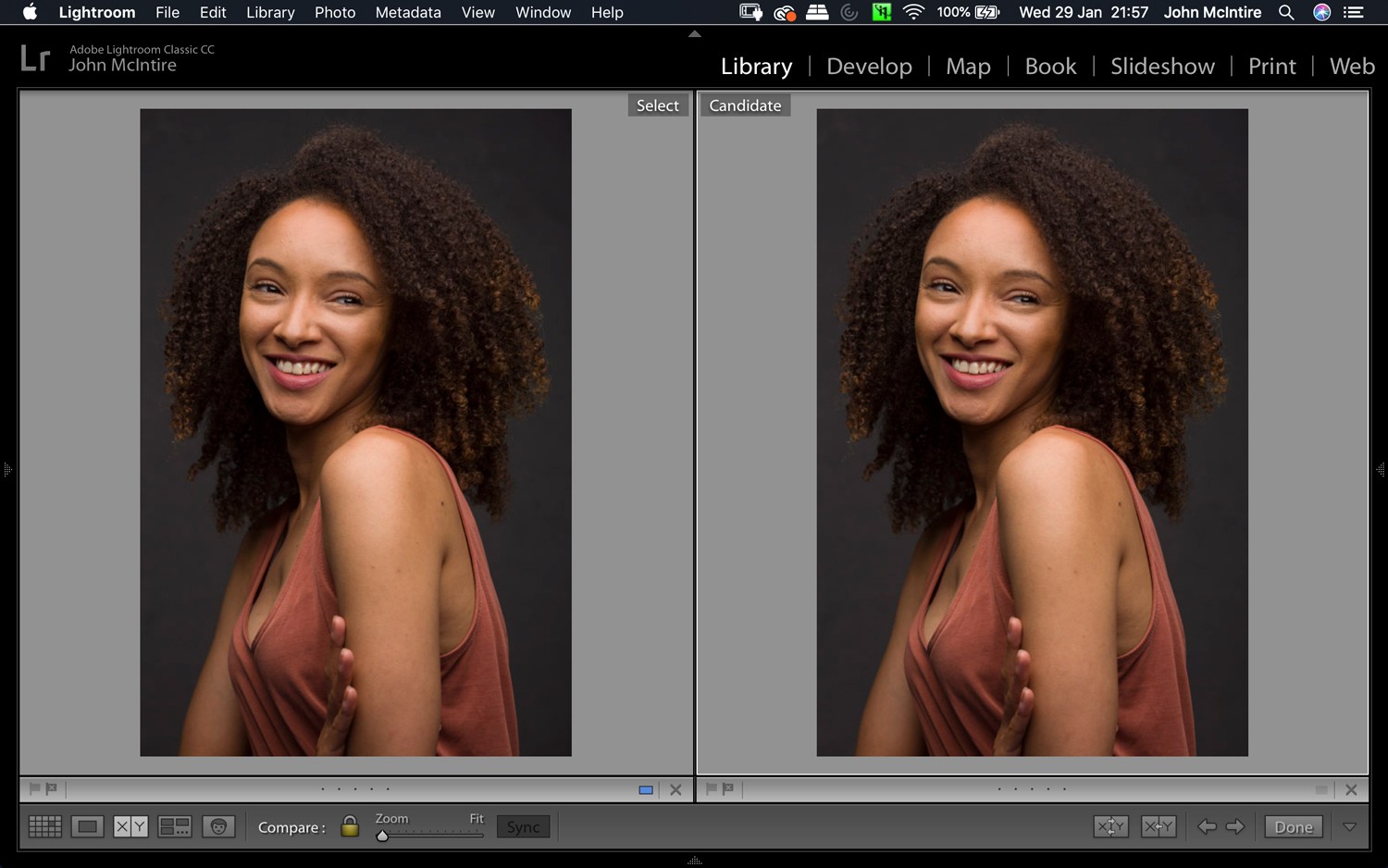
A sinistra:nessuna correzione. A destra:con correzioni dell'obiettivo. La differenza è sottile, ma c'è molto. L'applicazione del profilo ha corretto sia la distorsione che la vignettatura.
La fine
Sebbene questo sia un elenco semplice, è spesso molto facile trascurare alcuni di questi passaggi una volta che sei in Lightroom. L'emozione di guardare le tue immagini e iniziare con le regolazioni dopo averle importate è difficile da ignorare.
Tuttavia, dedicare i pochi istanti necessari per implementare questi passaggi può aiutarti a ottenere risultati più naturali e raffinati con uno sforzo minimo all'inizio della fase di post-elaborazione.
Alla fine, spero che queste cose da fare per ogni foto in Lightroom ti siano utili per il tuo viaggio nel fotoritocco.
Se c'è un passaggio che ritieni avrei dovuto includere qui, sentiti libero di aggiungerlo ai commenti.
