Introduzione
Questo tutorial è stato trascritto dalla SLR Lounge Adobe Lightroom 4 DVD Guide, un DVD di 14 ore con oltre 130 tutorial per padroneggiare Lightroom.
Se possiedi il tuo studio o ti stai dirigendo in quella direzione, è bello avere il tuo Lightroom personalizzato nel tuo studio. Questo ritrae un marchio affermato, soprattutto se ti capita di mostrare a un cliente un catalogo sul posto. Nei precedenti articoli vi abbiamo mostrato come personalizzare la Targa Identitaria. In questo articolo ti mostreremo come personalizzare i contrassegni finali del pannello caricando il tuo logo o semplicemente scegliendo uno dei contrassegni finali preimpostati forniti da Lightroom.
Utilizzo dei segni di fine del pannello dei predefiniti
Per iniziare andremo nella nostra finestra di dialogo Preferenze andando nella nostra barra dei menu, selezionando il menu a discesa Modifica e selezionando Preferenze (o premi CTRL + , ). Una volta nella nostra finestra di dialogo Preferenze, seleziona la scheda Interfaccia. Indicatori finali pannello è la prima opzione all'interno di questa scheda. Selezionando il menu a discesa End Marks puoi vedere che Lightroom ha creato una varietà di end mark preimpostati che puoi selezionare in base alle tue preferenze personali.
Creazione della grafica del segno di fine del pannello
Abbiamo creato la grafica del segno di fine pannello in Illiustrator. Sebbene Illustrator sia in qualche modo oltre lo scopo di questo articolo, ti farò sapere che abbiamo deciso di ridurre la nostra trasparenza sulla grafica in modo che non risaltasse molto. Un altro consiglio quando crei la grafica del segno di fine del pannello è di farlo utilizzando sfondi trasparenti salvando il file come PNG. Ciò assicurerà che quando carichi la grafica non ci sarà alcun bianco che appare sull'interfaccia grigia di Lightroom in parti dell'immagine in cui è presente uno sfondo vuoto. Puoi anche spostare la tua grafica in alto, in basso, a destra o a sinistra aggiungendo pixel trasparenti al tuo file in Illustrator o in qualsiasi software tu usi per creare la tua grafica.
Questo è il nostro punto finale SLR Lounge salvato come file PNG per preservare tutti i pixel trasparenti che utilizzeremo per questo tutorial.

Caricamento del segno di fine personalizzato
Una volta completato il disegno del segno di fine, è necessario caricarlo nella cartella dei segni di fine del pannello affinché sia visibile nell'elenco a discesa dei segni di fine. Per fare ciò selezioneremo ancora una volta il menu a discesa End Mark all'interno della nostra scheda Interfaccia nella finestra di dialogo Preferenze. L'opzione inferiore di questo menu è "Vai alla cartella dei segni di fine del pannello". Questo ti porterà nel tuo Finder o Explorer in cui si trova la cartella del segno di fine del pannello. Devi caricare la tua grafica in questa cartella affinché Lightroom possa riconoscerla.
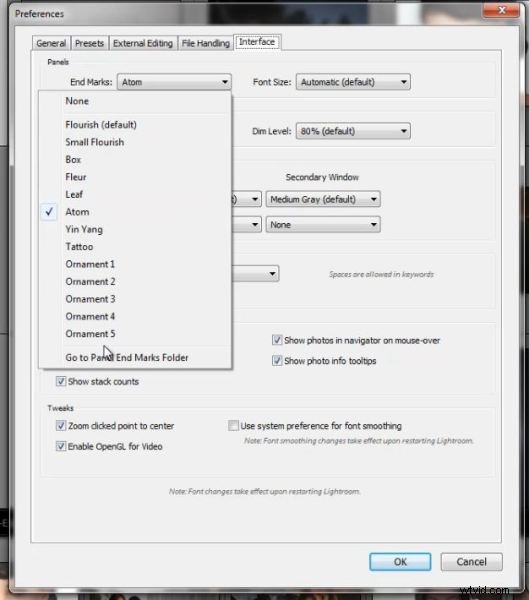
Ora vedrai la cartella dei segni di fine del pannello aperta nel Finder o nella finestra di Esplora risorse come mostrato di seguito.

Da qui individuare il file che si desidera utilizzare per il segno di fine pannello personalizzato e trascinarlo o copiarlo e incollarlo nella cartella Indicatori di fine pannello. Abbiamo caricato tre diverse versioni di SLR Lounge End Mark nella nostra cartella come mostrato di seguito.
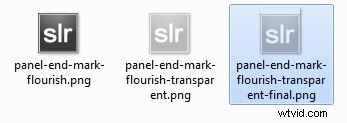
Dopo averlo fatto, puoi chiudere la finestra del Finder o dell'Explorer, nonché chiudere la finestra di dialogo delle preferenze. Ora riapriremo la nostra finestra di dialogo Preferenze, selezioneremo la scheda Interfaccia e il menu a discesa Indicatori di fine pannello. Ora dovresti vedere il tuo nuovo segno di fine pannello personalizzato disponibile come opzione come mostrato di seguito.
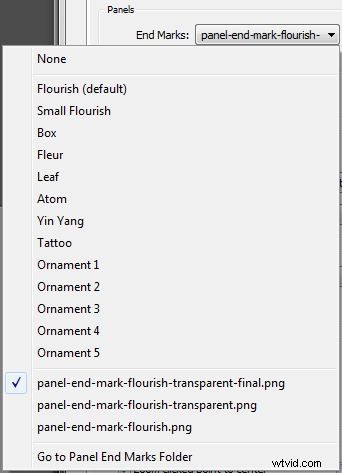
Abbiamo selezionato il nostro file panel-end-mark-flourish-transparent-final.png come End Mark selezionato e ora puoi vederlo visualizzato nella sua forma finale di seguito.
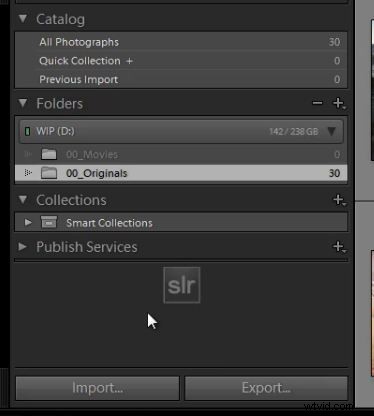
Guida al DVD di SLR Lounge Lightroom 4
Se ti è piaciuto questo tutorial, allora sappiamo che adorerai il DVD SLR Lounge LR4 con 130 tutorial e quasi 14 ore di formazione che coprono Lightroom 4 dalla A alla Z, quasi la metà delle quali è dedicata esclusivamente alle tecniche di elaborazione delle immagini. Clicca qui per saperne di più e acquistare tramite download digitale.
