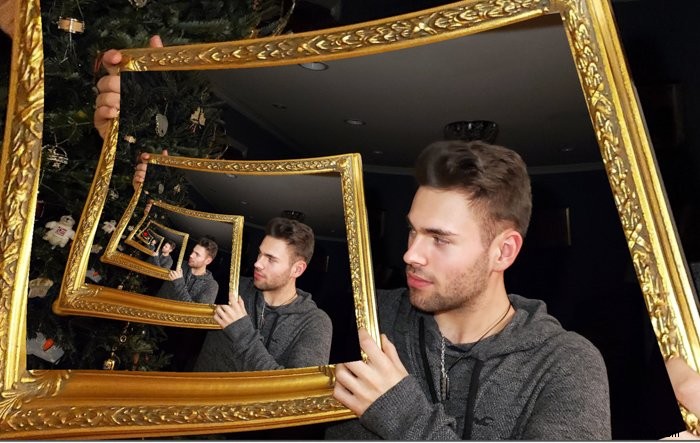Come si chiama quando vedi un'immagine all'interno di un'immagine?
La risposta è l'effetto Droste, ed è un modo eccitante e creativo per mostrare una scena fotograficamente. Conosciuto anche come "Mise en abyme", questa tecnica prevede il posizionamento di una copia di un'immagine all'interno della stessa immagine. Il risultato crea l'illusione di una foto che si ripete all'infinito.

Allora cosa significa Droste? Questa tecnica fotografica ha preso il nome da un'azienda olandese di cacao che ha utilizzato la tecnica per il suo marchio. La loro scatola di imballaggio raffigurava un'immagine disegnata da Jan Miset nel 1904. Il design mostrava un'infermiera che trasportava un vassoio da portata con una tazza di cioccolata calda e una scatola con la stessa immagine. Una varietà di prodotti utilizza ancora questo effetto fino ad oggi.
Per fare l'effetto Droste hai solo bisogno di un'immagine da modificare in Photoshop o Photo Spiralysis. Continua a leggere per vedere come creare la tua creazione picture-in-a-picture!

Metodo Effetto Droste Uno – Photoshop
Esaminiamo di seguito tutti i passaggi necessari per creare un'immagine a spirale in Photoshop.

Passaggio 1:apri la tua immagine in Photoshop.
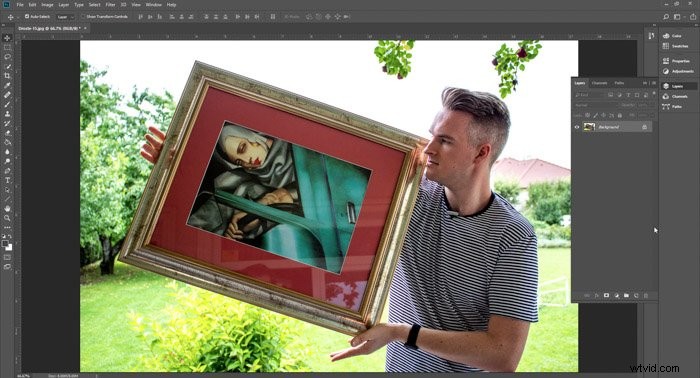
Passaggio 2:Duplica e incolla l'immagine. Premi Ctrl+J o Cmd+J.
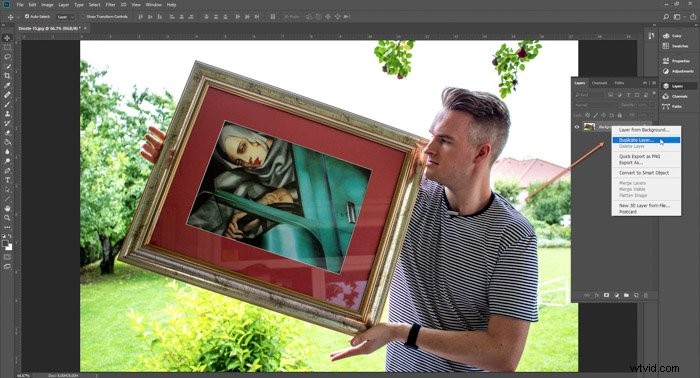
Passaggio 3:utilizzareTrasformazione gratuita per ridimensionare l'immagine. Tieni premuto Ctrl+T o Cmd+T.
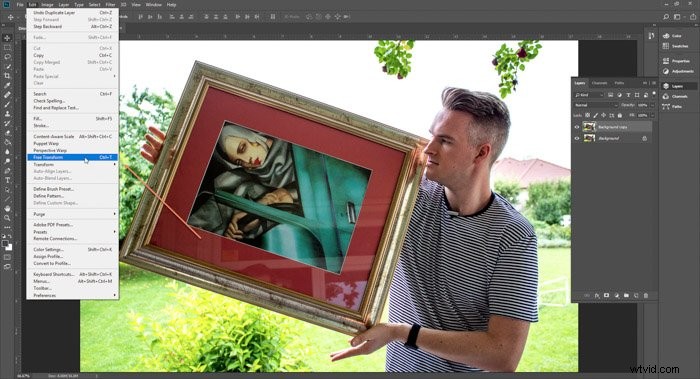

Passaggio 4:posizionalo sull'area che intendi modificare.
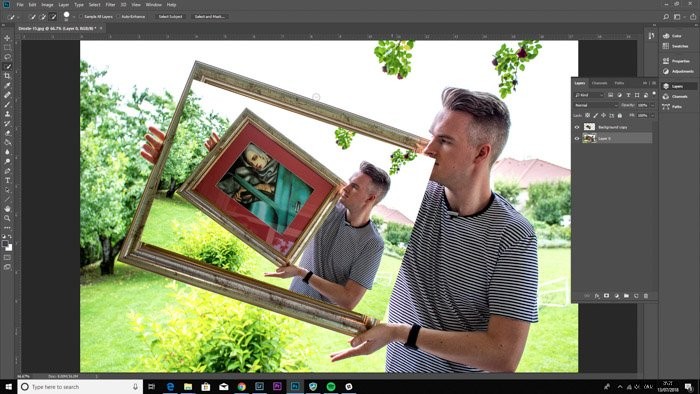
Passaggio 5:trascina l'immagine più piccola in fondo alla pila di livelli.
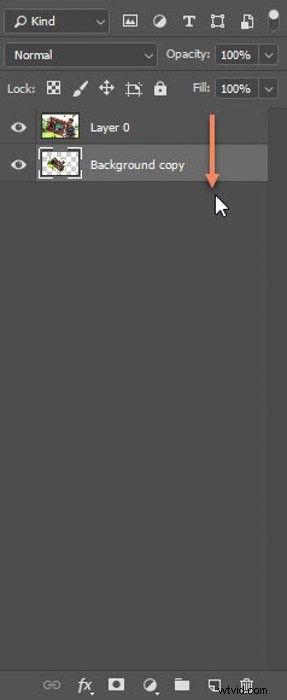
Passaggio 6:seleziona lo Strumento di selezione rapida . Premi "W".
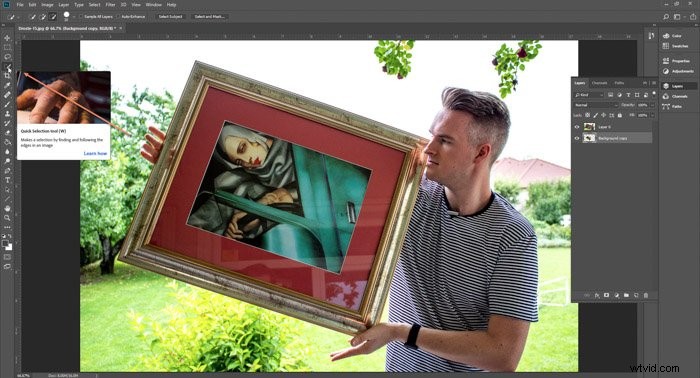
Passaggio 7:seleziona l'area in cui andrà l'immagine.
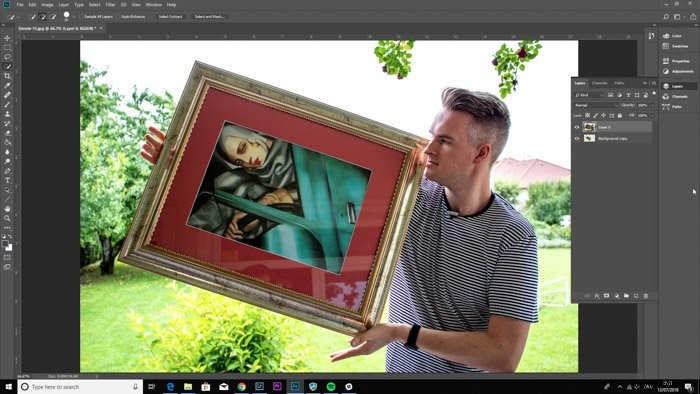
Passaggio 8:seleziona lo strumento gomma . Premi "E".

Passaggio 9:cancella le aree per mostrare il livello sottostante.

Passaggio 10:ripetere i passaggi da 2 a 10 tutte le volte che è necessario.
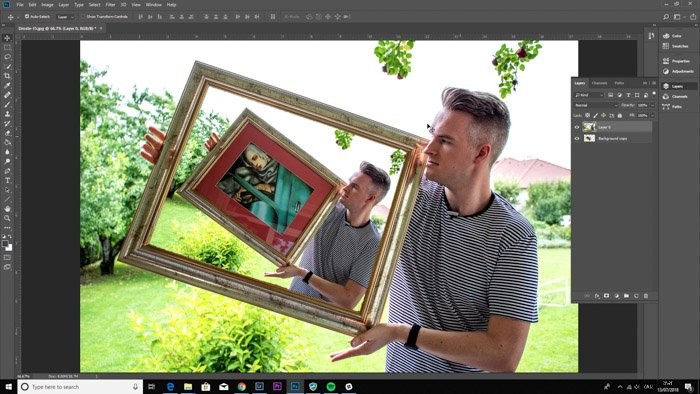
Ed ecco il risultato finale.

Metodo effetto droste due – Spirali fotografiche
L'altro metodo è aprire il file in Photo Spiralysis. Di seguito è riportata l'immagine che useremo come esempio.

Passaggio 1:apri la pagina Web di Photo Spiralysis. Fare clic sull'icona della cartella nell'angolo in alto a sinistra per importare il file.
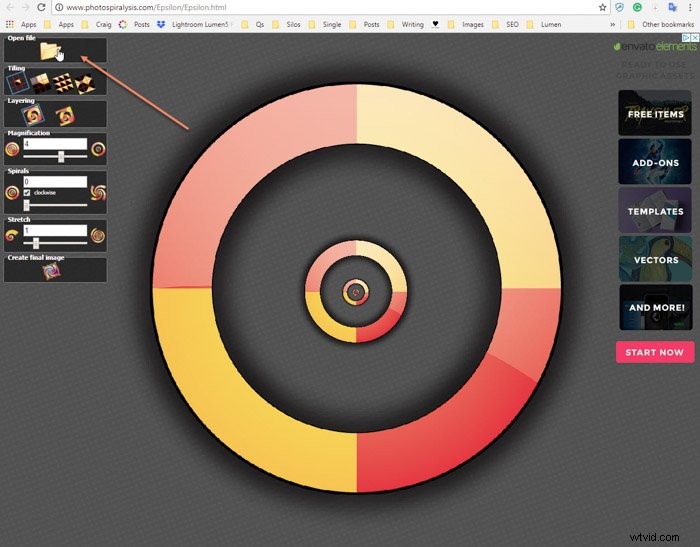
Passaggio 2:familiarizzare con le impostazioni. L'ingrandimento rende l'immagine più grande o più piccola. Le spirali creano più o meno spirali nell'immagine e Allunga ti consente di allungare ulteriormente l'immagine.
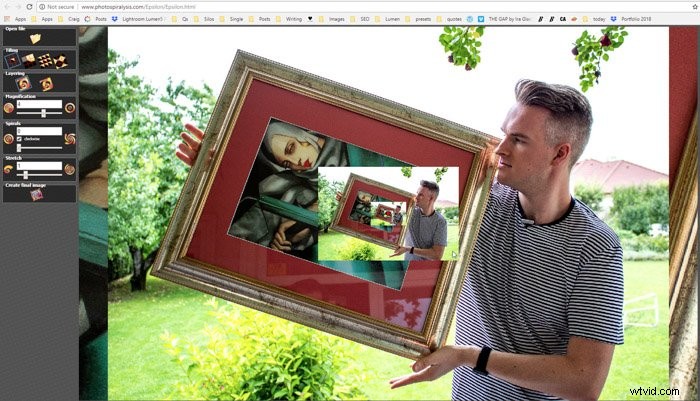
Passaggio 3:il punto rosso nel mezzo c'è il punto centrale. Questa è l'area su cui devi fare clic e trascinare per regolare le immagini.
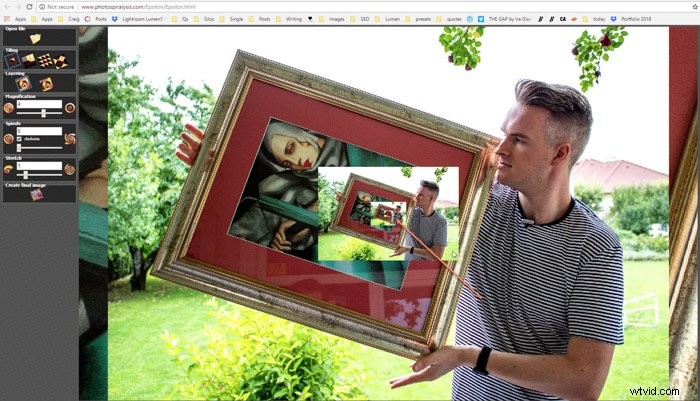
Passaggio 4 – Primo – Cambiamo le spirali in 2. Questo è quando iniziamo a vedere un cambiamento nel nostro file.
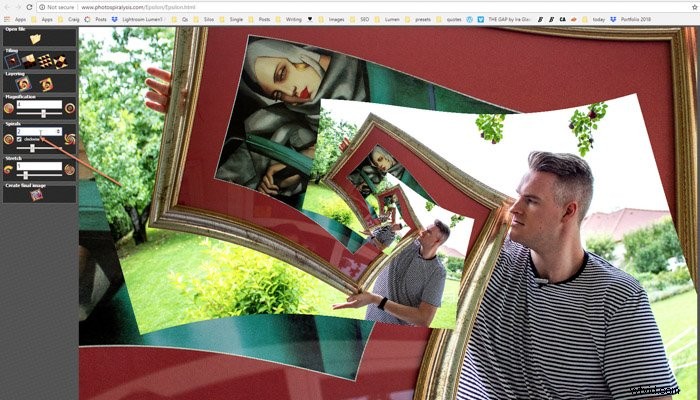
Passaggio 5:l'obiettivo è garantire che l'immagine all'interno della cornice che stiamo utilizzando non sia visibile nell'immagine finale.
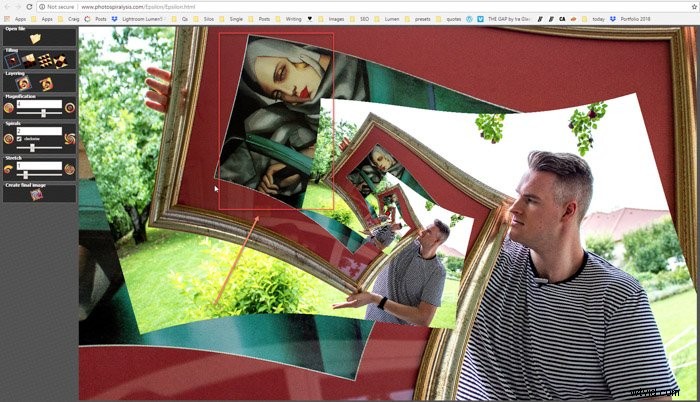
Passaggio 6:modifica l'ingrandimento a 2 per ottenere più immagini ripetute, nascondendo le aree che non vogliamo.
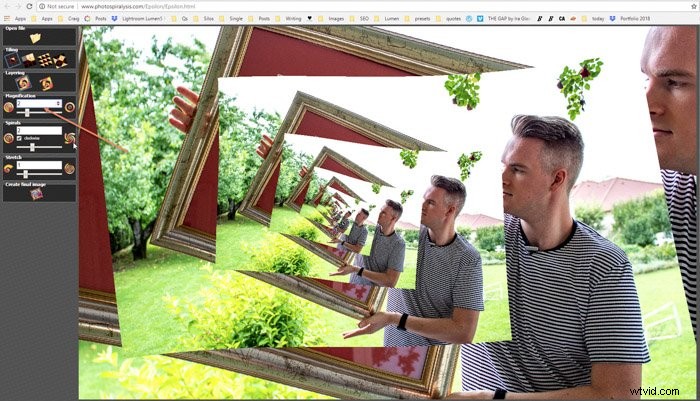
Passaggio 7:modificando l'estensione da 1 a 1.1, si ottiene un cambiamento molto drastico. Ora iniziamo a vedere la nostra immagine prendere forma.
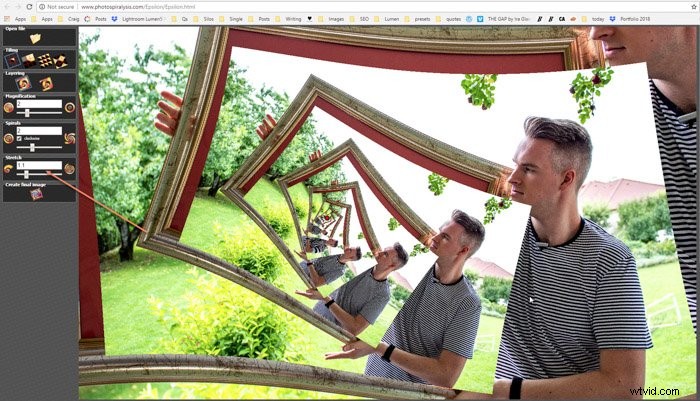
Passaggio 8:gioca con il posizionamento dell'immagine spostando il punto rosso (punto centrale).
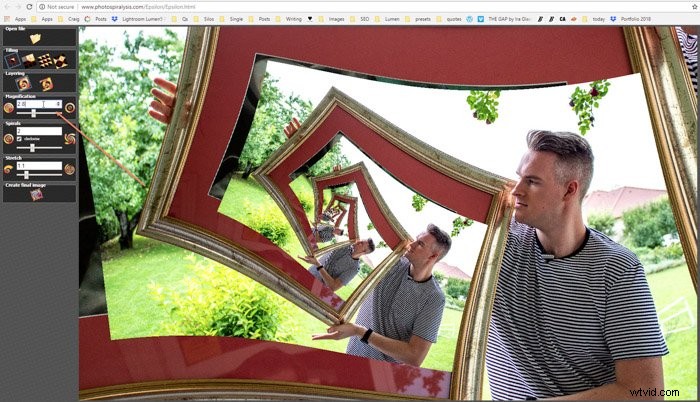
Passaggio 9:modifica l'ingrandimento e allunga per trovare la combinazione perfetta. Abbiamo scoperto che l'ingrandimento di 2,8 ci ha mostrato che eravamo sulla strada giusta.
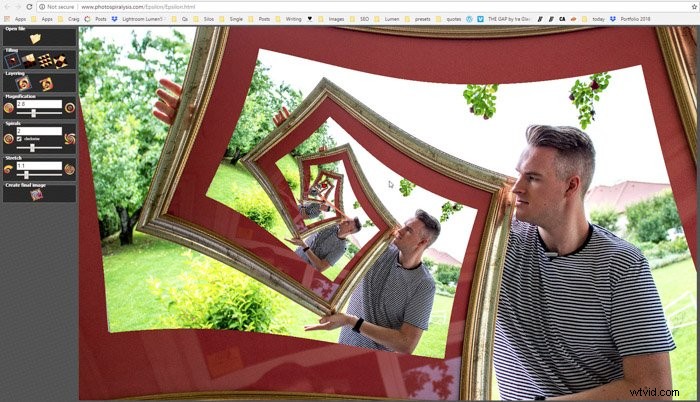
Passaggio 10:i nostri numeri finali erano Ingrandimento =2.836, Spirale =2 e Allunga =1.103.
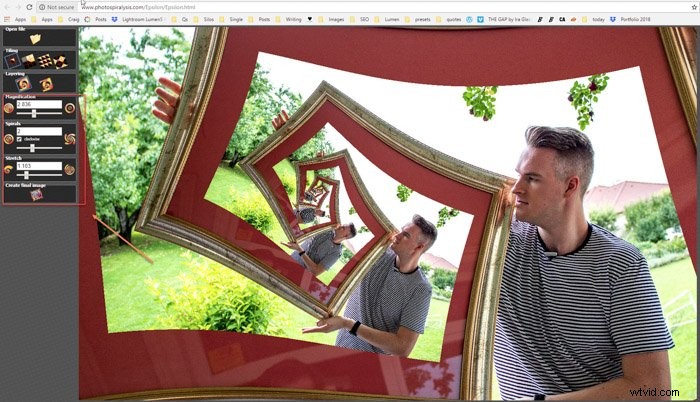
Passaggio 11:fai clic sull'icona di creazione dell'immagine finale, quindi esegui il rendering e salva.
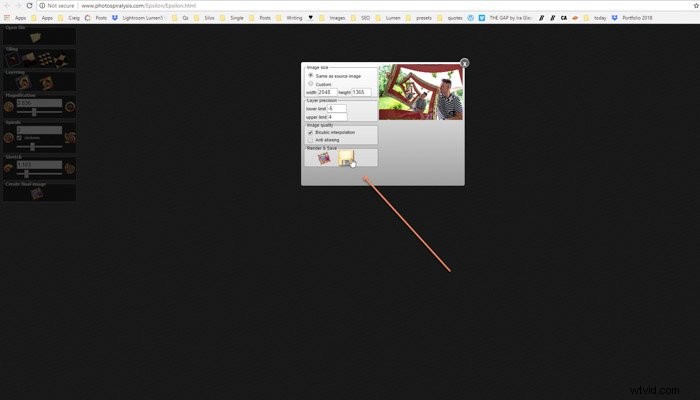
Ed eccola qui:un'immagine con una spirale che si ripete all'infinito.
Può essere un po' complicato da fare, ma con pazienza e tempo puoi ottenere risultati entusiasmanti.

Per altri fantastici progetti di Photoshop, dai un'occhiata ai nostri post su trasformare le foto in dipinti .
Esempi di fotografia con effetto Droste
La fotografia con effetto Droste è uno degli argomenti che trattiamo nel nostro corso di fotografia creativa, Wow Factor Photography. Di seguito alcune delle foto scattate dai nostri studenti. Se vuoi saperne di più, dai un'occhiata al corso qui.