Non ami tutti quei bei colori nella fotografia subacquea?
Bene, non ottieni quei colori semplicemente scattando una foto mentre ti immergi.
Le immagini subacquee necessitano di alcune modifiche. In questo articolo, ti mostrerò alcune nozioni di base per modificare le immagini subacquee.
Come modificare le immagini subacquee
Le foto subacquee professionali sono sempre vivaci e i colori risaltano. L'unico problema è che stare sott'acqua toglie molti colori e contrasto.

È facile risolvere tutto ciò in Photoshop. Puoi anche aggiungere un po' della tua immaginazione. Questo è ciò che devi fare per dare vita alle tue immagini subacquee.
Passaggio 1:aggiungi contrasto e luminosità
Fai clic sull'icona "Crea nuovo riempimento o livello di regolazione" e seleziona "Livelli...".
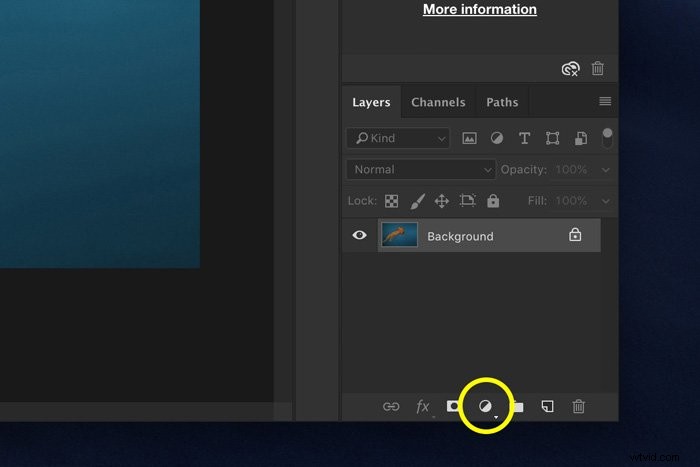
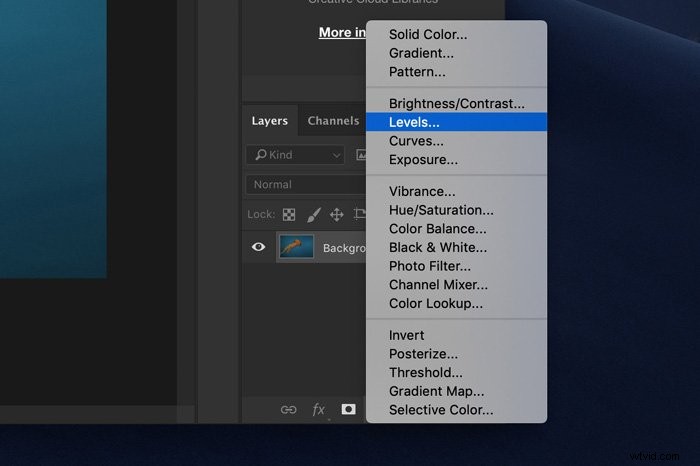
Un nuovo livello di regolazione apparirà nel pannello Livelli e apparirà il pannello Livelli.
Qui puoi vedere l'istogramma. Questa è una rappresentazione grafica dei valori tonali della tua immagine. Mostra la quantità di ogni tono trovato nella tua fotografia, dal nero (0% di luminosità) al bianco (100% di luminosità).
I toni scuri vengono visualizzati sul lato sinistro dell'istogramma. Toni chiari a destra.
Nella maggior parte dei casi, l'istogramma di un'immagine subacquea verrà spostato a sinistra. Ciò significa che è troppo buio.
Trascina il triangolo bianco a sinistra finché non tocca l'istogramma del bordo. Fai lo stesso per i toni scuri a sinistra e lascia i mezzitoni per quello che sono.
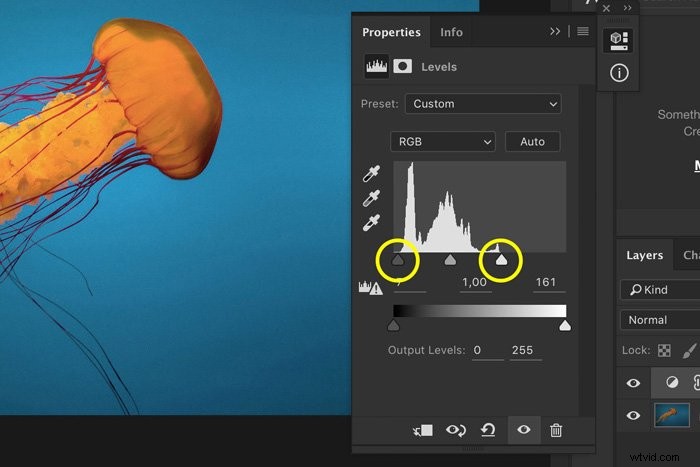
Questo crea già un bel contrasto, ma possiamo aggiungerne altro.
Fai nuovamente clic sull'icona "Crea nuovo riempimento o livello di regolazione" e seleziona "Curve...".
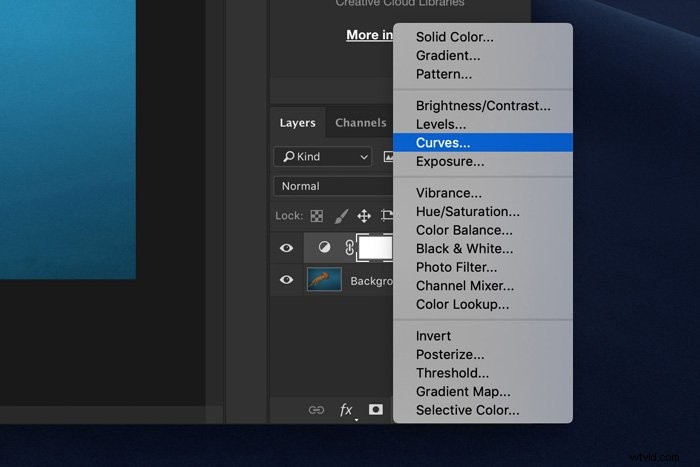
Per aggiungere contrasto, crea una curva a S. Fare clic al centro della curva per creare un punto di ancoraggio. Quindi, tira la parte superiore e inferiore della curva per creare la forma della lettera S.
Più la forma è pronunciata, più contrasto aggiungi.
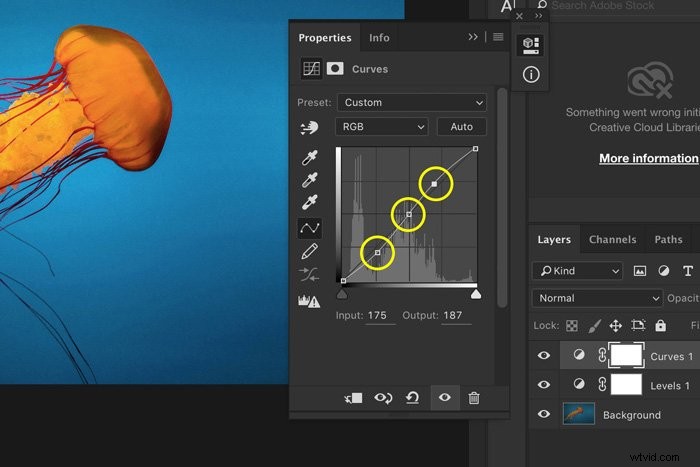
Passaggio 2:aggiungi la saturazione
Successivamente, faremo risaltare un po' di più i colori. Aggiungi un altro livello di regolazione. Questa volta scegli Tonalità/Saturazione.
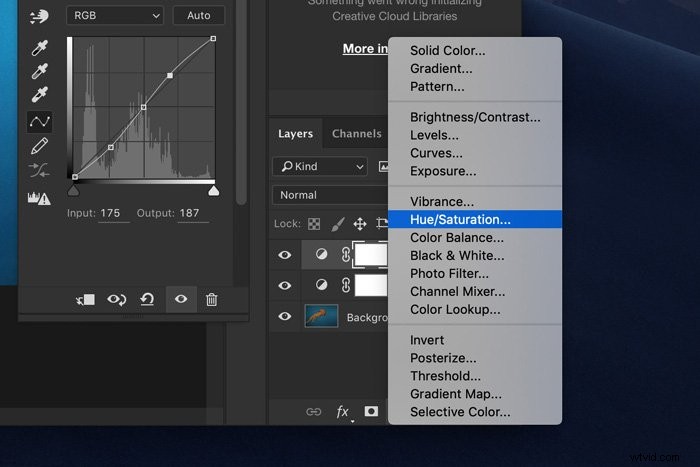
Fai scorrere il cursore Saturazione verso destra per aggiungere saturazione. È una questione di gusti. Non esagerare perché la tua immagine subacquea non sembrerà naturale.
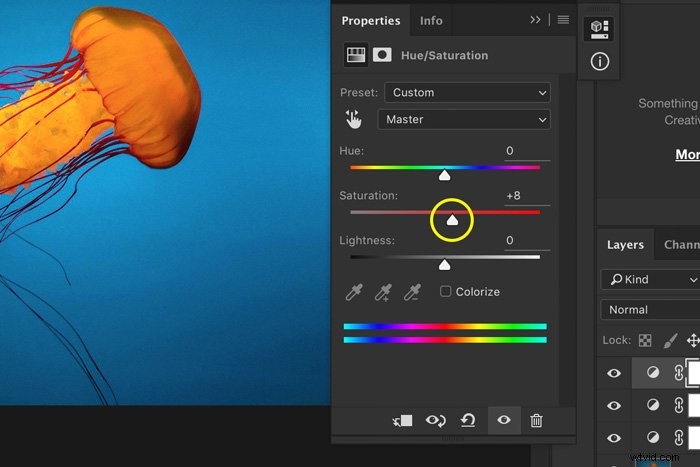
Fase 3:scegli il tuo blu
Che tipo di blu ha la tua immagine subacquea dipende da molte cose. Mi piace sempre regolare il blu in base agli altri colori dell'immagine. Puoi scegliere un blu freddo o un blu caldo.
Nel pannello Tonalità/Saturazione, seleziona Blu o Ciano.
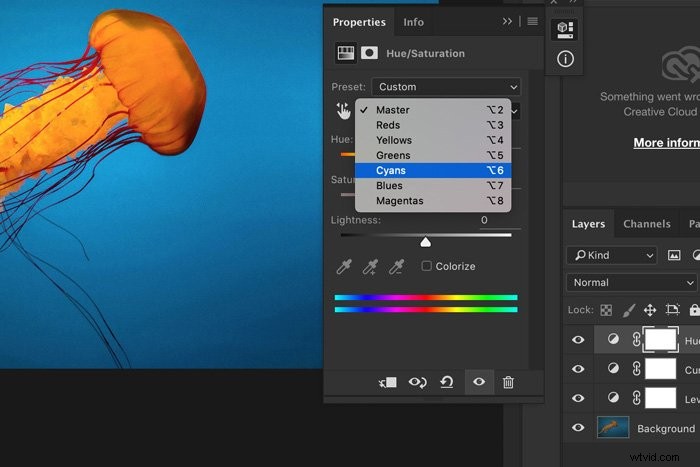
Quindi, trascina il cursore Tonalità verso sinistra o verso destra per cambiare quei colori. Nel mio esempio, mi piacciono un po' più caldi.
Fase 4:Affina
Infine, affidiamo l'immagine. Vai a Filtro> Contrasta e seleziona Maschera di contrasto.
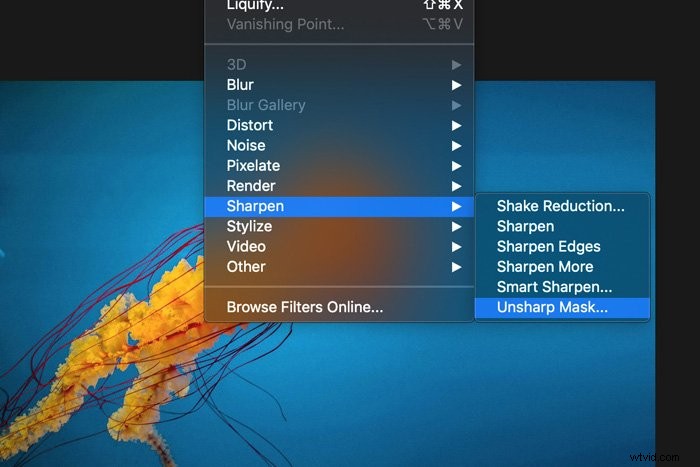
Assicurati di selezionare il livello contenente l'immagine e aggiungi la nitidezza. Di solito, questo dipende dalle dimensioni della tua immagine.
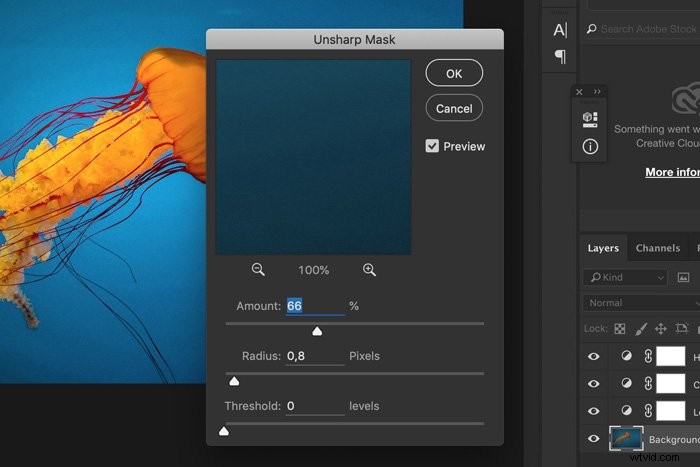
E questo è tutto. Pochi passaggi di base per riportare tutti quei colori vivaci.

Conclusione
La fotografia subacquea non è facile e anche quando sei riuscito a scattare una foto fantastica, non finisce qui.
Devi modificare le immagini subacquee per farle sembrare professionali. Si tratta di mostrare quei bellissimi colori che puoi trovare solo sott'acqua.
