Diamo vita alle tue foto. Segui questo video tutorial per creare una GIF stop-motion da pubblicare su Instagram usando Photoshop.
Usando la funzione timeline di Photoshop, possiamo creare sia una GIF che eseguire il rendering di un video pronto per Instagram. Aggiungere questa abilità alla tua cassetta degli attrezzi dei social media è un modo ideale per creare contenuti accattivanti che il tuo pubblico adorerà. È anche un'opportunità gratificante per affinare le tue abilità di fotografia e Photoshop durante l'intero processo.
Iniziamo! Segui il video qui sotto o leggi per avere un riepilogo completo del progetto.
Passaggio 1:prepara le tue foto
Per questo tutorial, puoi eseguire animazioni rapide o servizi fotografici come ho fatto io. Se segui il mio esempio fotografico, assicurati di utilizzare un treppiede in modo che la tua fotocamera rimanga in un posto. È importante mantenere le tue foto esattamente nella stessa posizione in modo da avere una transizione costante da ogni foto nella tua GIF in stop motion.

Assicurati di ritagliare le tue foto nello stesso posto e dimensioni in modo che le tue immagini rimangano coerenti. Ho ritagliato e modificato le mie foto utilizzando Lightroom.
Per questo esempio pronto per Instagram, ho ritagliato le mie foto su una dimensione del post di un ritratto di Instagram di 1080×1350 pixel . Sentiti libero di seguire queste dimensioni o ritagliare in un quadrato perfetto a 1080×1080 pixel . Da lì, esporta le tue foto e vai su Photoshop.
Passaggio 2:inserisci le tue foto in livelli
Una volta in Photoshop, carica tutte le tue foto in livelli diversi in un unico file Photoshop. In realtà non è necessario creare un nuovo documento, basta iniziare direttamente dalla schermata iniziale di Photoshop.
Per farlo, vai su File> Script> Carica file nello stack . Ora vedrai un Carica livelli finestra. Fai clic su Sfoglia per importare i tuoi file. Dopo aver impostato l'impostazione, fai clic su Ok .
Le tue foto ora saranno in un nuovo documento su livelli diversi.
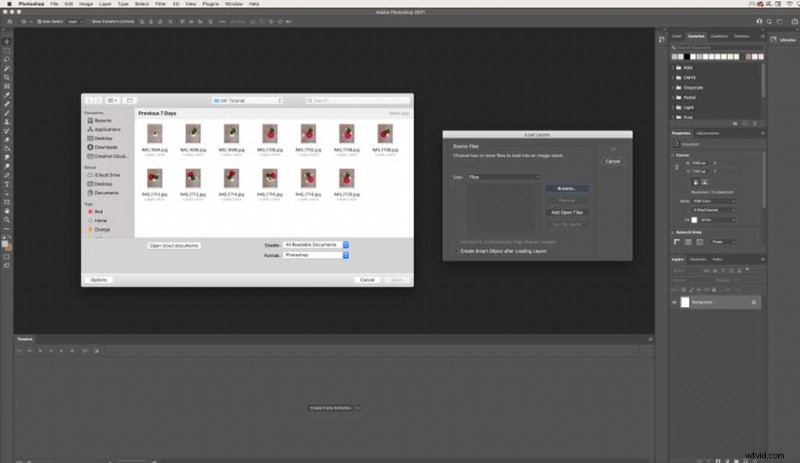
Passaggio 3:crea un'animazione frame utilizzando la timeline
Ora che hai tutte le tue foto su livelli separati, creiamo un'animazione frame. Per visualizzare questa finestra nell'area di lavoro di Photoshop, vai su Finestra> Sequenza temporale . Sarà in fondo al tuo spazio di lavoro.
Da qui, fai clic sul pulsante centrale Crea animazione frame . Questo aggiungerà la tua prima foto alla tua sequenza temporale. Per aggiungere tutti i diversi livelli nella sequenza temporale, fai clic sul menu icona (icona a quattro linee sul lato destro del pannello dei livelli). Ora fai clic su Crea cornici dai livelli , che farà esattamente questo.
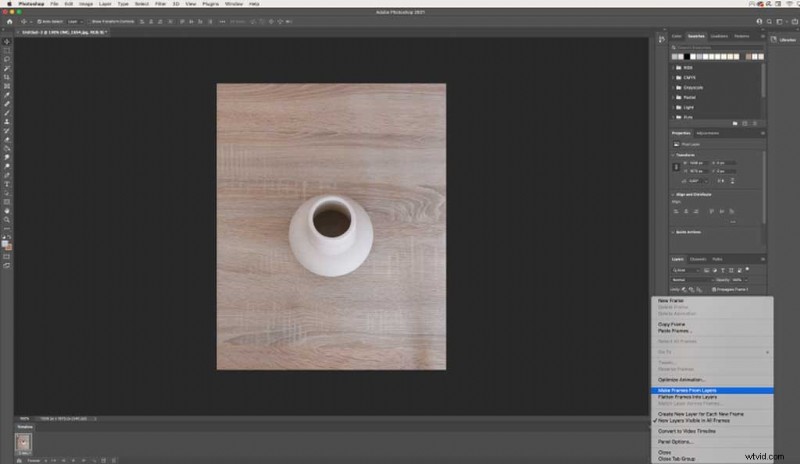
Fase 4:invertire i frame
Per questo esempio, le mie foto vengono visualizzate nella mia sequenza temporale invertita, quindi le invertirò. Torna nel menu a destra e fai clic su Inverti fotogrammi . Lo useremo ancora una volta per creare un ciclo continuo in seguito.
Fase 5:personalizza il tuo tempismo
Come puoi vedere nel video, la mia GIF si sta muovendo troppo velocemente. Per rallentarlo e poi personalizzare i tempi, possiamo cliccare sotto ogni fotogramma e cambiare i secondi. Raccomando da uno a cinque secondi per una transizione graduale tra ogni foto.
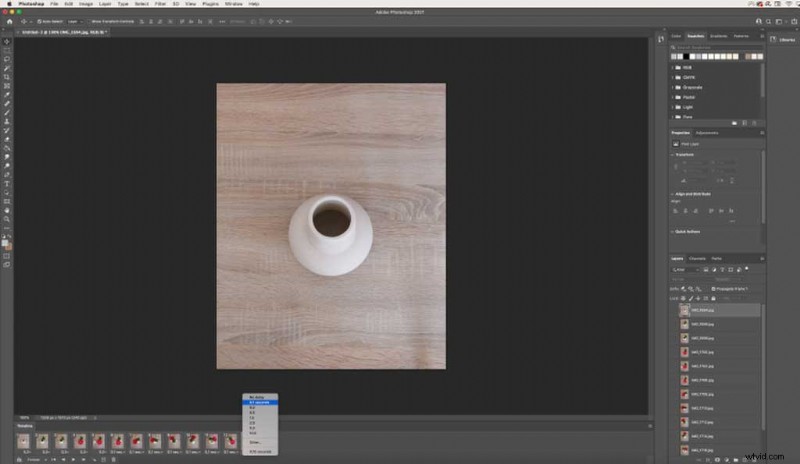
Ad esempio, avrò alcune delle mie foto con una transizione di due secondi, quindi passerò a un secondo, poiché ha più senso per le mie immagini.
Passaggio 6:copia e incolla i tuoi frame
Per creare un ciclo continuo, dobbiamo copiare e incollare i nostri fotogrammi, quindi invertirli. Ciò consentirà alle immagini di creare una storia senza interruzioni. Imposta i tuoi tempi prima di copiare + incollare in modo da non dover cambiare i tempi con ogni nuova copia dei tuoi fotogrammi.
Per copiare i frame, seleziona tutti i frame facendo clic sul primo frame + tenendo premuto MAIUSC + facendo clic sull'ultimo frame . Torna nel Menu di destra e fai clic su Copia frame . Quindi torna allo stesso menu e Incolla frame .
Quando un Incolla frame si apre la finestra, assicurati di selezionare Incolla dopo la selezione .
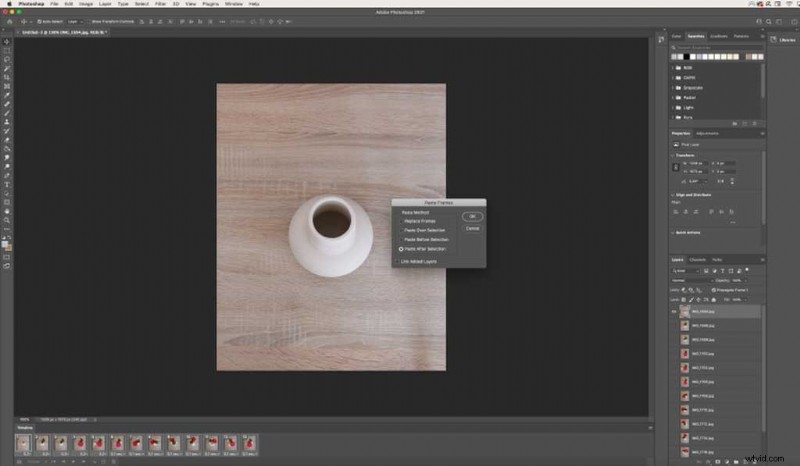
Da qui, ti consigliamo di invertire i fotogrammi che hai appena incollato. Torna nel Menu e fai clic su Inverti fotogrammi ancora una volta. Se hai seguito esattamente questo, avrai due frame identici nel mezzo. Eliminane uno in modo da non avere un ritardo nella tua GIF.
Quando desideri visualizzare in anteprima la tua gif, puoi premere il pulsante di riproduzione nella parte inferiore della finestra della sequenza temporale e interrompere quando hai finito.
Passaggio 7:salva il tuo file
Puoi salvare questo progetto finito come GIF o video. Se desideri condividerlo sul tuo blog o sito Web durante la riproduzione automatica (come di seguito), salvalo come GIF. Se hai intenzione di condividerlo su Instagram, salta di seguito per scoprire come eseguire il rendering del tuo video.
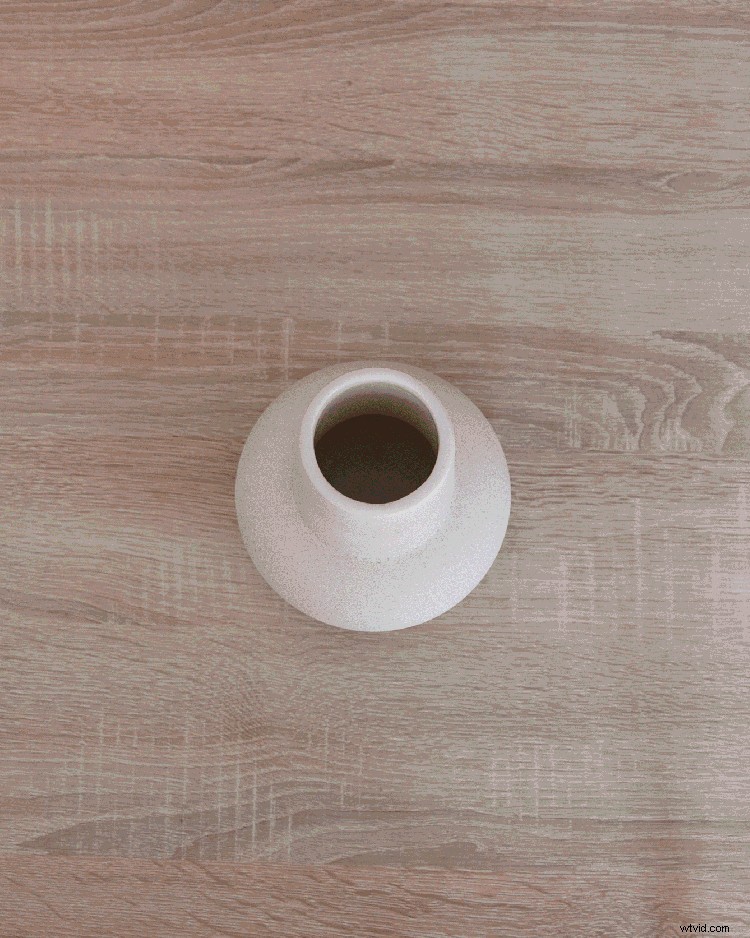
Salvataggio come GIF
Prima di fare clic su Salva, assicurati che la GIF in stop motion si ripeta continuamente selezionando Per sempre nell'angolo in basso a sinistra. Per salvare come GIF, vai su File> Esporta> Salva per Web (legacy) . Per risultati ottimali, seleziona l'impostazione predefinita GIF 128 con retinatura . Premi il pulsante Salva e hai la tua GIF di Photoshop pronta per essere condivisa o inviata.
Tieni presente che una GIF è un formato di file di qualità inferiore, ma questo è il bello della tecnologia GIF.
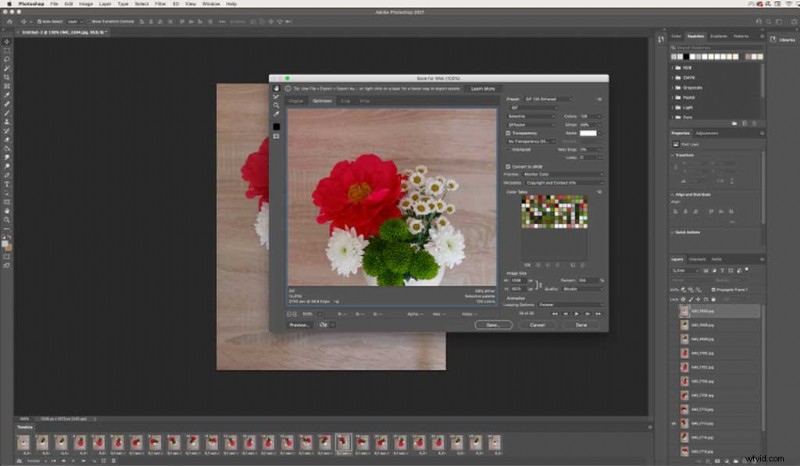
Rendering di video per Instagram
Abbastanza sorprendentemente, Instagram non è compatibile con la pubblicazione di GIF, quindi dovremo creare un video all'interno. Tuttavia, una delle migliori caratteristiche di Instagram è che finché il tuo post è sullo schermo, il video verrà riprodotto continuamente, quindi si comporta come una GIF. L'animazione in stop motion dovrebbe essere compresa tra tre secondi e sessanta secondi affinché funzioni.
Per esportare come video, vai su File> Esporta> Rendering video . Da lì, imposta la tua preimpostazione su Alta qualità , fai clic su Renderizza e il tuo file video verrà ora salvato.
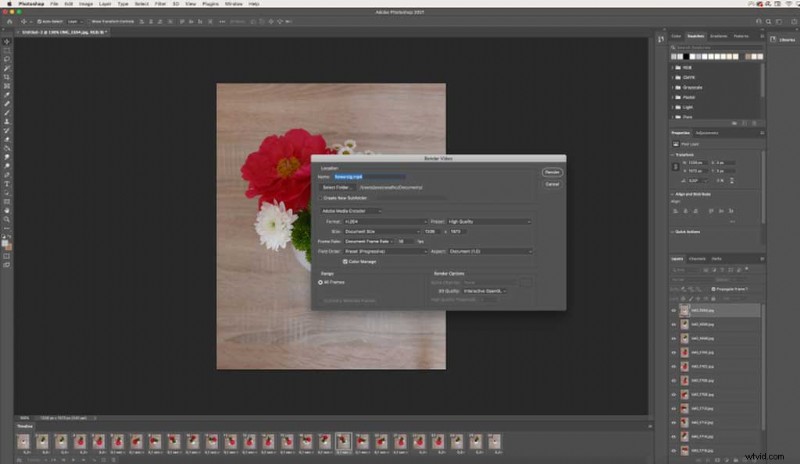
Ora sei pronto per pubblicare la tua nuova animazione su Instagram. Spero che tu possa usare questo semplice esempio per promuovere le tue idee sui contenuti dei social media e la tua creatività.
Alla ricerca di suggerimenti e consigli più creativi? Esplora questi articoli:
- Come lavorare con lo strumento Patch in Adobe Photoshop
- 5 hack di Adobe InDesign che ogni designer dovrebbe conoscere
- Come creare l'illusione del movimento nella progettazione statica
- 20 pennelli grunge GRATUITI per Photoshop (e come usarli)
- Previsione colore:come vengono create le tendenze colore?
Immagine di copertina tramite kckate16.
