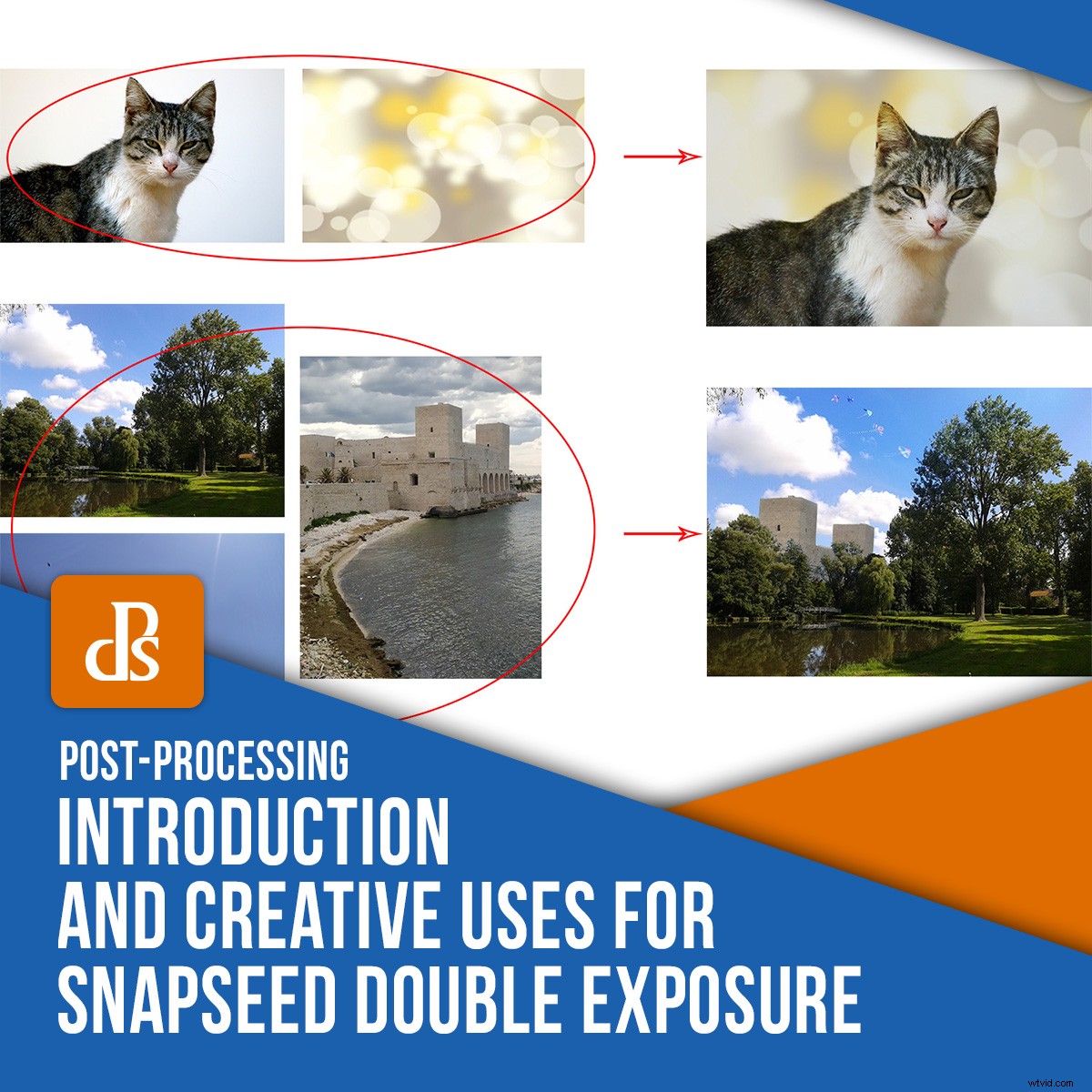
Hai un'app diversa per fare collage e compositing e un'altra per cambiare gli sfondi? Allora questo articolo è per te. Ti mostrerò come utilizzare la funzione di doppia esposizione di Snapseed in modo che tu possa fare tutto questo in un'unica app gratuita. Iniziamo.
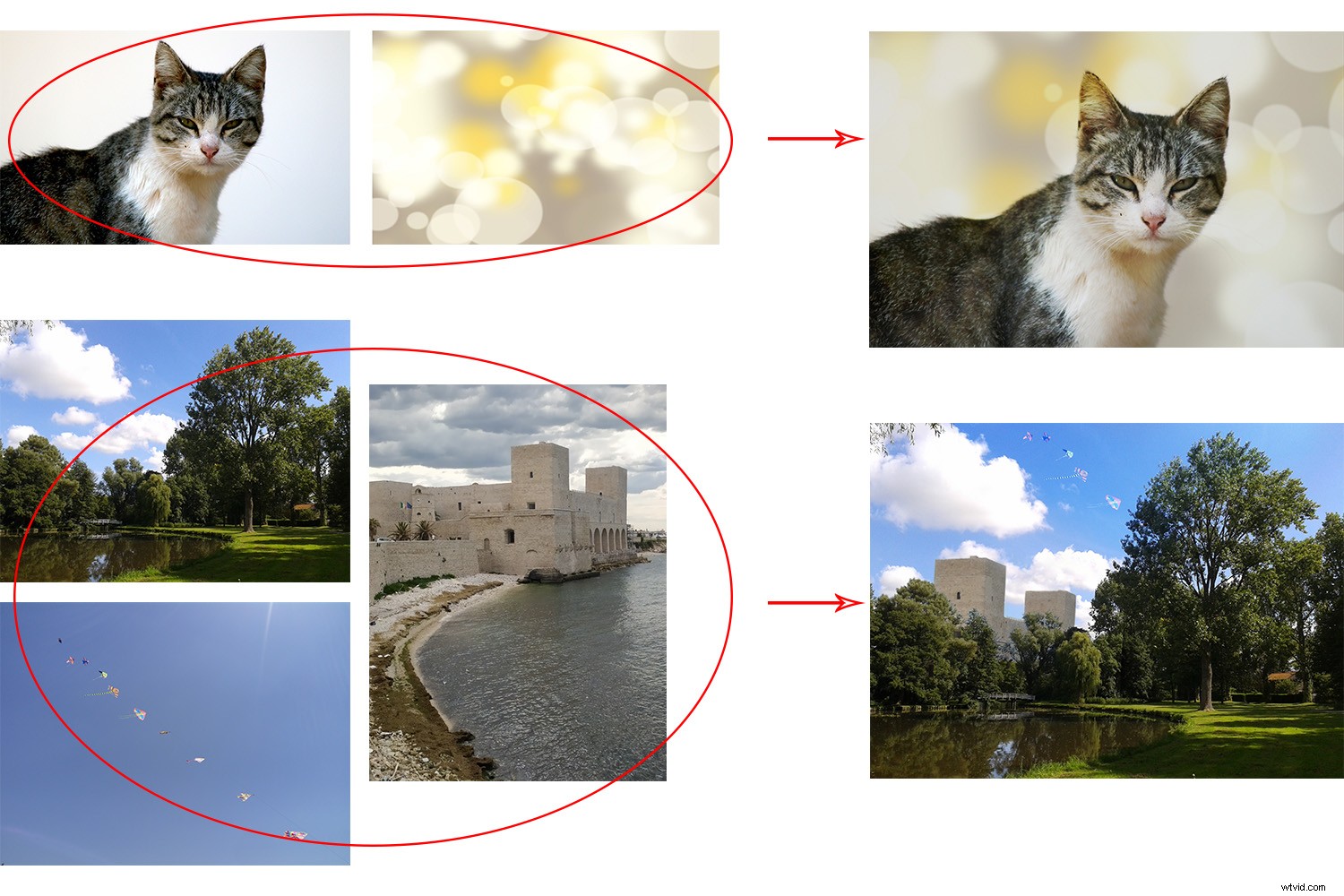
Doppia esposizione
La tecnica della doppia esposizione deriva dalla fotografia su pellicola. Viene creato scattando più volte nello stesso fotogramma. Questo può creare composizioni, collage o fantasmi sovrapposti su una scena e usati per molte cose. Fortunatamente, è passato alla fotografia digitale.
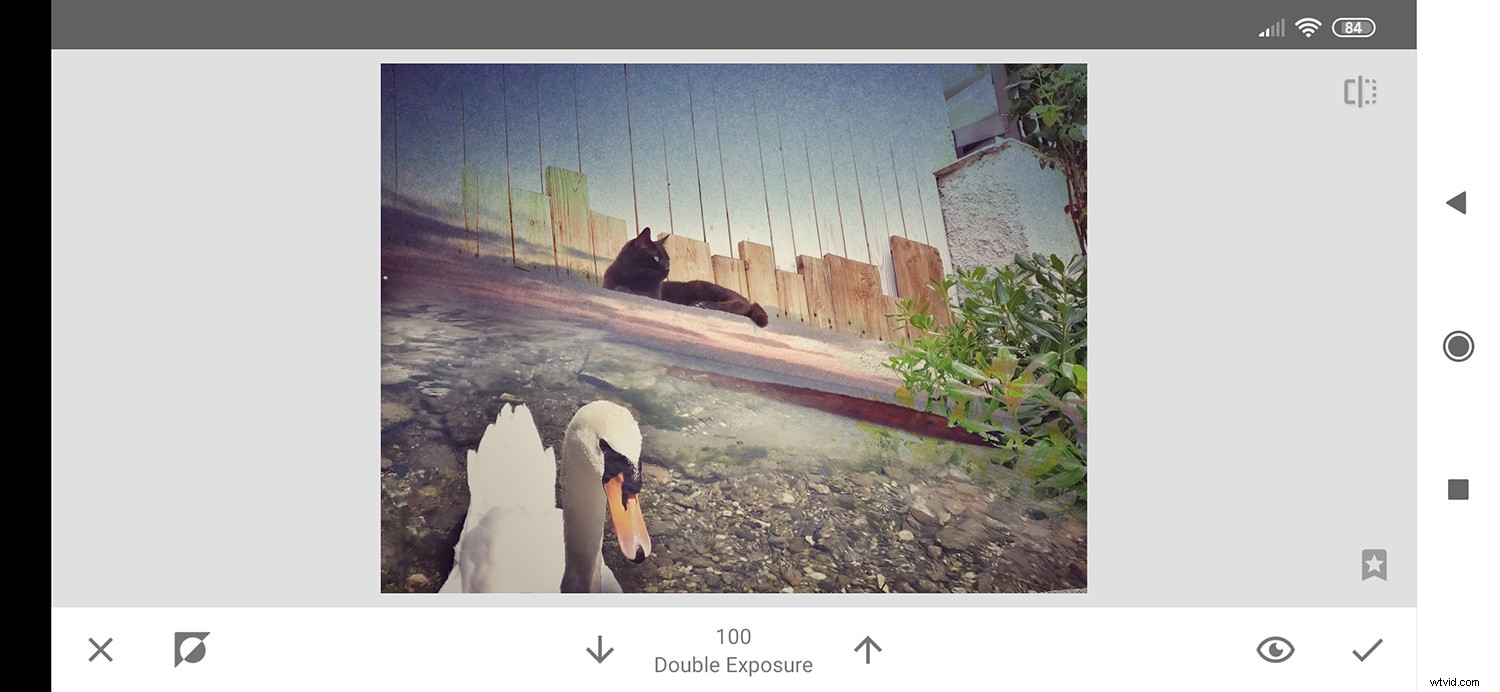
Esistono diversi modi per ottenere doppie esposizioni. Puoi farlo nella fotocamera, modificando sul tuo computer o utilizzando il tuo smartphone. Quest'ultimo è quello che voglio mostrarti.
App di modifica Snapseed
Ci sono tantissime app di modifica tra cui scegliere. Mi piace particolarmente Snapseed perché puoi fare la maggior parte della tua post-produzione in esso, è gratuito e disponibile per iOS e Android.
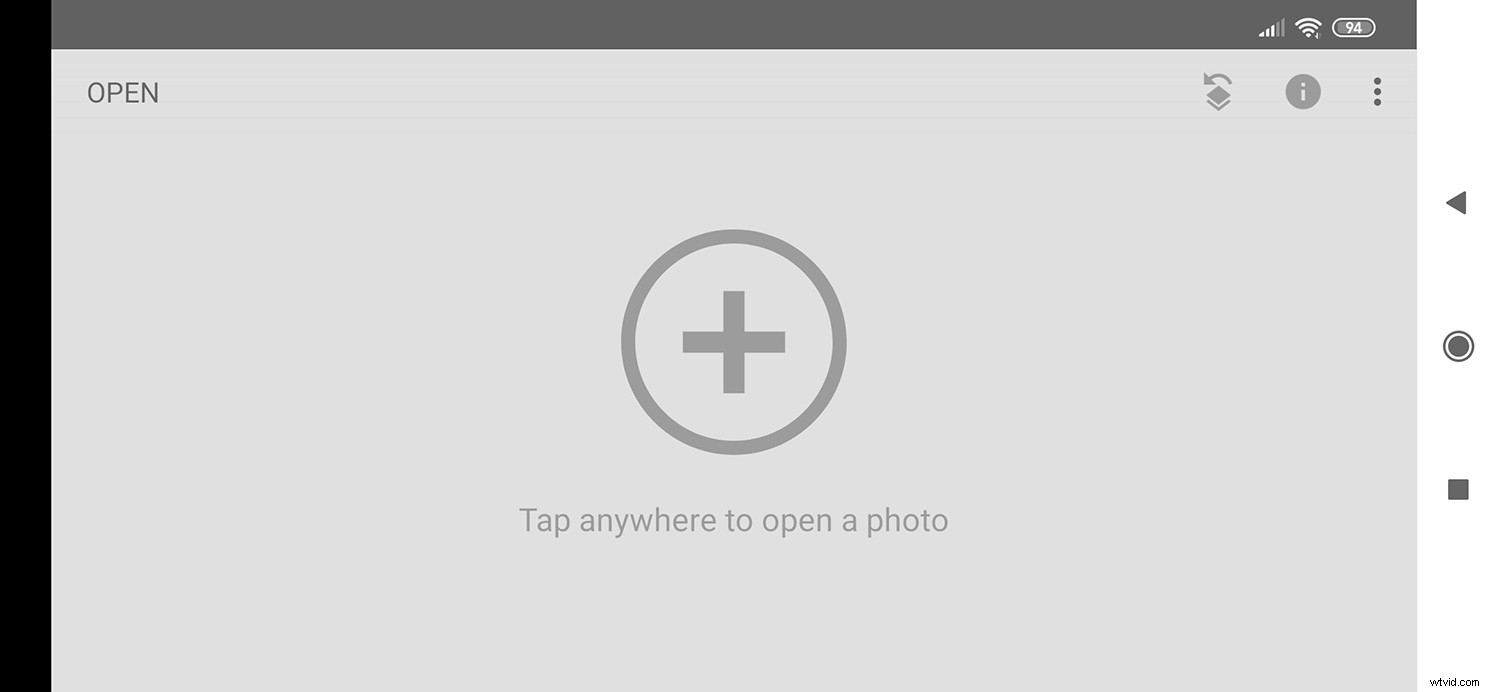
In generale, Snapseed è molto intuitivo, ma se vuoi avere un maggiore controllo sulle tue modifiche, non è sempre chiaro come accedere agli strumenti per la messa a punto. Questo è il caso della funzione di doppia esposizione Snapseed.
Doppia esposizione di base
Per l'uso di base della funzione di doppia esposizione Snapseed, ti mostrerò come aggiungere uno sfondo bokeh al tuo soggetto.
Quando avvii l'app, ti verrà immediatamente chiesto di aprire l'immagine facendo clic in un punto qualsiasi dello schermo. Questo aprirà il browser per consentirti di accedere alla tua galleria. Scegli quello con il tuo soggetto e toccalo.
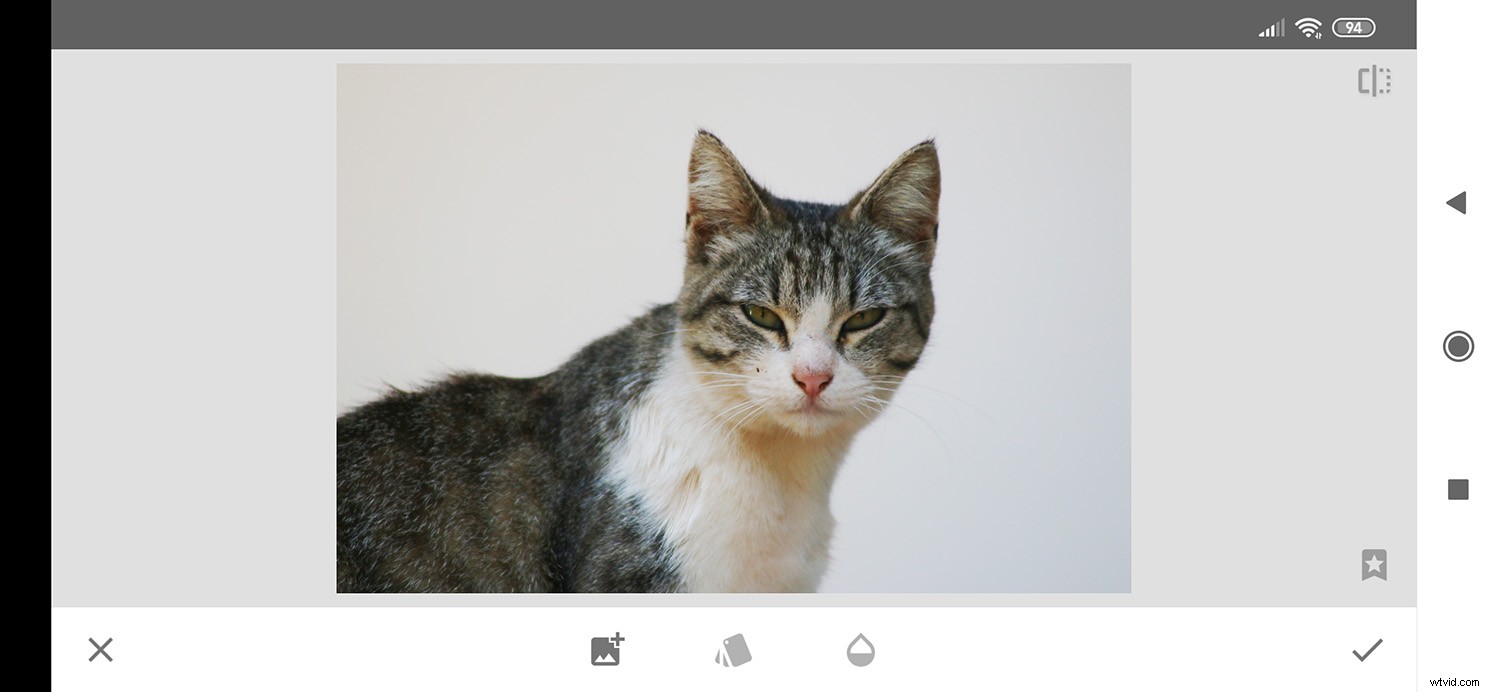
Quindi, apri il menu Strumenti toccando l'icona della matita. Scorri verso il basso fino a trovare lo strumento Doppia esposizione e toccalo.
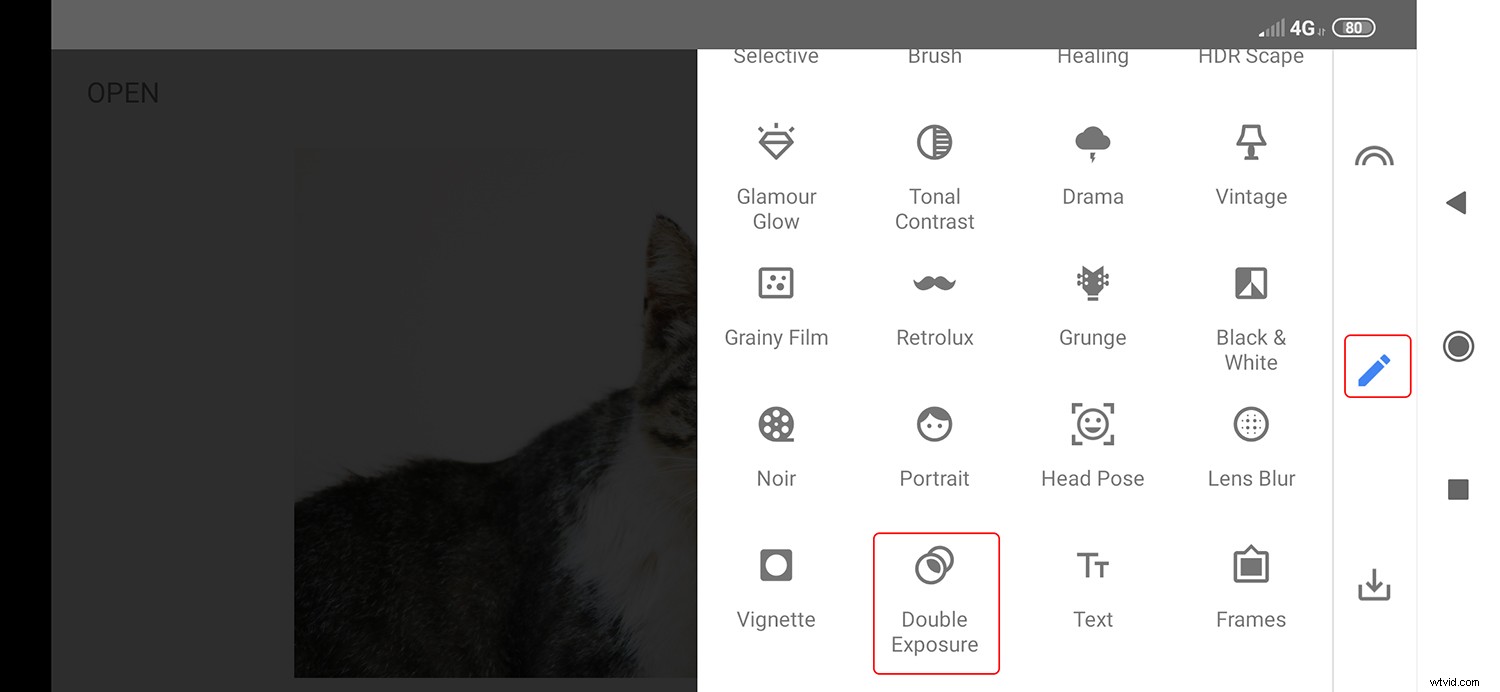
Qui troverai tre strumenti. Scegli quello con il segno più (+) su di esso. Questo è il pulsante "aggiungi immagine". Ti darà nuovamente accesso alla tua galleria per aggiungere la foto che desideri sovrapporre. In questo caso, l'immagine bokeh.
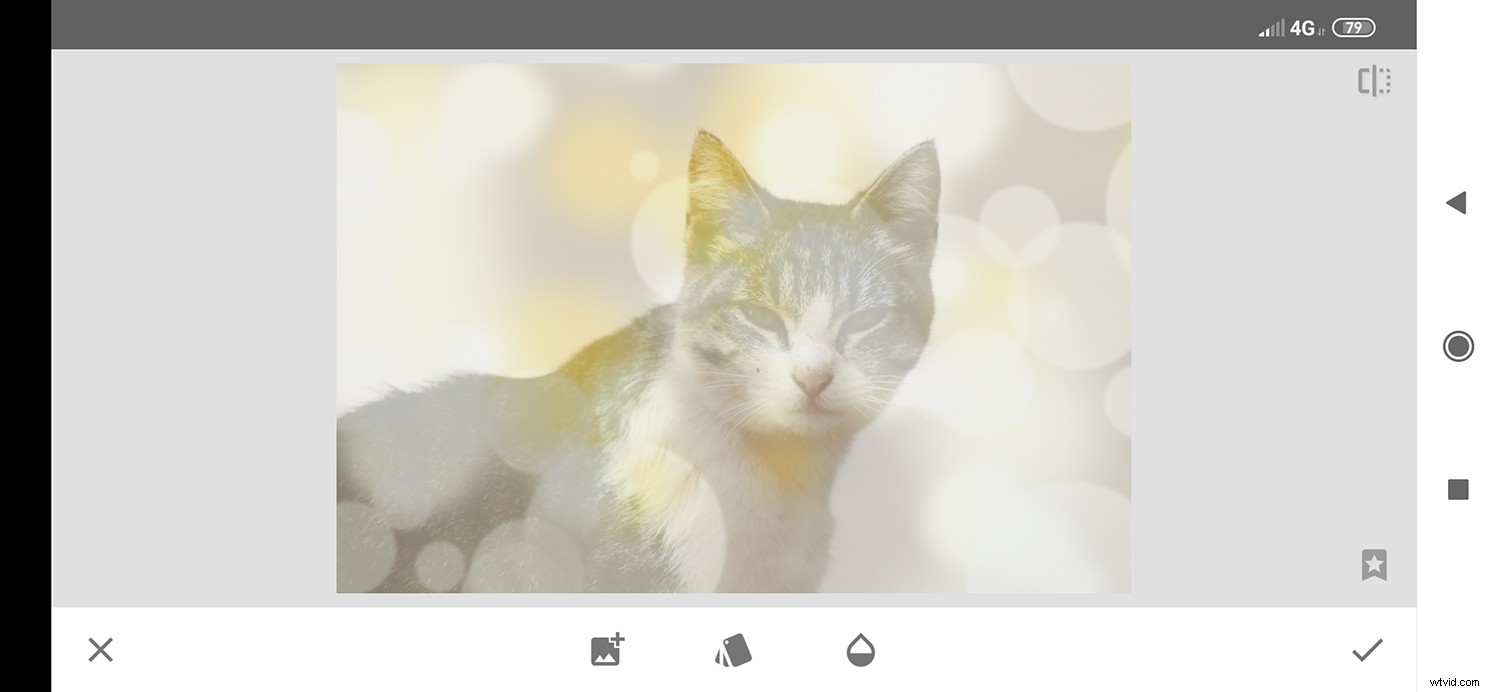
Modalità di fusione
Ora che entrambe le immagini sono sovrapposte, puoi modificare l'effetto.
Inizia toccando l'icona centrale:rappresenta i diversi livelli. Qui puoi regolare il modo in cui interagiscono tra loro. Se hai familiarità con i metodi di fusione di Photoshop, sarà abbastanza facile. In caso contrario, tocca ogni scelta per vedere come cambiano i risultati.
Quando sei felice, tocca l'icona di spunta per applicare.
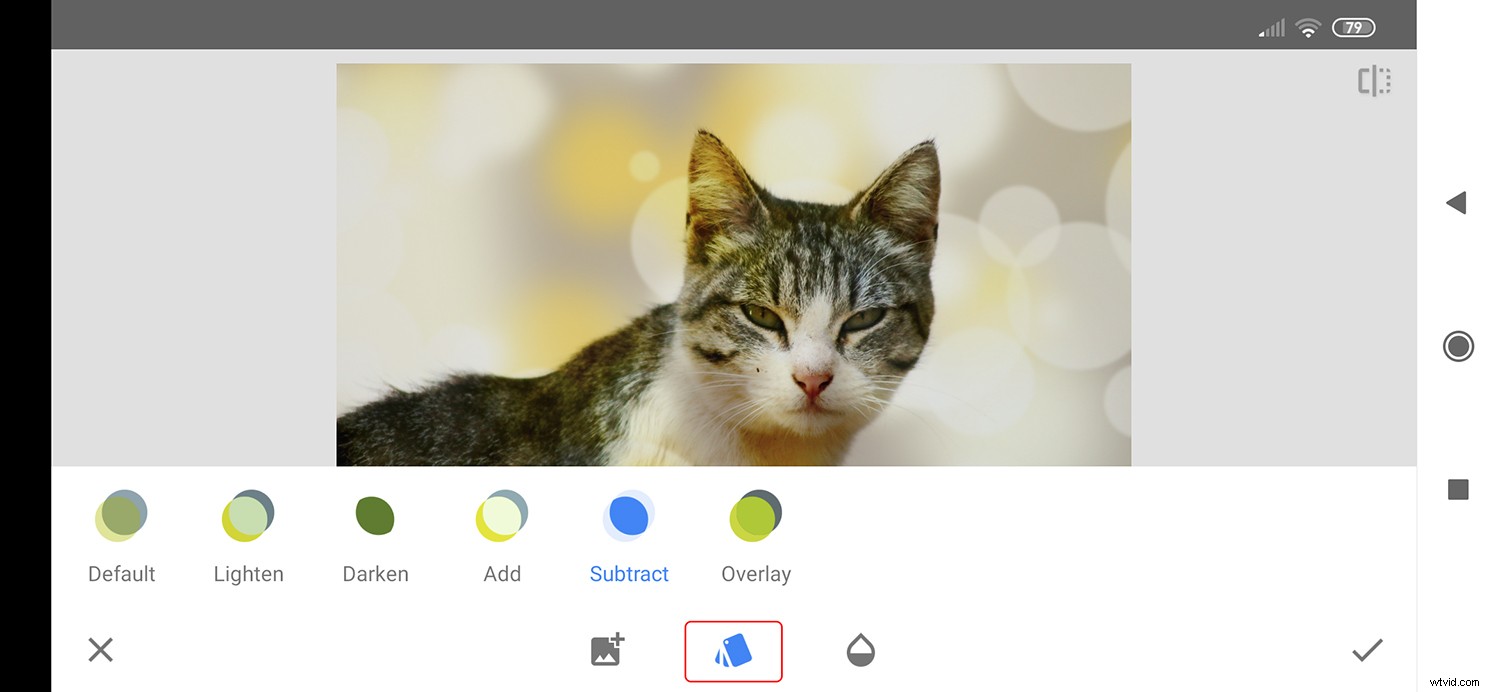
Opacità
Ora vai al terzo strumento, quello che sembra una goccia. Con questo, puoi aprire un cursore che controlla la trasparenza del livello. Spostalo finché non ti piace il risultato finale.
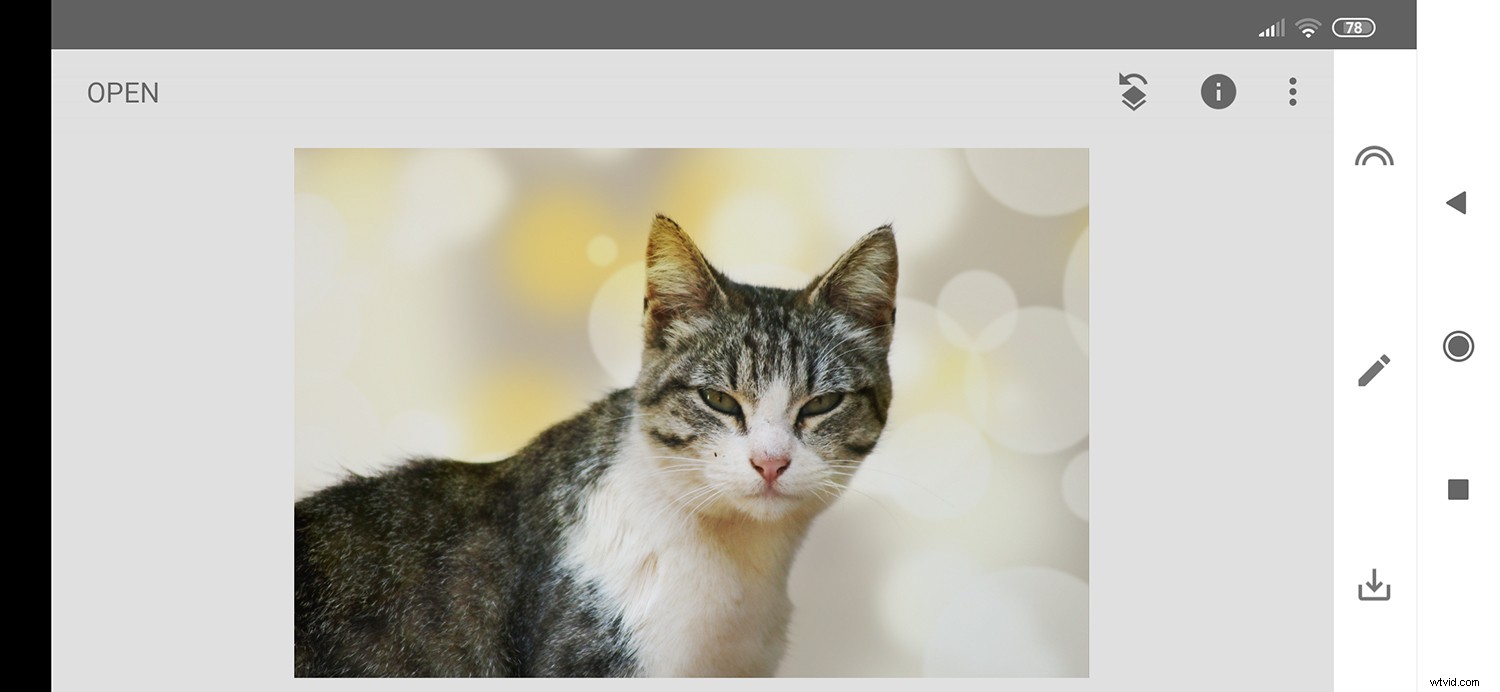
Se non è ancora perfetto, puoi sempre mascherare parti specifiche del tuo livello. Ti mostrerò come farlo nella prossima sezione eseguendo un semplice composito.
Modifica avanzata
Abbastanza bene vero? Ma non esattamente molto controllo. Ecco perché la funzione di doppia esposizione Snapseed offre la possibilità di mascherare. Tuttavia, questi strumenti non sono così facili da trovare come utente per la prima volta.
Per prima cosa, crea il tuo composito con gli strumenti di base come spiegato nella sezione precedente. Dopo aver deciso il metodo di fusione e la trasparenza, accetta le modifiche toccando il segno di spunta.
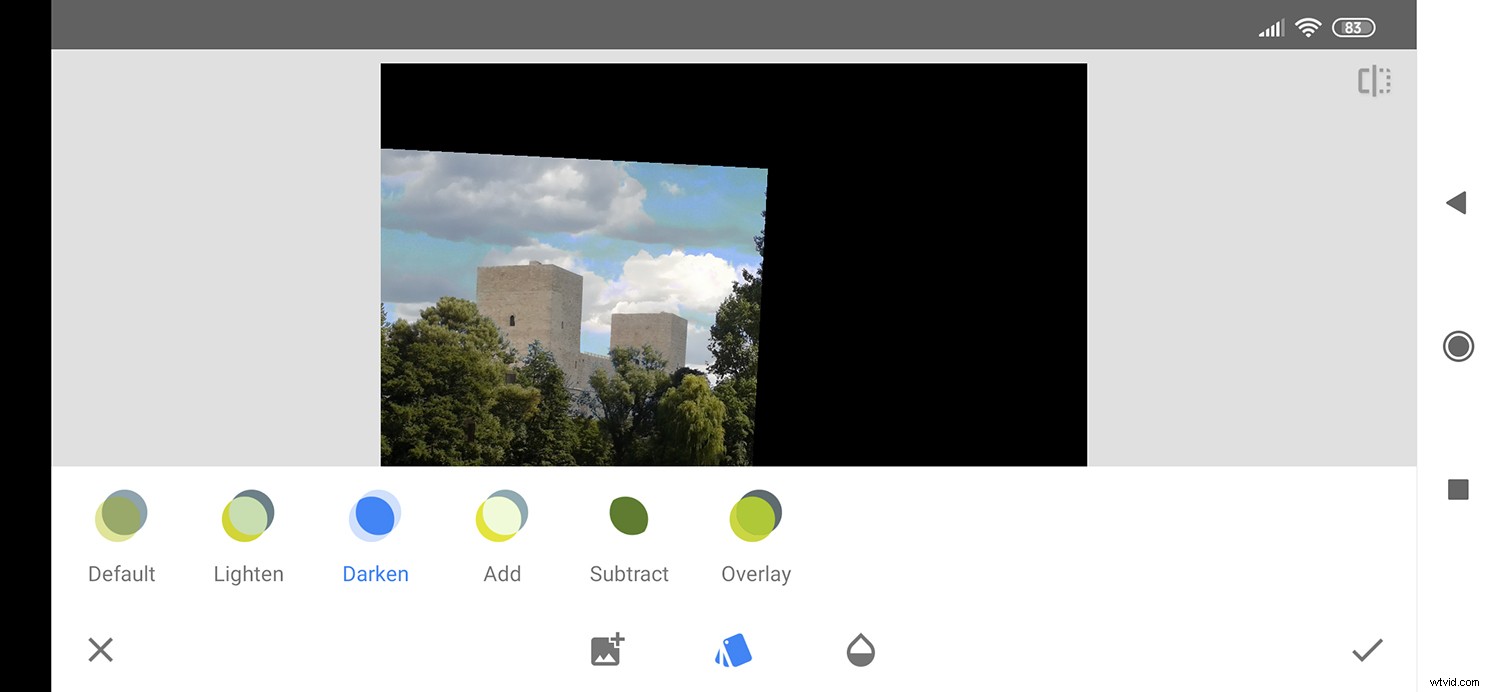
Quindi, tocca il pulsante Indietro che puoi trovare in alto a destra. Di solito, non lo faresti a meno che tu non fossi scontento dei tuoi risultati, ed è per questo che questi strumenti avanzati non sono evidenti a prima vista. Si aprirà un menu che ti dà la possibilità di scegliere tra Annulla, Ripristina e Visualizza modifiche. Quest'ultimo è dove vuoi andare.
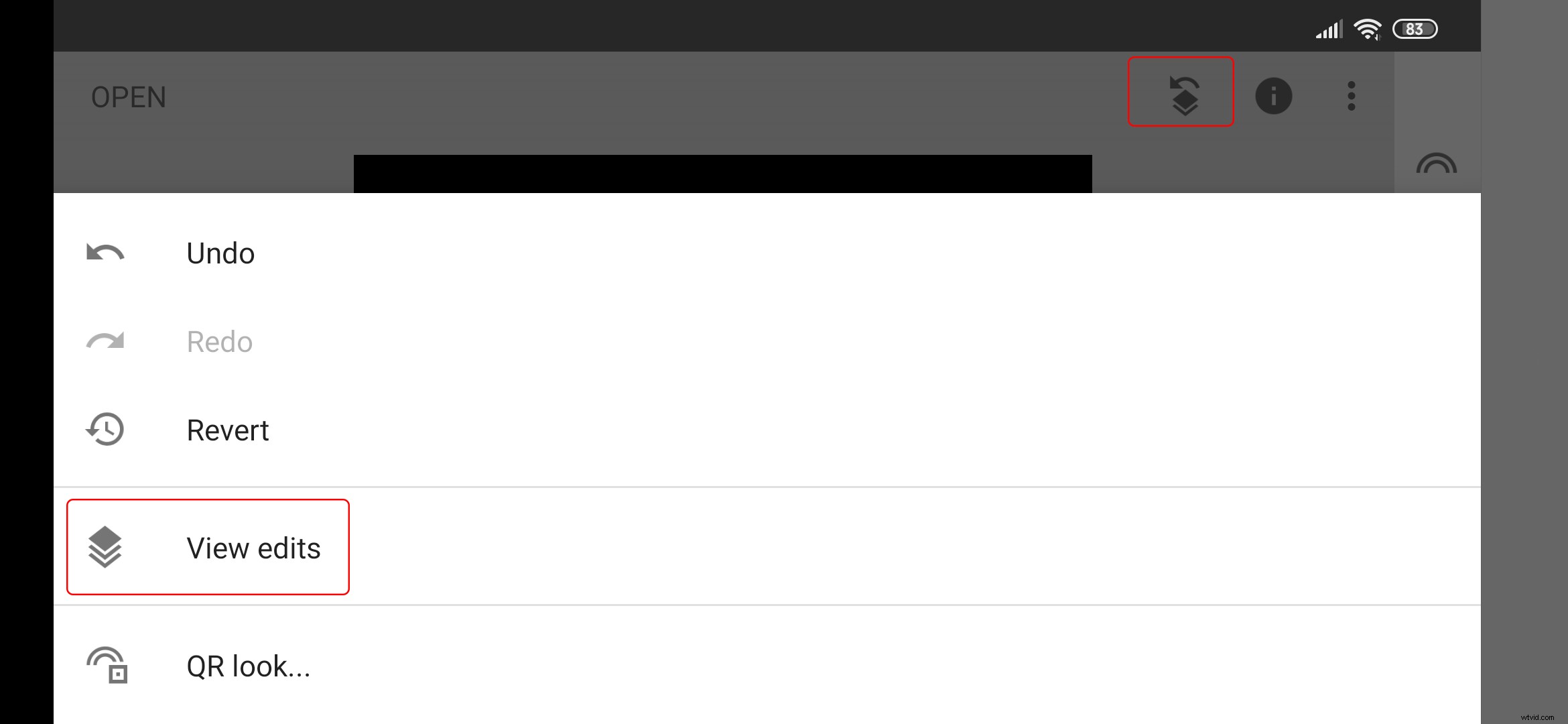
Questo aprirà un elenco con ogni modifica che hai fatto.
In questo caso, c'è solo la doppia esposizione, ma se hai anche regolato prospettiva, esposizione, ecc, verrebbe visualizzato qui per accedere di nuovo per ulteriori modifiche.
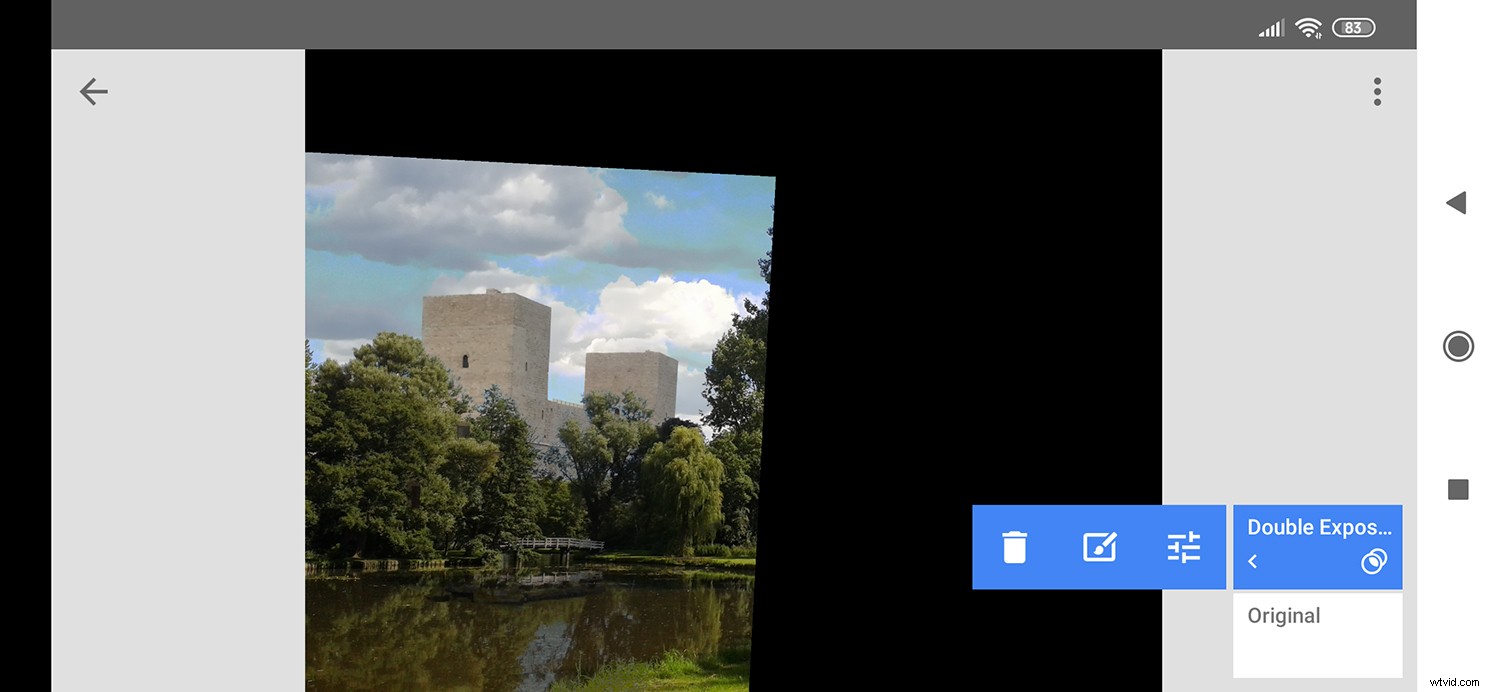
Fare clic sul passaggio Doppia esposizione per aprire il suo menu. L'icona dei cursori a destra ti riporta agli strumenti di base se desideri apportare modifiche. L'icona al centro ti porta alle modifiche avanzate.
Mascheramento
Qui puoi mascherare le tue immagini per rivelare o nascondere diverse parti di esse. Usa il dito come un pennello e dipingi via. Con l'icona dell'occhio, puoi rendere visibile la maschera.
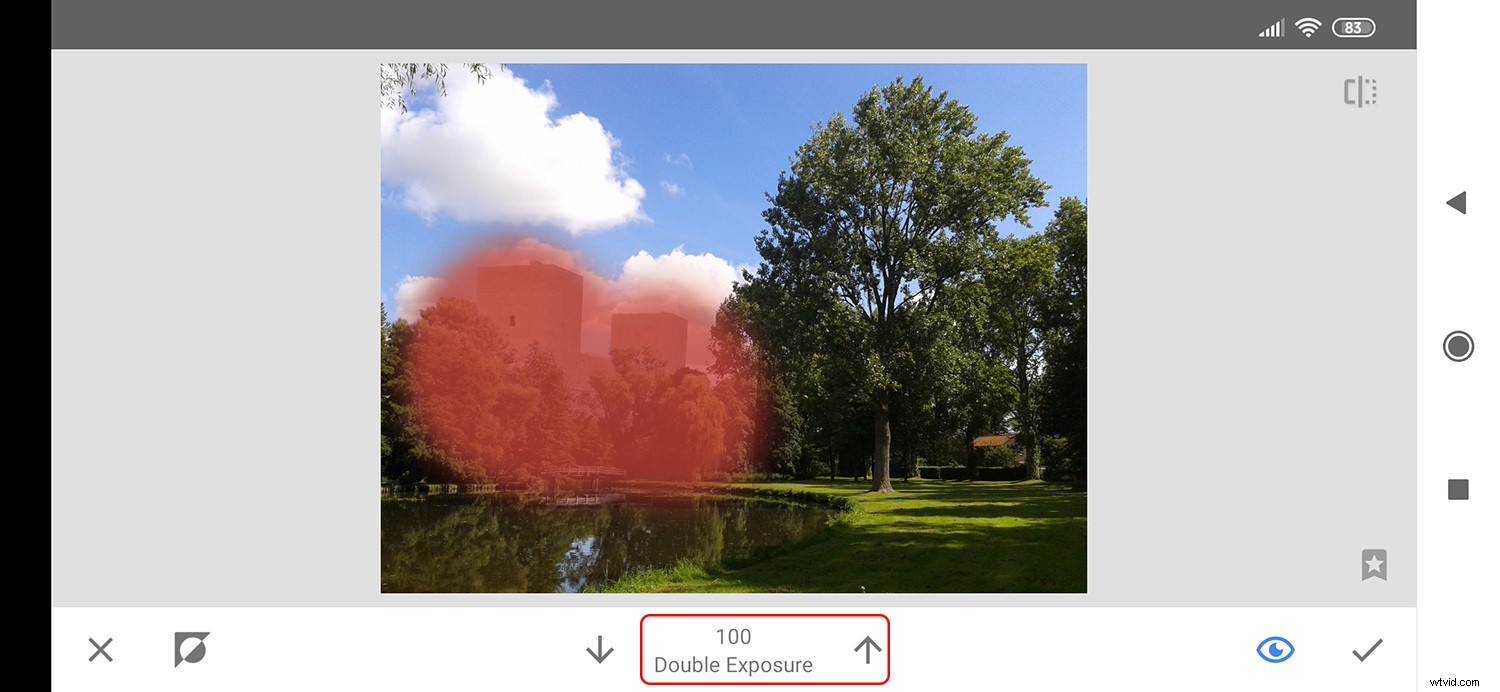
Utilizzare le frecce per aumentare o diminuire l'opacità. Se hai commesso un errore e hai dipinto la parte sbagliata, tocca la freccia in basso fino a 0 e dipingi di nuovo per rendere nuovamente visibile il livello sottostante.
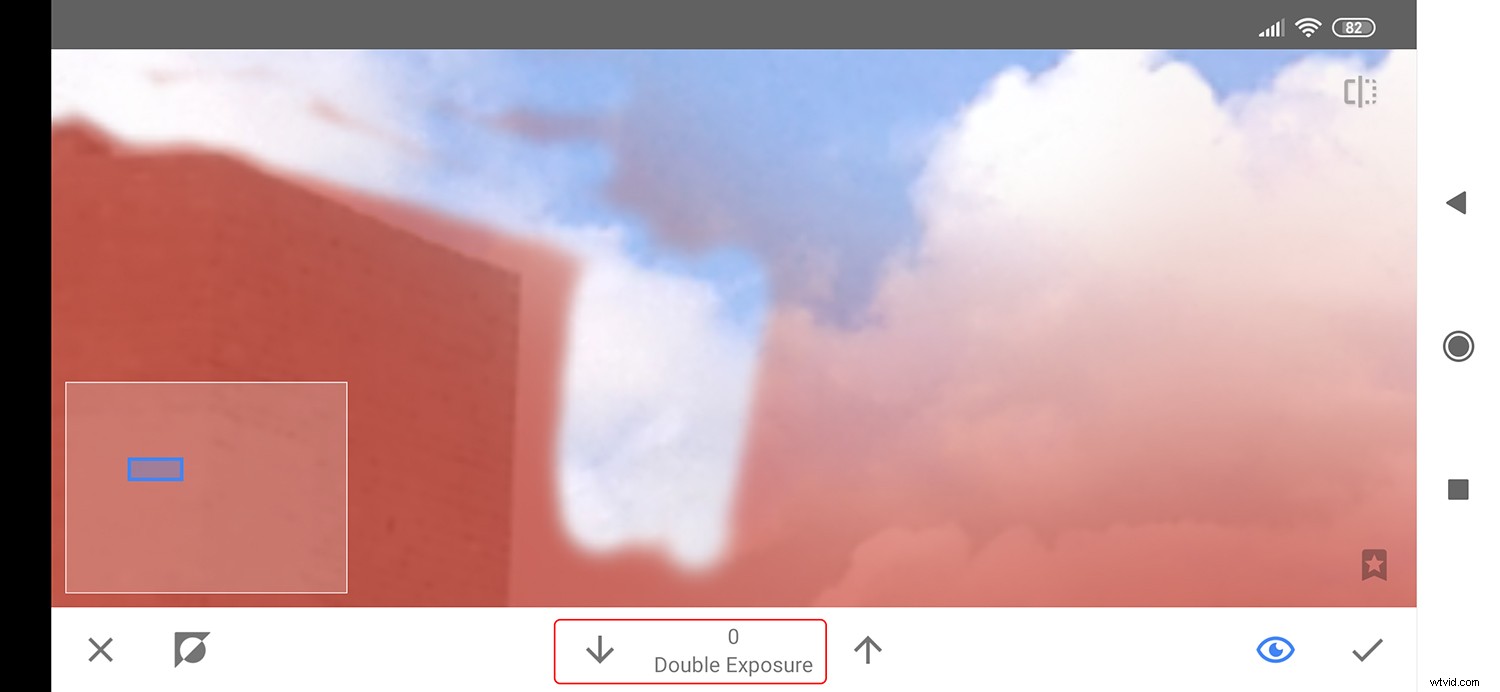
Se devi essere preciso, puoi ingrandire e rimpicciolire usando due dita. Quando sei felice, tocca il pulsante di spunta e salva la tua immagine.
Conclusione
La funzione Snapseed a doppia esposizione ti dà il controllo sull'effetto che stai applicando pur rimanendo facile da usare senza un precedente addestramento.
E, a proposito, non si tratta solo di esposizioni doppie ma multiple. Puoi aggiungere tutti i livelli che vuoi. Basta ripetere il processo per aggiungere più immagini.
Diventa creativo e mostraci i tuoi risultati nella sezione commenti!

