Questo è uno di una serie di articoli sui metodi per salvare quelle che altrimenti sarebbero foto "rovinate".
In un articolo precedente, abbiamo esaminato un modo per salvare una foto sottoesposta. (Potremmo esaminare più modi in articoli futuri.) Oggi diamo un'occhiata a un metodo per salvare uno scatto sovraesposto. Come già notato, queste tecniche non trasformeranno mai una foto veramente brutta in qualcosa di eccezionale, ma possono fare la differenza tra qualcosa che viene cancellato e qualcosa che ha almeno un po' di pregio artistico.
Vale la pena ricordare che tutti scattano almeno delle brutte foto. È impossibile che ogni scatto dell'otturatore produca un capolavoro. Ci sono troppe variabili:il vento, il tuo soggetto che sbatte le palpebre, qualcuno che cammina attraverso la tua scena. Lo chiami e probabilmente può rovinare il tuo scatto.
La sovraesposizione è solitamente il risultato di un errore del fotografo. Hai dimenticato di modificare le impostazioni dopo l'ultimo posto in cui hai utilizzato la fotocamera. Hai accidentalmente alzato la compensazione dell'esposizione. Hai la fotocamera in manuale e semplicemente imposti le impostazioni in modo errato. Non importa. Il punto è che ora hai una foto sovraesposta e cosa ci fai?
Per essere chiari, non stiamo parlando di una leggera sovraesposizione; qualcosa che potrebbe essere corretto con alcune modifiche in Photoshop. Stiamo parlando di sovraesposizione con alte luci che farebbero piangere un attaccabrighe da bar. High key così alto che in realtà è stonato.
L'eliminazione della foto incriminata potrebbe essere la cosa più semplice. Ma quali sono alcune alternative? Diamo un'occhiata a uno. Qui abbiamo una foto biancastra di una donna con in mano un bicchiere di vino. A peggiorare le cose, ha degli orribili occhi rossi.

In questo caso, non ho nemmeno provato a regolare l'esposizione in Photoshop. L'esperienza mi ha insegnato che questo scatto è troppo lontano. Potrei passare ore e ancora non ho alcuna possibilità di produrre un'immagine piacevole. È ora di intraprendere il percorso artistico. Ho iniziato creando un livello di regolazione della posterizzazione (Livello | Nuovo livello di regolazione | Posterizza...) in Photoshop. Non c'è un motivo speciale dietro la mia selezione di un livello di posterizzazione, questo è solo ciò che la mia musa creativa mi ha sussurrato all'orecchio mentre lavoravo su questa immagine.
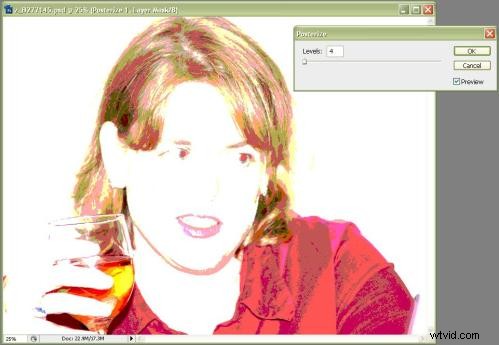
Non c'è scienza nell'uso della posterizzazione. Ho semplicemente regolato il cursore a occhio. Quello che stavo cercando era mantenere un certo grado di dettaglio in modo che il mio soggetto rimanesse riconoscibile, ma che l'effetto di posterizzazione fosse abbastanza evidente.
Successivamente ho aggiunto quattro livelli di filtro fotografico separati (Livello | Nuovo livello di regolazione | Filtro fotografico...) Ho rinominato ogni livello per riflettere il colore del filtro utilizzato. Ancora una volta, non c'era una vera scienza in questo. Sono andato con più o meno lo standard di blu, verde, giallo e rosso. (Poiché il mio soggetto aveva già così tanto rosso, ho dovuto fare alcune regolazioni con il filtro rosso. Ne parleremo più in un secondo.) Per i livelli di filtro blu, verde e giallo ho impostato l'opacità al 100% e deselezionato Mantieni luminosità casella di controllo. Questo mi ha dato una tavolozza ricca di colori con solo le parti più scure dell'immagine originale visibili.
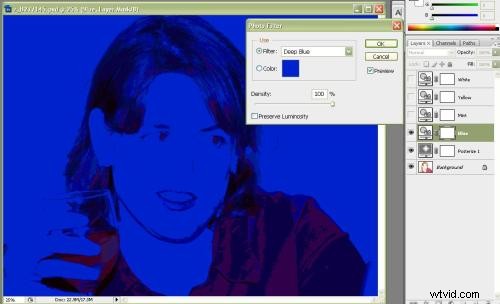
Nota anche che non ho mantenuto tutti questi livelli visibili in una volta. Facendo clic sulla piccola icona a forma di bulbo oculare accanto a ciascun livello nella tavolozza dei livelli, si alternerà quel livello tra visibile e invisibile. (Puoi vederlo sul bordo destro dell'immagine del livello blu mostrata sopra. Fai clic su qualsiasi immagine in questo post per visualizzarne una versione più grande.) Volevo lavorare con un solo colore alla volta e non confonderli tutti mescolando insieme.
Con il livello rosso, che ho etichettato come bianco, ho mantenuto selezionata la casella di controllo Mantieni luminosità. Questo perché i toni scuri nella mia immagine erano principalmente rossi e non si sarebbero mostrati in un modo visivamente soddisfacente. Preservando la luminosità, che era già piuttosto estrema dato che stavo lavorando da un originale sovraesposto, l'effetto era uno sfondo bianco con alcuni rossi accentuati nei pochi mezzitoni e ombre che avevo. Ha anche rimosso tutti i colori non rossi dall'immagine.
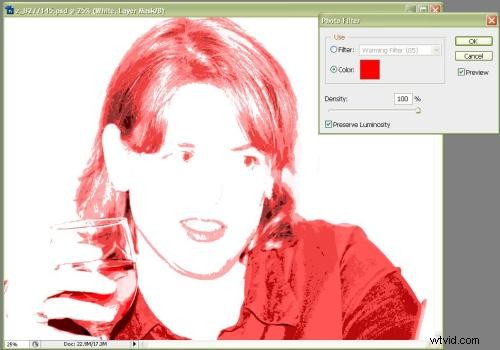
Successivamente ho reso visibile ciascuno dei livelli di colore uno alla volta, ho unito i livelli visibili (Livello | Unisci visibili) e ho salvato il file risultante con un nuovo nome. Quindi ho utilizzato la funzione di cronologia di Photoshop per eseguire il backup allo stato pre-unione dell'immagine in modo da poter ripetere il processo con gli altri livelli di colore. Alla fine, avevo quattro file separati.
Successivamente ho creato una nuova immagine (File | Nuovo...) con una dimensione della tela doppia e doppia rispetto alla mia immagine originale. Sono stato quindi in grado di copiare e incollare ciascuna delle quattro immagini colorate nella mia nuova immagine (Photoshop le posiziona automaticamente sui propri livelli) e utilizzare trasforma (Seleziona | Trasforma selezione) per afferrare l'immagine incollata e trascinarla all'interno della cornice.
Quindi, con un po' di ritocco creativo, sono riuscito a salvare questa immagine originale

e trasformalo in questo.

Grande arte? No. Pop art? Forse. Imitazione? Solo se hai sentito parlare di Andy Warhol. Almeno è meglio che perdere completamente l'immagine. Nelle prossime puntate, esamineremo più metodi per salvare i brutti colpi.
Jeffrey Kontur è l'autore di due libri di istruzioni sulla fotografia, che promuove tramite il suo sito web www.MoreSatisfyingPhotos.com
