Sarà più interessante modificare la velocità di un video per dare al tuo progetto una sensazione completamente diversa, ad esempio velocizzando un video del traffico di una città o del flusso delle nuvole. Final Cut Pro offre agli utenti diverse opzioni per regolare facilmente la velocità del video, incluso il time-lapse.
In questo articolo, ti mostreremo come aumentare facilmente la velocità del tuo video da 2X fino a 20X con Final Cut Pro. Inoltre, puoi scegliere la velocità personalizzata manuale come preferisci.
Potrebbe piacerti anche: Come creare immagini fisse e al rallentatore>>
Questo è un tutorial di base su Apple Final Cut Pro X, un software di editing video professionale. Tuttavia, se l'editing video è nuovo per te, considera Wondershare Filmora per Mac (originariamente Wondershare Video Editor per Mac). Questo è uno strumento potente ma facile da usare per gli utenti appena agli inizi. Scarica la versione di prova gratuita qui sotto per provarla subito. Ed ecco un video tutorial su come realizzare un video time-lapse con Filmora come riferimento:
Come realizzare un video time-lapse in Final Cut Pro
Fase 1 Importa clip
Scegli File> Nuovo> Evento . Assegna un nome e fai clic su OK . Etichetta il progetto Timelapse . Quindi vai su File> Importa file multimediali . Passa alla cartella delle clip di origine. Fai clic su Importa selezionati . Rilascia le clip sulla timeline.
Passaggio 2:applica l'effetto time-lapse
Fai clic su Retime menu a comparsa sotto il visualizzatore e scegli Veloce (oppure puoi accedere a Modifica> Tempo libero> Veloce ). Ci sono 4 opzioni preimpostate che puoi scegliere:2x, 4x, 8x, 20x. Oppure puoi personalizzare la velocità selezionando Personalizzata .
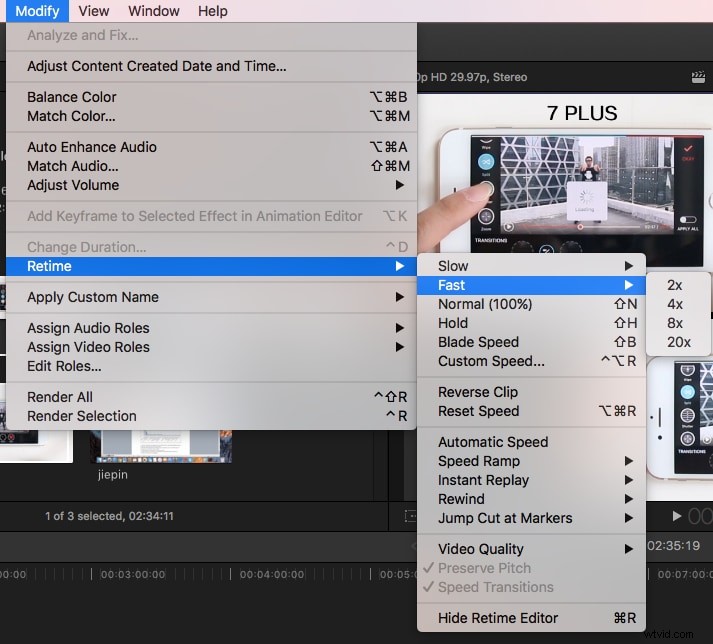
Puoi impostare qualsiasi velocità regolando la Tasso . Reimposta la velocità facendo clic sulla piccola freccia sul lato destro della finestra.
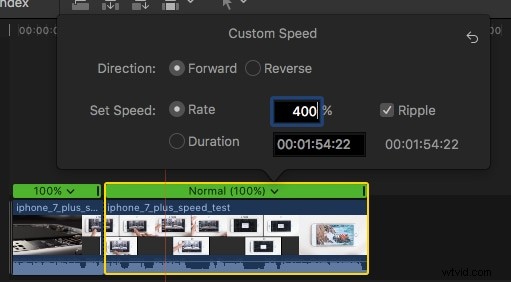
Puoi anche trascinare la maniglia del retiming per regolare la velocità:trascinando a sinistra aumenta la velocità e trascinando a destra la diminuisce.
Nota: Per impostare la velocità separatamente per parti diverse di una clip, puoi scegliere Velocità lama prima, quindi sposta la clip nel punto in cui desideri impostare velocità diverse.
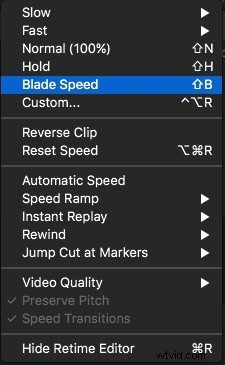
Questo è tutto. Potresti anche voler imparare questo:come aggiungere un conto alla rovescia in fcpx
Se hai domande sulla realizzazione di video time-lapse, sentiti libero di scrivere una riga qui sotto.
