Ken Burns Effect è una funzionalità avanzata di Final Cut Pro che consente agli utenti di aggiungere animazioni creative ai propri video e immagini in pochi minuti. Devi solo selezionare la tua foto, aggiungere movimenti alla clip e scegliere la posizione iniziale e finale per produrre immagini fisse ad alta risoluzione. Inoltre, puoi eseguire un'inclinazione, uno zoom avanti, una panoramica o una combinazione di questi tre movimenti su una singola immagine. In questo modo, puoi utilizzare l'effetto Ken Burns per evidenziare le caratteristiche stimolanti della tua fotografia e salvare i tuoi ricordi sotto forma di clip animate innovative e ad alta definizione.
Questo articolo introduce i lettori a Final Cut Pro e spiega come aggiungere l'effetto Ken Burns in 8 semplici passaggi.
- Parte 1:come creare un effetto Ken Burns in Final Cut Pro?[passaggi dettagliati]
- Parte 2:come aggiungere l'effetto Ken Burns a più movimenti della telecamera?
- Lettura estesa:perché Ken Burns Effect prende il nome da Ken Burns?
Parte 1:come creare un effetto Ken Burns in Final Cut Pro?
Final Cut Pro è un software intuitivo e ti consente di creare facilmente un effetto Ken Burns senza avere competenze e competenze avanzate. Allora, sei interessato a conoscere la parte migliore? Di seguito sono riportati alcuni semplici passaggi per creare Ken Burns Effect e rendere adorabili le tue foto e i tuoi video.
Passaggio 1:aggiungi immagini alla sequenza temporale
Prima di tutto, dovresti specificare un nome per il tuo progetto e aggiungere foto alla timeline in Final Cut Pro. A tale scopo, seleziona più foto e premi E. Verrà aggiunto un clip alla timeline come mostrato in figura 1.
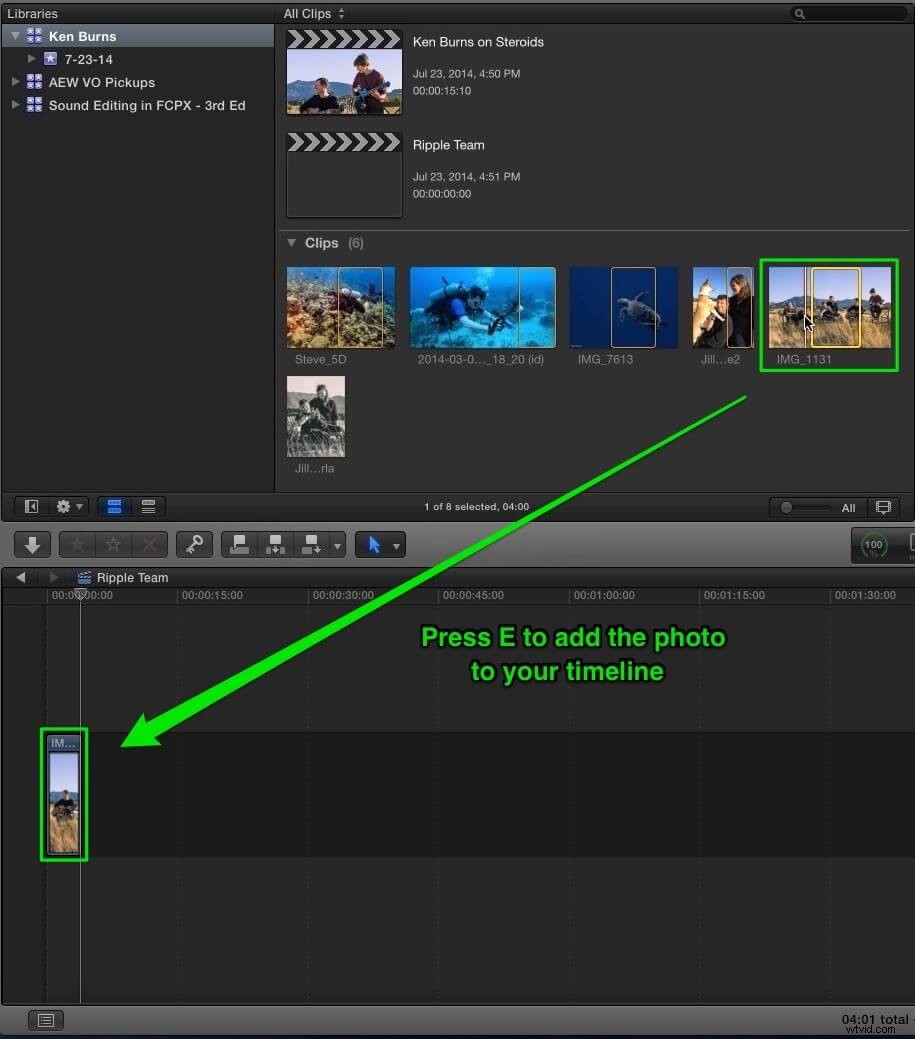
Passaggio 2:controlla le tue impostazioni
Come puoi vedere, la nostra timeline non ha altri video clip. Quindi, Final Cut Pro non riconoscerà il clip finché non regolerai le proprietà del video come formato, risoluzione e velocità, ecc. A tale scopo, fai clic su OK per utilizzare le impostazioni preferite e premi Maiusc + Z per adattare l'immagine alla timeline finestra. Una volta terminato, è il momento di applicare l'effetto Ken Burns.
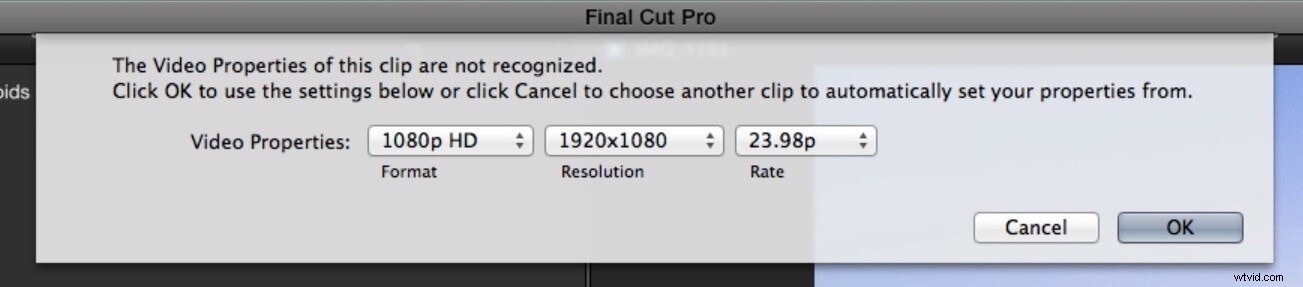
Passaggio 3:aggiungi l'effetto Ken Burns
L'effetto Ken Burns viene utilizzato per concentrarsi su parti specifiche di un'immagine e inserire contenuti immobili per provocare reazioni emotive. Segui questi passaggi per aggiungere l'effetto Ken Burns:
- Seleziona il clip o l'immagine;
- Guarda la parte inferiore sinistra del visualizzatore;
- Vai alla finestra Visualizzatore utilizzando il menu a discesa;
- Tocca il menu a comparsa situato nell'angolo in basso a sinistra;
- Scegli l'opzione Ritaglia dal menu o premi Maiusc + C;
- Premi il pulsante Ken Burns nei controlli su schermo Ritaglia per aggiungere l'effetto; e
- Infine, nota i controlli del frame iniziale e del frame finale.
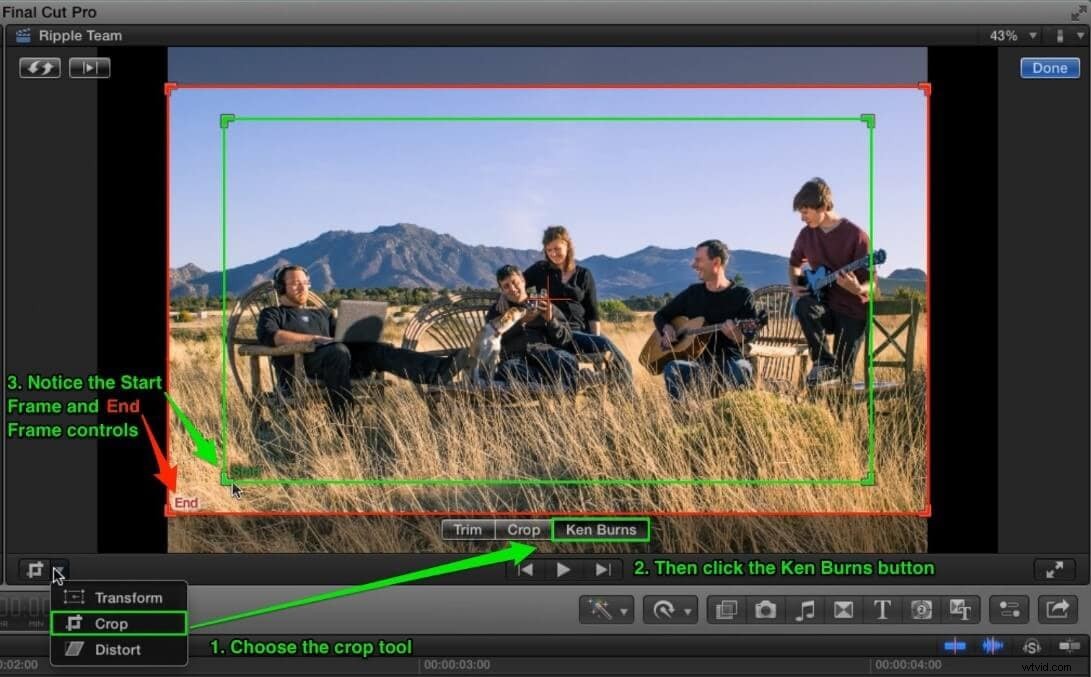
Passaggio 4:personalizza il tuo effetto
Nel display di Ken Burns, puoi vedere i controlli per regolare gli effetti di panoramica e zoom modificando le dimensioni e la posizione dei rettangoli bicolori sovrapposti alla clip. Per personalizzare l'effetto Ken Burns:
- Regola la dimensione e la posizione del rettangolo verde per impostare la posizione iniziale;
- Regola la dimensione e la posizione del rettangolo rosso per impostare la posizione finale;
- La freccia indica la direzione della posizione della telecamera tra la posizione iniziale e finale;
- Nell'angolo in alto a sinistra, fai clic sul pulsante Scambia per scambiare le due posizioni secondo le tue esigenze;
- Puoi vedere l'anteprima dell'animazione sullo schermo.
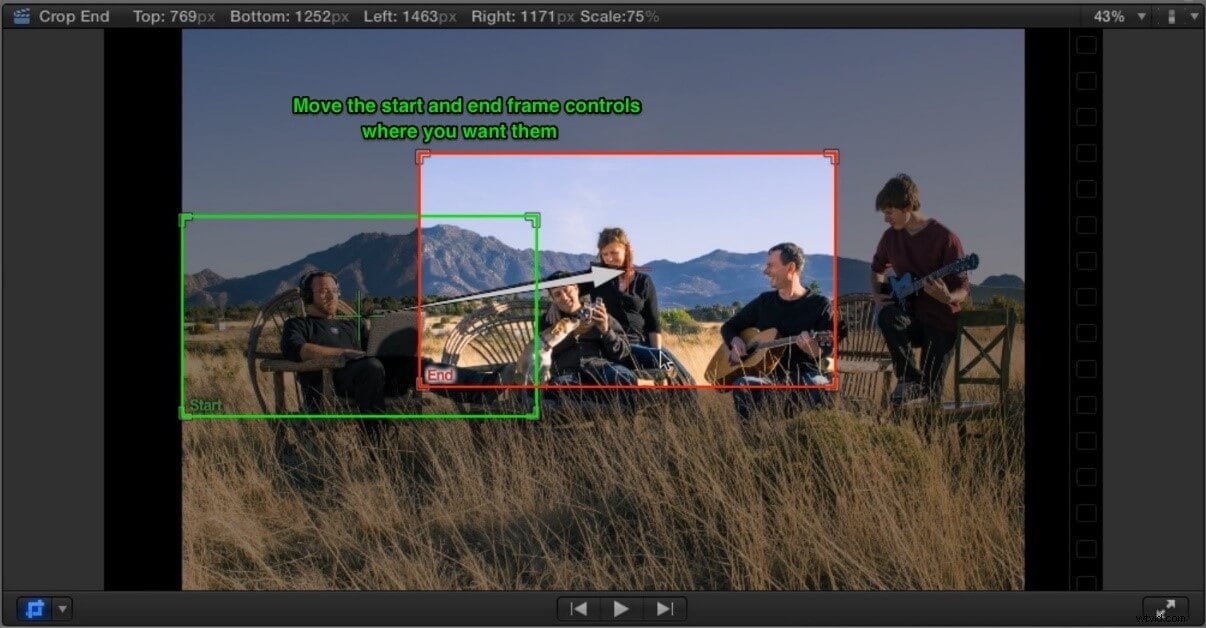
Passaggio 5:aggiungi un fermo immagine
Non hai ancora finito perché devi tenere la tua foto alla fine dell'animazione. A questo scopo, dovresti creare una cornice di congelamento alla fine della clip per fare in modo che Ken Burns lo faccia. Ecco l'affare:
- Premi la freccia giù seguita dalla freccia sinistra per passare all'ultimo fotogramma;
- Premi Opzione-F per aggiungere un fermo immagine;
- Assicurati che il fotogramma aggiunto corrisponda al fotogramma finale dell'effetto Ken Burns.
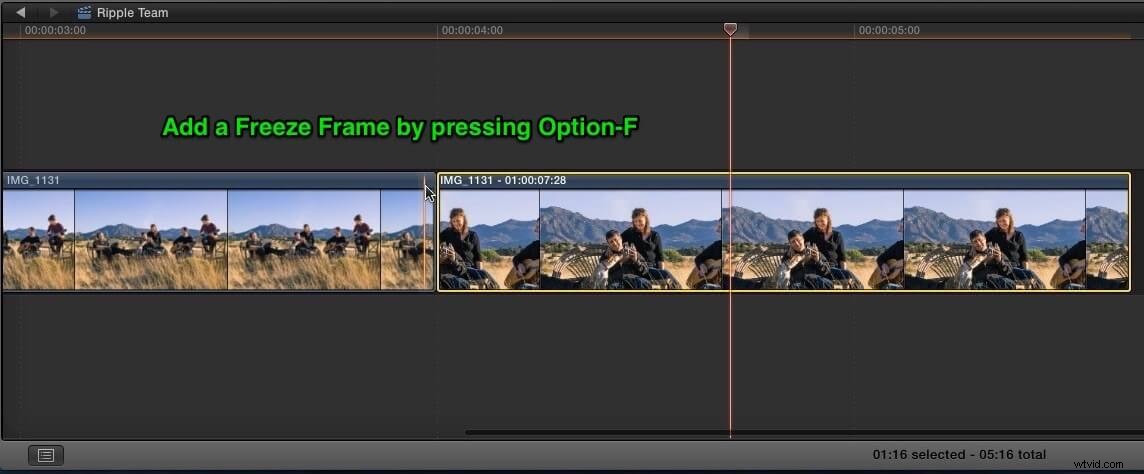
Passaggio 6:regola la durata del fermo immagine
Gli utenti possono anche regolare la velocità dell'animazione e la durata del fermo immagine tagliando la clip. A tale scopo, taglia la lunghezza secondo le tue esigenze e ottimizzerà la velocità come mostrato in figura 6.
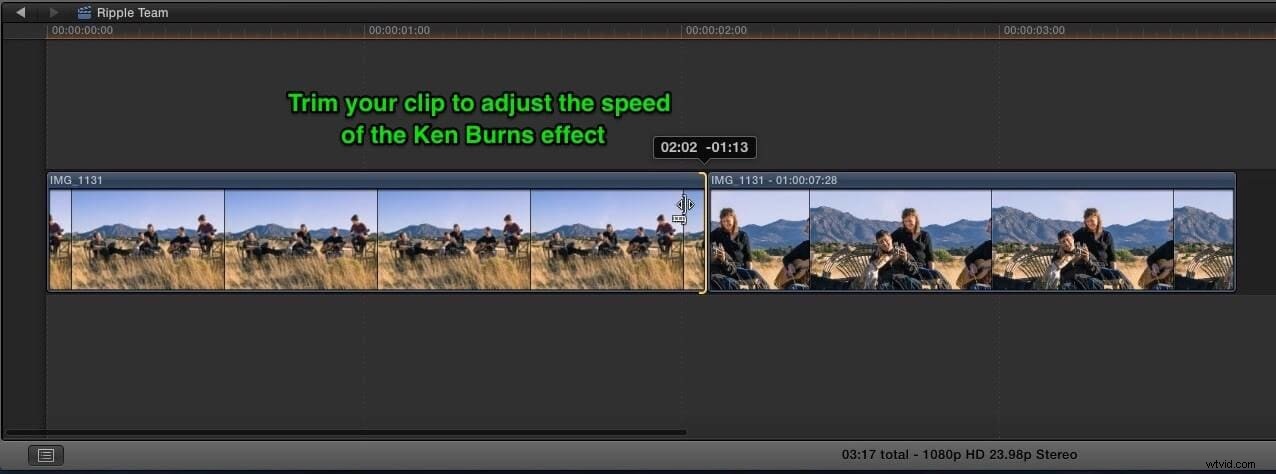
Passaggio 7:scambia il frame iniziale e quello finale
Ora, scambia il fotogramma iniziale e finale secondo le tue preferenze per l'animazione di Ken Burns. Ecco come puoi farlo:
- Fai clic sul pulsante Scambia;
- Il fotogramma iniziale corrisponderà al fotogramma fisso (precedente);
- Afferra il telaio finale e spostalo nella posizione desiderata;
- Applica uno zoom sufficiente per far scomparire le aree nere;
- Anteprima per vedere come appare la tua animazione.
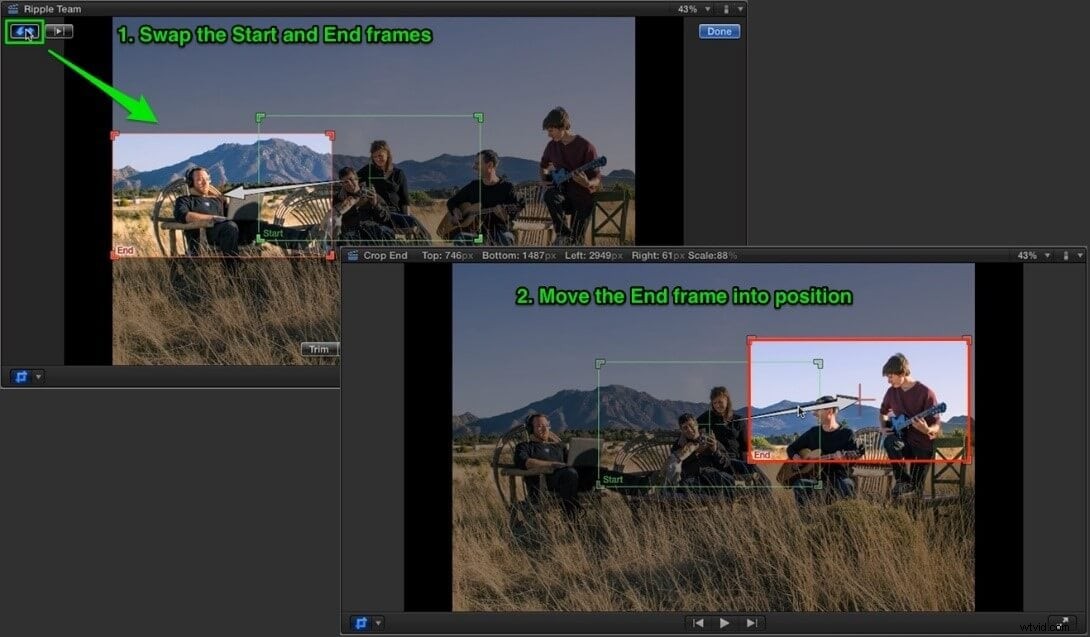
Passaggio 8:riproduzione/anteprima in loop
Dopo aver ottimizzato la velocità dell'effetto Ken Burns tagliando la lunghezza della clip e aver ampliato l'inquadratura per includere tutti, è il momento di visualizzare in anteprima le modifiche apportate. Di seguito sono riportati semplici passaggi:
- Premi il pulsante Riproduci loop;
- Tocca l'icona Pausa e torna alla modifica;
- Fai clic su Fine e goditi l'animazione.
Sembra un po' complicato? Filmora consente agli utenti di eseguire l'effetto Ken Burns, o l'effetto di panoramica e zoom, in passaggi molto più semplici, fare clic per scaricare e provare!
Parte 2:come aggiungere l'effetto Ken Burns a più movimenti della telecamera?
Sebbene tu possa applicare un singolo movimento di Ken Burns alla tua immagine, puoi comunque dare l'impressione che vengano utilizzati più movimenti. Ciò significa che l'effetto Ken Burns può essere aggiunto a più movimenti della fotocamera duplicando la foto e costruendo numerosi movimenti in sequenza.
- Aggiungi il primo movimento della fotocamera alla tua immagine;
- Duplica il clip facendo clic e trascinando l'opzione o copiando e incollando l'opzione;
- Premi il pulsante Scambia nelle impostazioni di Ken Burns per invertire le posizioni di inizio e fine;
- Verifica se sono stati aggiunti più movimenti della telecamera.
Lettura estesa:perché Ken Burns Effect prende il nome da Ken Burns?
Cos'è l'effetto Ken Burns?
L'effetto Ken Burns è una funzionalità di Final Cut Pro per creare un effetto di panoramica e zoom utilizzando le posizioni di inizio e fine predefinite. Fondamentalmente, è un effetto di ritaglio con un ritaglio all'inizio della clip e l'altro alla fine. Ken Burns Effect può essere ulteriormente personalizzato regolando la fluidità dell'animazione. Durante la creazione di un effetto Ken Burns, il movimento applicato ai clip video viene automaticamente attenuato per accelerare e decelerare lentamente il movimento all'inizio e alla fine dell'animazione.
Perché l'effetto prende il nome da Ken Burns?
Ora, poiché hai appreso lo scopo dell'effetto Ken Burns, devi essere curioso del suo nome. Prende il nome dal documentarista americano Ken Burns, noto per la sua estetica visiva immediatamente riconoscibile e molto influente. Sorprendentemente, Ken Burns non ha inventato questo Ken Burns Effect; piuttosto, esiste da decenni. Ti starai chiedendo perché la tecnica è stata poi chiamata in onore di Ken Burns. Ciò era dovuto all'uso persistente e abile di questa tecnica che ora è nota come Effetto Ken Burns.

Quali sono le applicazioni dell'effetto Ken Burns?
In primo luogo, l'effetto Ken Burns viene utilizzato a causa dell'indisponibilità di un film o video. La tecnica dà azione alle fotografie fisse per glorificare i soggetti di interesse come le coppie nella fotografia di matrimonio. Migliora sempre di più quando applichi la parallasse simulata con Ken Burns Effect per far apparire le tue immagini 2D come 3D più immagini avanzate di zoom. Puoi anche utilizzare l'effetto Ken Burns per realizzare un video delle foto della tua cerimonia di laurea o dei momenti memorabili della riunione. Ken Burns Effect viene utilizzato anche nei documentari da registi e montatori professionisti.
Conclusione
L'aggiunta di effetti animati alle tue foto e ai tuoi video li rende splendidi. È pazzesco, vero, quando impressioni i tuoi colleghi con le tue capacità di editing. Allora, qual è la linea di fondo di tutta questa discussione? Prova ad aggiungere l'effetto Ken Burns con Final Cut Pro per creare un effetto di panoramica e zoom sulle tue immagini e le clip ottengono l'output nel formato desiderato.
