È un gioco da ragazzi sincronizzare file audio e video separati in Final Cut Pro X. Ecco come farlo in 5 semplici passaggi.
Hai appena finito le riprese. Il tuo filmato sembra meravigliosamente cinematografico. Il tuo audio è stato registrato separatamente, da una persona dedicata al suono che brandisce attrezzatura di alta qualità, e i risultati sono cristallini. Ora è il momento di lavorare sul tuo taglio.
Ma prima, poiché il video e l'audio sono stati acquisiti separatamente, è necessario sincronizzare i file e ottenere tutto allineato e coerente. Nessun problema.
Bene ora non è un problema. In passato, sincronizzare audio e video era un po' un lavoro ingrato e spesso richiedeva app di terze parti difettose, oppure dovevi farlo alla vecchia maniera (e manualmente) con una lavagna.
Fortunatamente, con FCPX, sincronizzare audio e video è facile e veloce come una scorciatoia da tastiera. Dai un'occhiata.
(Una cosa importante da notare:affinché questo processo funzioni, Final Cut Pro X deve corrispondere ai modelli di forma d'onda, quindi assicurati di registrare una traccia scratch audio, per quanto inferiore, direttamente nel canale audio integrato della videocamera. Senza questa videocamera- catturato l'audio segnaposto, FCPX non può sincronizzare i tuoi file.)
Fase 1:importa i tuoi file
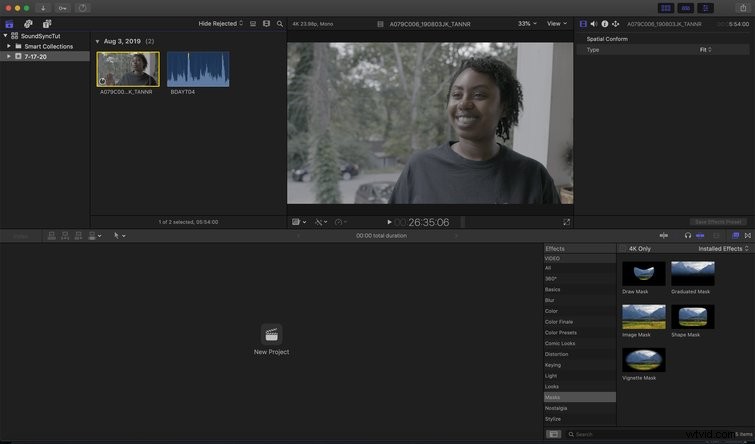
Innanzitutto, importa i tuoi file audio e video nel nostro progetto. Passaggio facile, vero?
Fase 2:sincronizza i tuoi clip
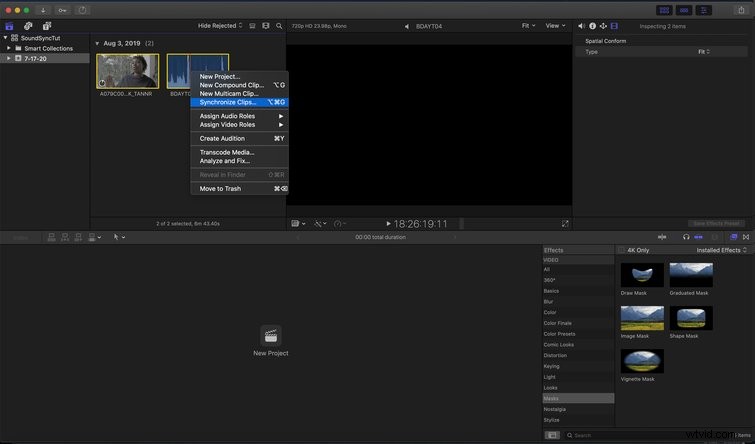
Identifica le due clip che desideri utilizzare. Seleziona entrambi e fai clic con il pulsante destro del mouse per visualizzare il menu a discesa. Fai clic su Sincronizza clip oppure usa la scorciatoia Opzione + Comando + G .
Fase 3:assegna un nome alla clip sincronizzata
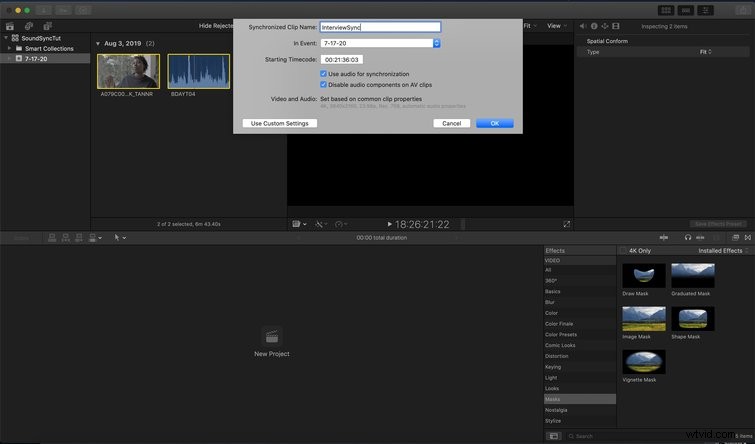
Dopo che FCPX ha analizzato le clip per determinare l'esatto punto di sincronizzazione, il programma creerà una nuova clip e ti chiederà di dargli un nome. Ricorda:a seconda delle dimensioni del tuo progetto, potresti ritrovarti con molte di queste clip, quindi tieni a mente l'organizzazione!
Passaggio 4:aggiungi una nuova clip alla timeline
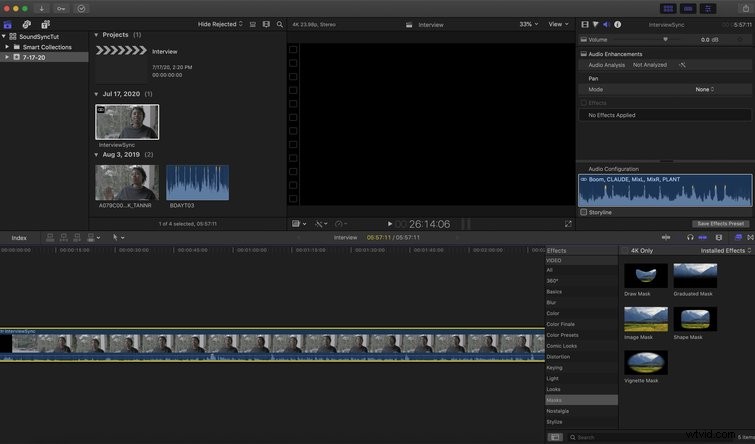
Una volta creata la nuova clip, è sufficiente trascinare il clip nella tua timeline.
Passaggio 5:verifica della riuscita della sincronizzazione
Apri il tuo Ispettore audio finestra, identifica quale traccia audio è il tuo feed audio principale e fai clic per isolare il canale. Una volta isolato, riproduci l'audio per assicurarti che sia sincronizzato correttamente e suoni in modo straordinario.
Risoluzione dei problemi
È inevitabile che, a un certo punto, si verifichino problemi durante la sincronizzazione dell'audio.
Un problema comune:collegare il file video sbagliato al file audio sbagliato . Lo saprai quando lo vedrai, perché, beh, l'audio sarà sbagliato. Per risolverlo (preparati a farti esplodere), sostituisci la traccia audio sbagliata con la traccia audio corretta.
Deriva audio è un altro problema comune. Questo è quando l'audio e il video sono sincronizzati all'inizio della clip, ma poi iniziano lentamente a spostarsi nel tempo. Ci sono molte cause:frame video persi, frequenze di campionamento non sincronizzate, problemi di buffer, ecc.
Per risolvere questo problema, dovrai tagliare e allineare manualmente l'audio per mantenerlo sincronizzato per tutta la durata della clip. Puoi evitarlo prima ancora di arrivare alla modifica facendo sincronizzare un dispositivo timecode su video e audio.
Ottieni altri suggerimenti, trucchi, tecniche e hack per lavorare in Final Cut Pro X:
- Come esportare un filmato ad alta risoluzione da Final Cut Pro X
- 6 preset di effetti FCPX indispensabili per gli editor video
- 6 rivoluzionarie personalizzazioni delle scorciatoie da tastiera FCPX
- Come stabilizzare rapidamente i filmati in Final Cut Pro
