In questo articolo puoi trovare i migliori creatori di video time-lapse, funzionalità e passaggi su Windows 10.
Che tu stia creando contenuti di nicchia o registrando qualcosa di banale, catturando momenti, un video in time-lapse è un modo straordinario per mostrare un punto temporale.
La creazione di un video time-lapse richiede una durata leggermente maggiore del filmato. Più lungo è il filmato, maggiore è la durata del video time-lapse. Indovina un po? Puoi creare un video di questo tipo da solo, senza richiedere il servizio di un professionista o gli strumenti da loro utilizzati.
Il miglior creatore di video time lapse su Windows 10
È disponibile un creatore di timelapse gratuito per Windows 10, che si chiama FilmForth. Puoi creare tutti i video time-lapse che desideri su scala impegnativa. Diamo un'occhiata alle sue caratteristiche.
- Facilità di creare video time-lapse: aggiungi il video e inizia a creare time-lapse utilizzando la funzione di velocità nell'editor. È così semplice da realizzare. Puoi anche impostare la velocità del time-lapse in base alle tue esigenze.
- Nessuna filigrana: a nessuno piacciono le filigrane invadenti e permanenti dell'editor utilizzato per modificare un video. FilmForth ti offre la possibilità di rimuovere le filigrane durante la pubblicazione del video.
- Facile da usare: con la sua semplice interfaccia utente, puoi fare affidamento su di essa per varie esigenze di editing video senza compromettere la tua visione.
Crea gratuitamente un video Time Lapse con FilmForth
Impara a realizzare un video time-lapse con l'editor FilmForth, che è gratuito. Scarica e installa FilmForth dal Microsoft Store. Attualmente è disponibile per Windows 10.
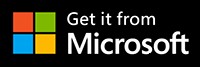
Passaggio 1. Avvia FilmForth e fai clic sul pulsante Nuovo progetto.
Quando stai cercando di creare un time-lapse da un video più vecchio, fai riferimento a un progetto precedente. Fai riferimento alla sezione Progetti recenti o sfoglia i progetti utilizzando il pulsante Apri un progetto.
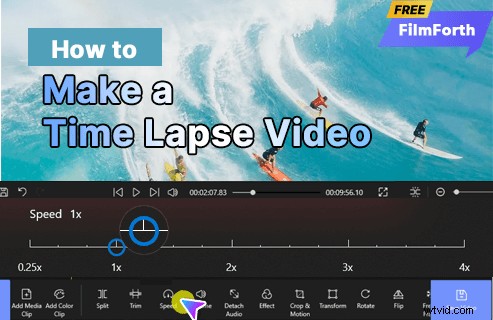
Come realizzare un video time-lapse su Windows 10
Passo 2. Aggiungi il video in questione. Puoi utilizzare il pulsante AGGIUNGI CLIP VIDEO/FOTO o trascinare e rilasciare per aggiungere un video.
In genere, la dashboard degli strumenti di modifica viene visualizzata in basso quando aggiungi un video. In ogni caso, in caso contrario, seleziona il video dal feed della sequenza temporale. L'altro modo è fare clic sull'opzione Modifica dalla dashboard, che visualizzerà tutti gli strumenti di modifica disponibili.
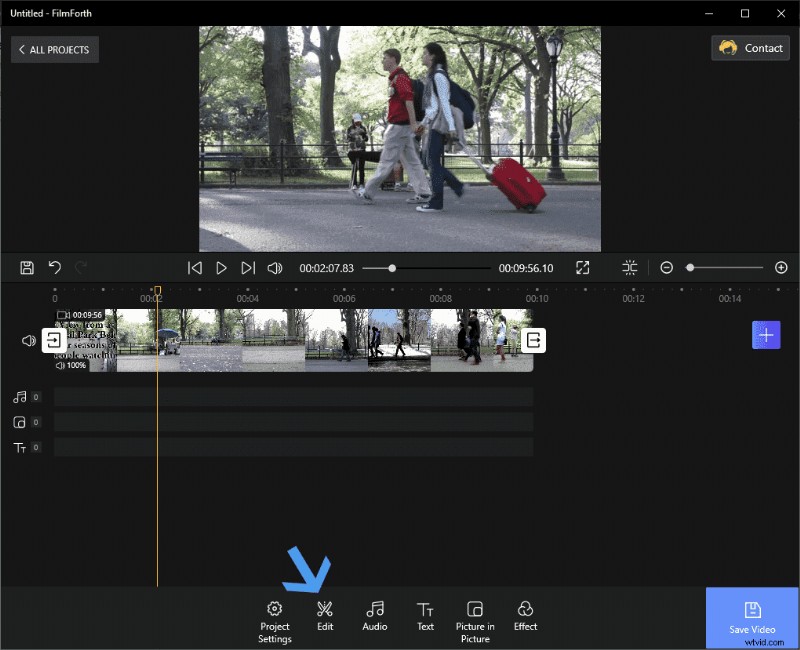
Modifica opzioni strumenti
Passaggio 3. Ora hai a disposizione tutti gli strumenti di modifica. Fai clic sull'opzione Velocità come indicato nella dashboard nella parte inferiore della finestra.
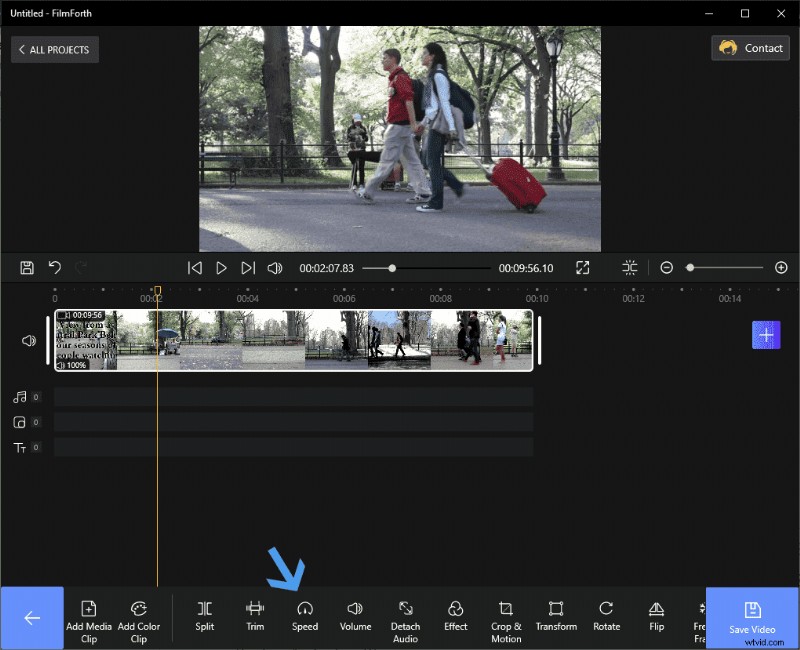
Strumenti di modifica a tua disposizione
Perché ci stiamo dirigendo verso la funzione Speed?
Ci sono modalità dedicate su fotocamere professionali e diversi smartphone per la registrazione di time-lapse. Non tutti hanno accesso a tutti i dispositivi.
L'altro modo è utilizzare un video normale e accelerarlo. Dopotutto, il time-lapse consiste nell'aumentare la velocità del video. Lo fa riducendo i frame per un periodo di tempo. Questo è l'opposto di ciò che vediamo nei video al rallentatore con FPS aumentato.
Passaggio 4. Fai scorrere il pulsante Velocità verso destra per aumentare la velocità del video. Prendilo lentamente e incrementalo 1x alla volta. Riproduci il video e verifica se soddisfa le tue esigenze. Fai clic sul pulsante indietro di colore blu, visualizzato nell'angolo in basso a sinistra della finestra.

Velocità Time Lapse
Hai creato con successo un video time-lapse dal tuo filmato stock. E prima che ce ne dimentichiamo, dovresti sapere che il time-lapse può essere ripristinato/modificato accedendo alla funzione di velocità.
Altri editor video time-lapse per Windows 10
Non è necessario cercare altrove un editor di video time-lapse. L'editor video integrato nell'app Foto con Windows 10 fa il lavoro piuttosto bene.
- Gratuito: fornito in bundle con il sistema operativo Windows, è gratuito ed è stato lo stesso per le versioni precedenti del sistema operativo.
- Interfaccia utente minimalista: rimanendo in linea con la filosofia di Windows 10, l'editor video ha un approccio moderno e minimalista nel reparto dell'interfaccia utente.
- Istanze di modifica multiple: modifica più video in un'unica istanza aggiungendoli a diversi storyboard.
Crea time-lapse con l'editor video delle app foto
Passaggio 1. Vai alla ricerca del menu Start e digita Video Editor.
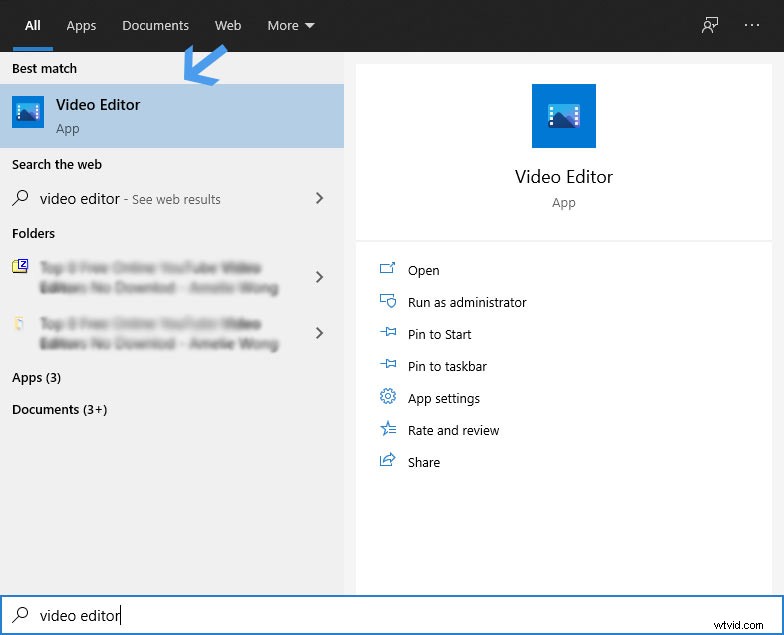
Controlla il tuo editor video
Passaggio 2. Crea un nuovo progetto facendo clic sul pulsante Nuovo progetto video. Fai clic sul pulsante più per aggiungere un nuovo video.
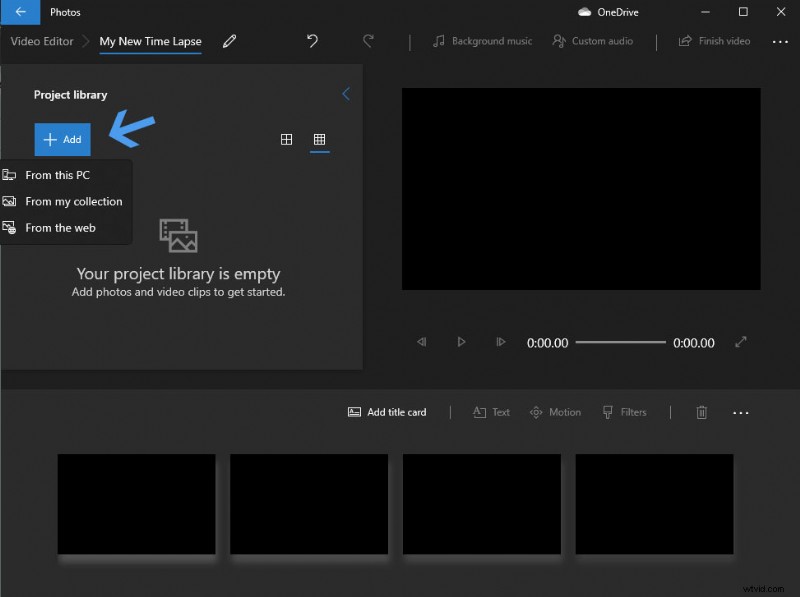
Aggiungi un nuovo video
Passo 3. Trascina il video sullo storyboard per modificarlo. Fai clic sull'opzione Velocità e apparirà una finestra di dialogo.
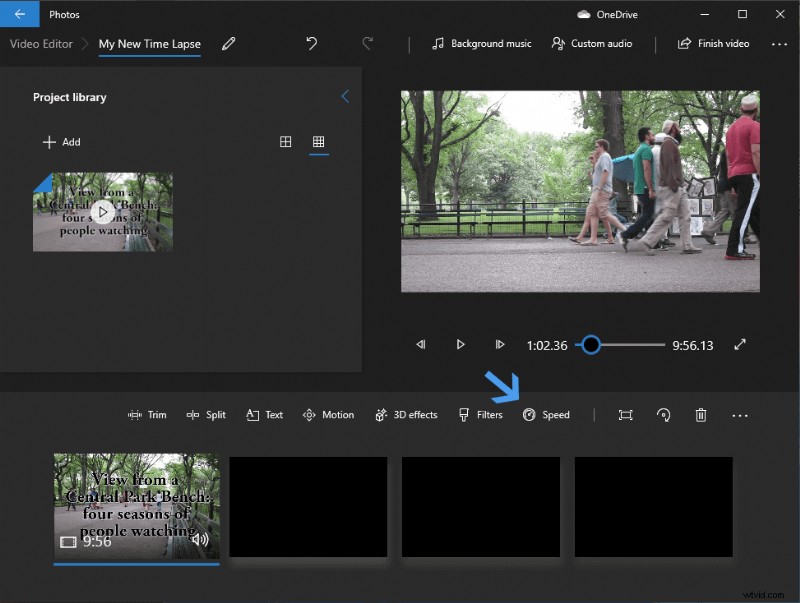
Controlla la velocità del tuo video
Passaggio 4. Far scorrere il pulsante verso destra per aumentare la velocità. Puoi velocizzare il video fino a x64. Una volta accelerato, fai clic altrove sull'editor e le nuove impostazioni di velocità verranno salvate. Salva il video facendo clic sull'opzione Termina video.
Suggerimento bonus:correzione dell'audio del video Time Lapse
Durante la creazione di un time-lapse su un editor, spesso l'audio viene tagliato. Accelerare l'audio non è mai una buona idea. La cosa migliore da fare è rimuoverlo e sostituirlo con un altro audio che si adatti al tema del video.
Stacca l'audio dal video Time Lapse tramite FilmForth
Prima di tutto, rimuoveremo l'audio utilizzando la funzione Scollega audio.
Passaggio 1. Seleziona il video dal feed della sequenza temporale. E quindi fare clic sull'opzione Scollega audio dalla dashboard. Il completamento del processo richiederà da un paio di secondi a minuti.
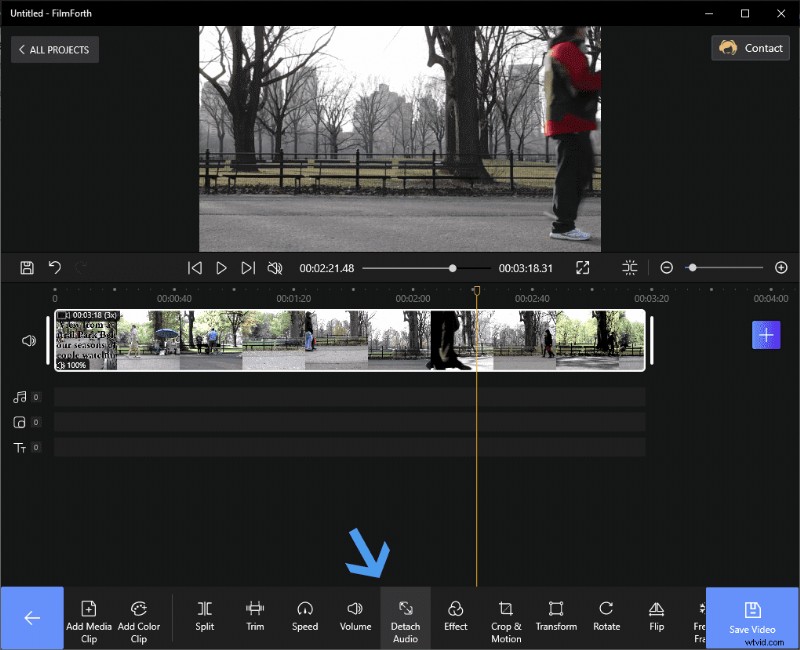
Scollega l'opzione audio dalla dashboard
Passo 3. Seleziona la barra rossa, che è l'audio separato. Quindi elimina l'audio premendo il pulsante Elimina sulla tastiera o quello indicato nell'editor.
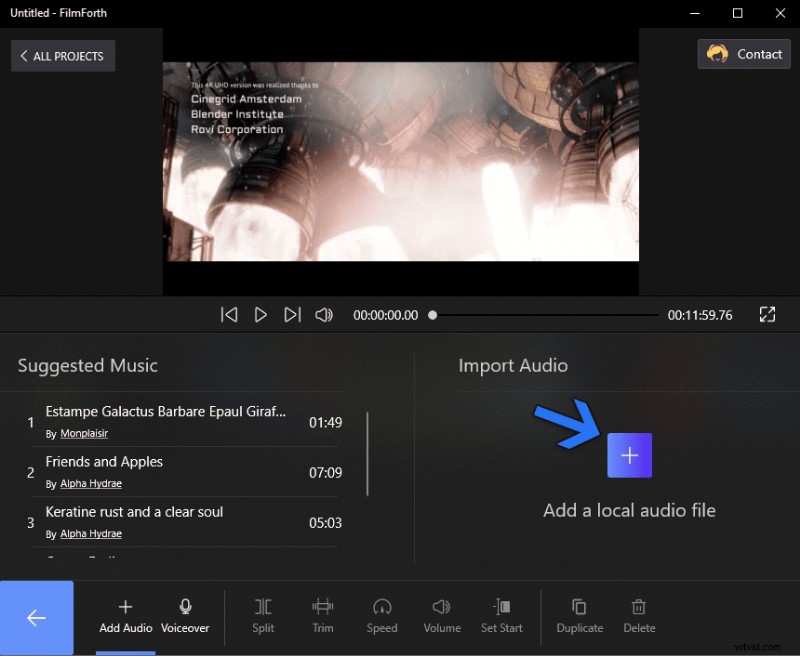
Separa l'audio con FilmForth
Aggiungi audio al video adesso
Aggiungiamo l'audio di tua scelta al video time-lapse.
Passaggio 1. Vai alla schermata principale del progetto e vai alla sezione Audio. Successivamente, fai clic sul pulsante Aggiungi audio.
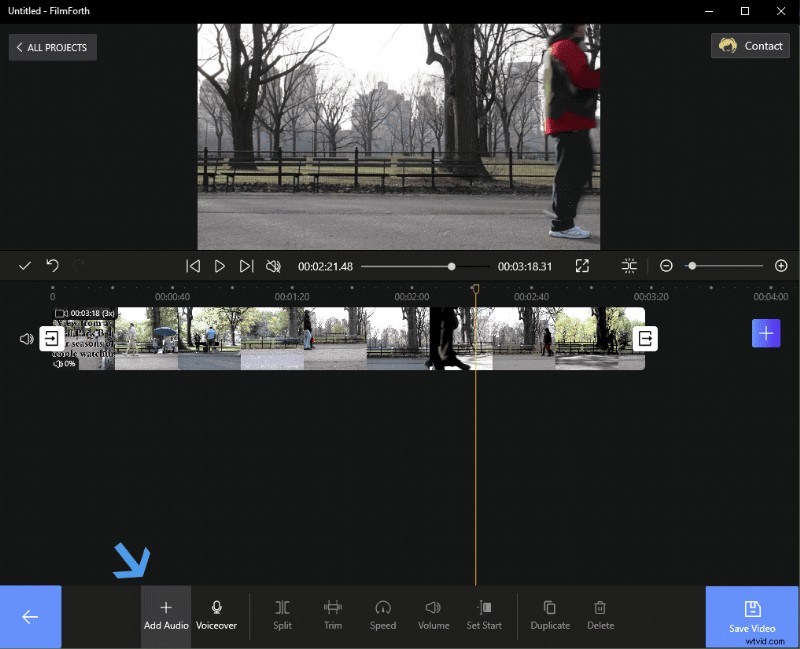
Fai clic sul pulsante Aggiungi audio su FilmForth
Passaggio 2. Ora, fai clic su Aggiungi un file audio locale per aggiungere l'audio che hai in mente per il video. In alternativa, puoi utilizzare anche la musica suggerita.
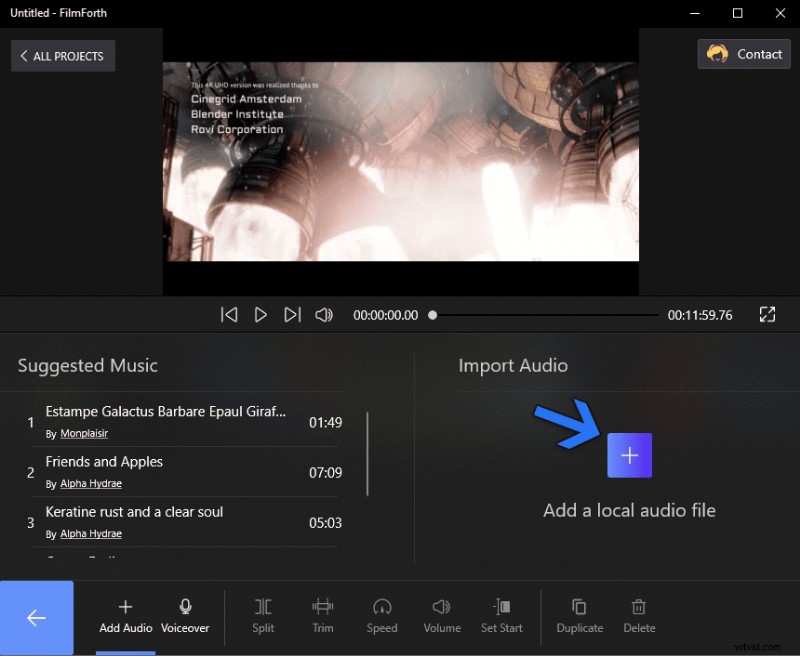
Aggiungi un file audio locale
Conclusione
Per registrare filmati time-lapse, dovresti utilizzare un treppiede o un supporto per evitare di scuotere la videocamera durante l'acquisizione del video.
Telecamere di buona qualità abbinate a editor ricchi di funzionalità come FilmForth semplificano la produzione di video time-lapse di alta qualità. Oltre alle funzioni di cui sopra, se vuoi allungare il tuo video, puoi leggere questo metodo.
