Con l'aiuto di Final Cut Pro puoi facilmente creare varie modifiche al file audio nel tempo, puoi regolare la dissolvenza del volume e applicare il miglioramento dell'audio secondo necessità. Con questa avanzata applicazione di editing video, è possibile registrare l'audio sui canali live poiché Final Cut Pro può elaborare direttamente i segnali di ingresso presi da microfoni esterni e integrati.
Consulta altri articoli qui, se sei interessato anche ad altri suggerimenti per l'editing audio in Final Cut Pro, ad esempio come dissolvere in entrata/uscita l'audio con FCP.
Se sei nuovo nel mondo dell'editing e trovi Final Cut Pro poco difficile da usare, allora è bene provare un altro strumento professionale per facilitare e imparare. Gli esperti suggeriscono di utilizzare Wondershare Filmora per l'editing video veloce su dispositivi Mac. Questo strumento software più recente e avanzato contiene tutte le funzionalità interattive e può essere utilizzato dai principianti senza alcuna formazione speciale. Per scaricare gratuitamente la sua versione di prova.
Come registrare la voce fuori campo con Final Cut Pro
La maggior parte di voi potrebbe essere interessata a sapere come registrare la voce con Final Cut Pro. In realtà, il metodo è abbastanza semplice e può essere utilizzato anche dai principianti.
Cos'è Audition in FCP:
Il termine audizioni è comunemente usato sulla piattaforma FCP che rappresenta insiemi di alcune clip correlate da cui devi selezionare chiunque per il tuo progetto finale. Gli utenti possono prendere più input di clip diverse per la composizione dell'audizione e l'altro compito interessante è applicare effetti diversi sulla stessa clip per creare un'audizione con più versioni. Durante la registrazione audio dal vivo, questo strumento software consente il raggruppamento automatico delle audizioni con più riprese. Puoi trovare facilmente le audizioni create nell'angolo in alto a sinistra della sequenza temporale e nel browser.
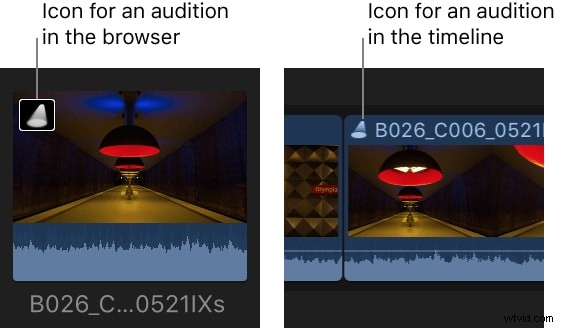
Ora per registrare la voce su FCP, devi seguire i passaggi come di seguito:
Fase 1
Prima di tutto, devi posizionare la testina di riproduzione in una posizione specifica sulla timeline da cui desideri iniziare la registrazione.
Fase 2
Ora per iniziare la registrazione, devi premere Maiusc+A dalla tastiera o semplicemente andare su Finestra, quindi selezionare Registra voce fuori campo e infine premere il pulsante Registra.
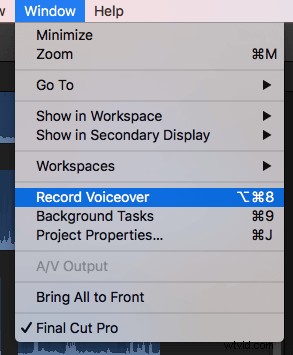
Il conto alla rovescia partirà automaticamente.
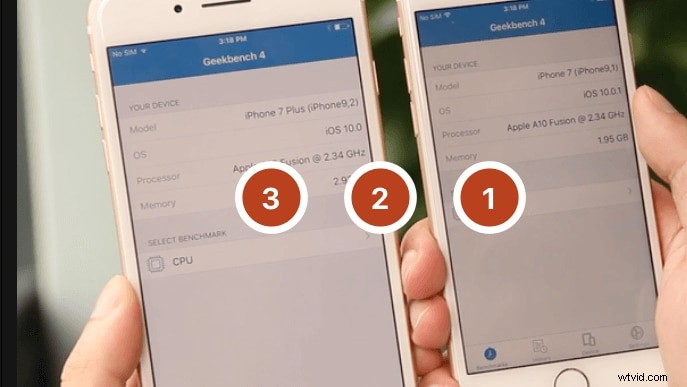
Fase 3
Non appena la registrazione è completa, è necessario interrompere il processo semplicemente premendo la barra spaziatrice o premendo nuovamente il pulsante Maiusc+A.
Nota che quando la registrazione viene interrotta, la testina di riproduzione torna automaticamente alla posizione iniziale e ti chiede di riprenderla. Se fai clic sull'opzione "Crea audizione dalle riprese" selezionando la casella di controllo, FCP avvia automaticamente la creazione delle audizioni.
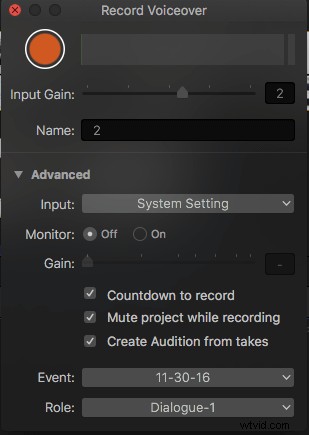
Qui ti consigliamo di mantenere questa casella selezionata perché se deselezioni questa casella può rendere la tua sequenza temporale disordinata.
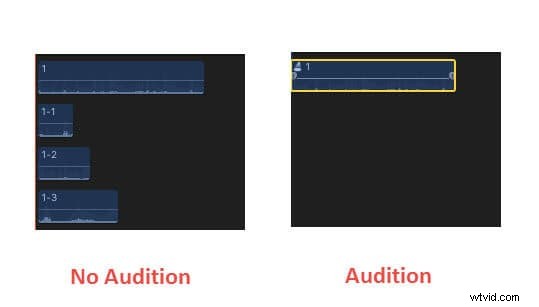
Fase 4
È possibile registrare numeri di voci fuori campo per la stessa sezione audio. Per questo devi semplicemente premere il pulsante di registrazione o avviare la ripresa premendo Maiusc+A.
Nota:
- Le riprese non superano mai la voce fuori campo creata in precedenza poiché l'audizione finale di FCP conterrà tutte le registrazioni.
- Nel caso in cui desideri registrare una nuova sezione, l'utente deve spostare manualmente la testina di riproduzione al punto di partenza.
Fase 5
Ora è il momento di selezionare la voce fuori campo desiderata dalle audizioni e puoi visualizzarle in anteprima per una migliore selezione. Tutto quello che devi fare è:
- Seleziona semplicemente l'audizione desiderata da cui devi rivedere le voci fuori campo e quindi apri le registrazioni semplicemente premendo Y o vai su Clip, quindi seleziona Audition e infine scegli Apri.
- Seleziona la ripresa dalla finestra di Audition e premi la barra spaziatrice per riprodurla oppure puoi anche attivarla utilizzando il comando Ctrl+Comando+Y.
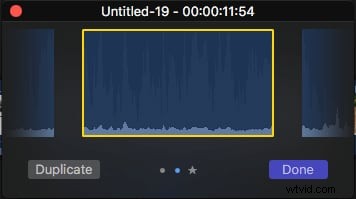
- Una volta trovata la ripresa desiderata, selezionala e premi Fine. Nota che una ripresa selezionata appare con un contorno giallo.
- Ora, se vuoi finalizzare la tua decisione, scegli la clip, vai alle audizioni e premi Finalizza audizione.
Fase 6
È anche possibile estrarre le registrazioni desiderate dalle audizioni; ad esempio se desideri modificare qualsiasi take da un insieme di clip disponibili in una determinata audizione o vuoi unire due take diversi per creare un take finale, è possibile estrarre set audio dall'audizione semplicemente scegliendo Clip e quindi premi l'opzione "Separa elementi clip", può anche essere fatto premendo Maiusc+Comando+G. Quindi, è possibile modificare clip audio utilizzando FCP per creare un output unico.
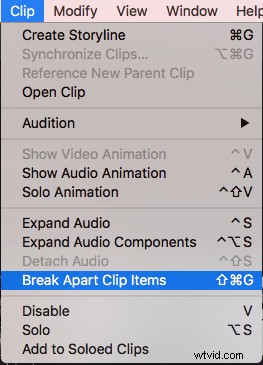
Ok, è tutto su come registrare una voce fuori campo in FCPX. Fare clic qui per ulteriori suggerimenti sulla registrazione e l'aggiunta di suggerimenti.
Domande frequenti
Come sincronizzare la voce fuori campo con il mio video con FCPX?
Prova la funzione di sincronizzazione automatica di FCPX. Per maggiori dettagli, leggi questo:Guida pratica su come sincronizzare audio e video in Final Cut Pro X 2021.
Come recuperare l'effetto sonoro mancante in FCPX?
È abbastanza comune in FCPX. Se la riapertura del software o il riavvio del Mac non risolve il problema, ti consigliamo di fare riferimento a questo articolo:Metodi comprovati per recuperare gli effetti sonori mancanti in Final Cut Pro.
